Varat izmantot funkciju, ko sauc par vadītu piekļuvi, lai bloķētu savu iPhone ar vienu lietotni, pirms to nododat bērnam vai kādam citam. Iespējams, vēlēsities ļaut savam atvasei spēlēt kādu spēli, nodot tālruni, lai kontrolētu mūziku, vai nodot to tālāk lai parādītu kādam video… bet jūs, iespējams, nevēlaties, lai viņi krāptos un lasītu jūsu īsziņas vai zvanītu jūsu mammai.
Pieejamības iestatījumos varat iespējot vadāmo piekļuvi, lai ierobežotu savu iPhone ar vienu lietotni pirms tā nodošanas. Tas ir sava veida ātrs un netīrs "viesa režīms".
Tas palīdzēs aizsargāt tālruni un privātumu. Varat pat atspējot tādas funkcijas kā skaļuma pogas un iestatīt laika ierobežojumus.
Kā izmantot vadītu piekļuvi, lai bloķētu savu iPhone
Sākotnēji Apple piedāvāja vadītu piekļuvi kā pieejamības funkciju, kas ierobežo jūsu ierīci ar vienu lietotni un ļauj kontrolēt pieejamās funkcijas. Bet tas var noderēt, ja jums ir nepieciešams bloķēt savu iPhone vienā lietotnē, ja vēlaties to nodot kādam citam.
Tas ir viens no vairākiem pieejamības iestatījumiem, kas var būt noderīgi ikdienas uzdevumos. Piemēram, jums var būt jūsu tālrunis
skaļi izlasiet jebkuru tekstu, kontrolējiet savu Apple Watch ar to pašu roku, uz kuras tas tiek nēsāts, pārvaldīt viss jūsu iPad, izmantojot tastatūru un daudz vairāk.Daudzas no šīm funkcijām piedāvā izmantošanas gadījumus ārpus paredzētajiem mērķiem. Man nav problēmu skaidri redzēt savu displeju, bet kā grafiskajam dizainerim dažreiz es palieliniet ekrānu, lai pārbaudītu pikseļu ideālu izlīdzināšanu.
Vadītā piekļuve ir pieejama sava iPhone pieejamības iestatījumos

Ekrānuzņēmums: D. Grifins Džounss/Maka kults
Lai padarītu savu iPhone droši nodotu citiem, dodieties uz Iestatījumi > Pieejamība > Vadītā piekļuve (apakšā). Ieslēdz Piekļuve ar gidu lai sāktu. Jūs faktiski nevarat iespējot Tomēr vadītā piekļuve no vadītās piekļuves iestatījumiem. Lai to izmēģinātu, jums būs jāpārslēdzas uz citu lietotni.
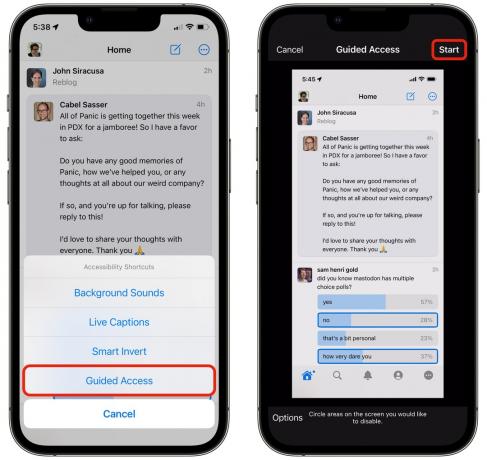
Ekrānuzņēmums: D. Grifins Džounss/Maka kults
Vadītās piekļuves iespējošana ir nedaudz neērta. Trīsreiz jāpieskaras sava iPhone sānu pogai (ja ir iespējotas vairākas pieejamības funkcijas, iespējams, uznirstošajā izvēlnē būs jāizvēlas Vadītā piekļuve). Pēc tam divreiz jāievada piekļuves kods un pieskarieties Sākt.
Varat arī iespējot vadītu piekļuvi no Pieejamības poga vadības centrā. Ja šeit neredzat pieejamības ikonu, varat to iespējot Iestatījumi > Vadības centrs un pieskaroties + Pieejamības saīsnes.
Pēc tam, kad esat trāpījis Sākt, jūsu tālrunis ir bloķēts, lai kur jūs atrastos. Sākuma josla ekrāna apakšdaļā pazūd. Jūs nevarēsit vilkt uz augšu, lai pārslēgtu lietotnes (vai vecākos iPhone tālruņos noklikšķināt uz pogas Sākums).
Iestatiet pieejamās funkcijas

Ekrānuzņēmums: D. Grifins Džounss/Maka kults
Apple piedāvā arī vairākus veidus, kā pielāgot vadīto piekļuvi. Pirms sit Sākt, varat pieskarties Iespējas ekrāna apakšējā kreisajā stūrī. Pēc tam varat ieslēgt un izslēgt dažas papildu funkcijas.
- Atspējot Sānu poga lai novērstu tālruņa izslēgšanu — un lai Siri netiktu aktivizēts.
- Iespējot Skaļuma pogas lai lietotājs varētu mainīt skaļumu.
- Izslēgt Kustība lai atspējotu ekrāna pagriešanu.
- Izslēgt Programmatūras tastatūras lai neļautu lietotājam rakstīt.
- Izslēgt Pieskarieties un lietotājs nemaz nevar pārvilkt pa ekrānu, tikai skatīties.
- Iespējot Laika limits lai bloķētu ekrānu pēc noteikta laika. Tas ir noderīgi, ja izmantojat vadītu piekļuvi, lai ļautu bērniem spēlēt spēles savā iPhone tālrunī, un vēlaties iestatīt ierobežojumus. (Varat arī izmantot taimeri, lai piespiestu tos veikt vienādos apgriezienos.)
Bloķējiet ekrāna daļas
Tas var būt noderīgi, ja vēlaties bloķēt kādu konkrētu skatu lietotnē — varbūt vēlaties izraudzītais automašīnas dīdžejs, lai meklētu mūziku, taču jūs nevēlaties, lai viņi pārlūkotu jūsu bibliotēku vai privātu atskaņošanas sarakstus. Vai varbūt jūs kādam rādāt attēlu albumu, bet nevēlaties, lai viņš pārlūko jūsu fotoattēlu bibliotēku.

Ekrānuzņēmums: D. Grifins Džounss/Maka kults
Lai ierobežotu to, ko lietotājs var redzēt, vienkārši apvelciet apli ap tām ekrāna daļām, kuras vēlaties bloķēt, piemēram, apakšējo ciļņu joslu vai pogu Atpakaļ virsrakstjoslā. Parādīsies gaiši pelēks kvadrāts. Varat pielāgot tā izmēru un pozīciju, pārvietojot to vai satverot stūrī esošos rokturus.
Kad palaižat vadītu piekļuvi, šīs ekrāna daļas joprojām būs vizuāli pelēkas, tāpēc citai personai būs skaidrs, ka esat bloķējis noteiktas funkcijas. Tas nav gluži diskrēts.

Ekrānuzņēmums: D. Grifins Džounss/Maka kults
Vēl viens mīnuss ir tas, ka vadītā piekļuve nepārzina, kas tiek bloķēts. Iepriekš redzamajā ekrānuzņēmumā jūs domājat, ka esmu veiksmīgi nolaupījis ballīti, lai atskaņotu mūziku tikai ar Poniju klubs bez dreifēšanas, bet tas īsti nedarbosies.
Kamēr poga Atpakaļ ir bloķēta, joprojām varat vilkt no kreisās malas, lai atvērtu pārējo manu bibliotēku. Un, lai gan ciļņu josla apakšā ir bloķēta, jūs arī nevarat pieskarties pogai Dziesmu vārdi.
Kā izslēgt vadītu piekļuvi
Lai izslēgtu vadīto piekļuvi, trīsreiz noklikšķiniet uz iPhone sānu pogas (vai pogas Sākums). Varat ievadīt savu vadītās piekļuves piekļuves kodu (kas var atšķirties no standarta piekļuves koda) vai vēlreiz veikt dubultklikšķi, lai izmantotu Face ID (vai Touch ID).
Pēc tam pieskarieties Beigas ekrāna augšējā kreisajā stūrī, lai izslēgtu vadīto piekļuvi. Šeit varat arī rediģēt bloķētās ekrāna sadaļas.
Precizējiet vadīto piekļuvi ar papildu iestatījumiem

Ekrānuzņēmums: D. Grifins Džounss/Maka kults
Papildu vadītās piekļuves iestatījumi piedāvā vēl vairāk veidu, kā precizēt funkciju. Lai to izdarītu, atgriezieties pie Iestatījumi > Pieejamība > Vadītā piekļuve un apskatiet savas iespējas.
Piemēram, zem Displeja automātiskā bloķēšana, varat iestatīt citu laiku, līdz ekrāns tiek izslēgts. Tas ir ērti, ja vadāt tālruni, lai vadītu mūziku, vai kā Apple TV tālvadības pulti — jums nav nepieciešams atkārtoti atbloķēt tālruni, ja tas netiek aizskarts dažas minūtes.
Zem Piekļuves koda iestatījumi, varat atspējot, vai Face ID (vai Touch ID) var izmantot, lai atspējotu vadīto piekļuvi. Es pazīstu dažus ģimenes locekļus, kuri izskatās pietiekami līdzīgi viens otram, lai laiku pa laikam apmānītu Face ID viens otra ierīcēs, lai gan līdzīga izskata pirkstu nospiedumu pārbaude ir nedaudz grūtāka.
Laika ierobežojumi atskanēs brīdinājums, ja tuvojas jūsu laika ierobežojums. Izvēlieties brīdinājuma skaņu vai iespējojiet Runājiet lai tālrunis par to paziņotu.
