Mac piedāvā daudzas iespējas ekrānuzņēmumu uzņemšanai, neinstalējot trešās puses lietotnes. Varat uzņemt visa ekrāna ekrānuzņēmumu, iegūt tīru konkrēta loga attēlu vai atlasīt noteiktus apgabalus tveršanai.
Ir arī iebūvēts veids, kā uzņemt ekrāna video un pat ierakstīt balsi no mikrofona, austiņām vai AirPod.
Mēs parādīsim dažādus veidus, kā uzņemt ekrānuzņēmumus operētājsistēmā Mac, lai jūs varētu izlemt, kas vislabāk atbilst jūsu vajadzībām.
Kā uzņemt Mac ekrānuzņēmumus
Kā minēts, Apple sniedz jums daudz iespēju un lielu kontroli pār to, kā jūs uzņemat Mac ekrānuzņēmumus.
Ja jums ir bezmaksas lietotne Ekrānuzņēmums, kas ir iekļauta jaunākajās MacOS versijās, iespējams, tas ir labākais veids ar vislielākajām iespējām, lai iegūtu precīzu attēlu vai videoklipu, kādu vēlaties. Bet mēs arī parādīsim, kā ātri izmantot Mac īsinājumtaustiņi ekrānuzņēmumiem un ekrāna ierakstiem vai izmantojiet iebūvēto QuickTime Player, lai tvertu jūsu Mac ekrānu.
- Izmantojiet Mac ekrānuzņēmumu lietotni.
- Izvēlieties savas opcijas.
- Uzņemiet Mac ekrānuzņēmumu.
- Veiciet Mac ekrāna ierakstu.
- Rediģējiet ekrānuzņēmumu, izmantojot Mac marķēšanas rīku.
- Izmantojiet Mac īsinājumtaustiņus.
- Uzņemiet ekrāna ierakstu, izmantojot QuickTime Player.
Mac datora ekrānuzņēmuma lietotnē atlasiet savas opcijas

Ekrānuzņēmums: D. Grifins Džounss/Maka kults
Jūs varat atvērt Ekrānuzņēmums lietotni vienā no trim veidiem:
- No Launchpad.
- Nospiežot Shift-Command-5 (⇧⌘5)
- Nospiežot Komanda-Space (⌘_) un meklē to.
Mac datora ekrānuzņēmuma lietotne ir instalēta ar macOS Mojave 10.14 vai jaunāku versiju. (Atveriet Izvēlne > Par šo Mac, lai redzētu, kuru versiju izmantojat. Ja jums nav lietotnes Ekrānuzņēmums, pārejiet uz tālāk esošo sadaļu, lai uzņemtu ekrānuzņēmumu, izmantojot Mac īsinājumtaustiņus.)
Pēc lietotnes Ekrānuzņēmums palaišanas ekrānā parādīsies rīkjosla. Izmantojot dažādas rīkjoslas pogas, varat izvēlēties ekrānuzņēmuma veidu, kuru vēlaties uzņemt. Trīs pogas pa kreisi uzņems attēlu visu ekrānu, a konkrēts logs vai a atlasīto ekrāna daļu. Nākamās divas pogas ierakstīs a video no visa ekrāna vai a atlasītās daļas video.

Ekrānuzņēmums: D. Grifins Džounss/Maka kults
Nākamais nāk Iespējas pogu. Noklikšķinot uz tā, tiek atvērta konteksta izvēlne, kurā varat mainīt šādus iestatījumus:
- Saglabāt: šī opcija ļauj izvēlēties, vai vēlaties saglabāt ekrānuzņēmumu mapē, piemēram, darbvirsma vai dokumenti, un nosūtīt to kādam, izmantojot Pasts vai Ziņojumi, atveriet to priekšskatījumā (nekustīgiem attēliem) vai QuickTime Player (video) vai kopējiet to starpliktuvē, lai kaut kur ielīmētu. cits.
- Taimeris: šī opcija ļauj izvēlēties, vai ekrānuzņēmumu uzņemt uzreiz vai pēc īsa piecu vai 10 sekunžu taimera.
- Mikrofons: Tas ļauj jums izvēlēties, vai iekļaut audio (video ekrānuzņēmumiem). Ja vēlaties pievienot audio, tas ļauj jums izvēlēties, kuru mikrofonu izmantot.
- Iespējas: Šajā sadaļā varat izvēlēties, vai vēlaties redzēt ekrānuzņēmuma priekšskatījumu pēc tā uzņemšanas (Rādīt peldošo sīktēlu). Tas arī dod jums iespēju atcerēties iepriekšējos iestatījumus (Atcerieties pēdējo atlasi) un vai ekrānuzņēmumā vai ekrāna tveršanā iekļaut peles kursoru (Rādīt peles rādītāju vai Rādīt peles klikšķus, attiecīgi).
Uzņemiet ekrānuzņēmumu operētājsistēmā Mac

Lai uzņemtu visu ekrānu, atlasiet režīmu kreisajā pusē un noklikšķiniet uz Uzņemt.
Lai ekrānuzņēmumu izveidotu konkrētu logu, atlasiet otro režīmu no kreisās puses un noklikšķiniet uz loga, kuru vēlaties uzņemt. Turiet Opcija (⌥), noklikšķinot, ja nevēlaties, lai ekrānuzņēmumā parādītos loga ēna.
Piezīme. Šis ekrāna uzņemšanas režīms nedarbojas tikai operētājsistēmās Windows. Varat arī tvert sava Mac doku, izvēļņu joslu, darbvirsmu (ar darbvirsmas ikonām vai bez tām) un citas lietas.

Lai uzņemtu noteiktu ekrāna daļu, atlasiet trešo režīmu no kreisās puses. Pēc tam pārvietojiet lodziņu un/vai mainiet tā izmēru, lai iezīmētu vajadzīgo apgabalu. Visbeidzot nospiediet Uzņemt.
Veiciet Mac ekrāna ierakstu

Lai ierakstītu visu Mac ekrānu, atlasiet ceturto režīmu no kreisās puses un pēc tam noklikšķiniet uz Ieraksts. (Ja jums ir vairāki ekrāni, jums būs jāizvēlas viens.)
Lai tvertu audio no sava Mac mikrofona vai pievienotajiem AirPod, noklikšķiniet uz Iespējas un atlasiet ierīci. Kad esat pabeidzis ierakstīšanu, noklikšķiniet uz Stop ikonu izvēļņu joslā.
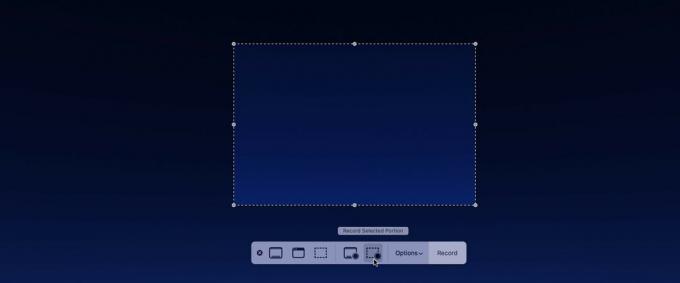
Lai ierakstītu noteiktu ekrāna daļu, atlasiet piekto režīmu no kreisās puses. Pēc tam pārvietojiet lodziņu un mainiet tā izmēru, lai pirms nospiešanas iezīmētu vajadzīgo apgabalu Ieraksts. Kamēr jūsu Mac datorā notiek ierakstīšana, ekrāna daļa, kas netiek ierakstīta, tiks aptumšota. Kad esat pabeidzis ierakstīšanu, noklikšķiniet uz Stop ikonu izvēļņu joslā.
Kā rediģēt Mac ekrānuzņēmumu, izmantojot iezīmēšanu
Ja jums ir Rādīt peldošo sīktēlu opcija ir atzīmēta un jūsu ekrānuzņēmumi tiek saglabāti darbvirsmā vai dokumentos, Apple lietotne Markup dod iespēju rediģēt attēlu.
Pēc ekrānuzņēmuma uzņemšanas ekrāna apakšējā labajā stūrī redzēsit peldošu sīktēlu. Lai to nekavējoties saglabātu, virziet kursoru virs sīktēla un velciet to pa labi.
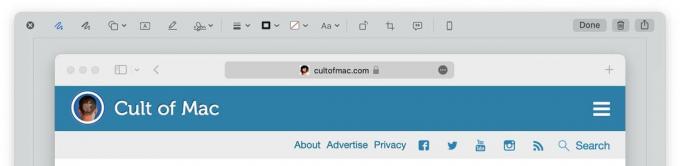
Lai to priekšskatītu un ātri rediģētu, noklikšķiniet uz sīktēla, lai atvērtu lietotni Markup. Šeit varat zīmēt uz tā, pievienot formas, pievienot tekstu, pievienot parakstu, pagriezt to par 90 grādiem, apgriezt un pievienot aprakstu. Nospiediet Gatavs lai to saglabātu, Atkritumi pogu, lai to izdzēstu, un Dalīties pogu, lai to nosūtītu, izmantojot iMessage, Mail, AirDrop un citus.
Kā uzņemt Mac ekrānuzņēmumus, izmantojot īsinājumtaustiņus
Ja jums ir vecāka macOS versija vai nekavējoties jāuzņem ekrānuzņēmums, varat izmantot Mac īsinājumtaustiņus:
- Shift-Command-3 (⇧⌘3) uzreiz uzņems visu ekrānu.
- Shift-Command-4 (⇧⌘4) uzņems atlasīto daļu. Noklikšķiniet un velciet kursoru, lai atlasītu reģionu. Ekrānuzņēmums tiks uzņemts, atlaižot peles pogu. Alternatīvi, tā vietā, lai noklikšķinātu un vilktu, varat nospiest Atstarpes taustiņš. Kursors pārvērtīsies par kameras ikonu, un viss, virs kura virzīsiet kursoru, tiks aptumšots. Vienkārši noklikšķiniet, lai uzņemtu konkrētu logu, Mac izvēlņu joslu utt. Tāpat kā iepriekš, jūs varat turēt nospiestu Opcija (⌥), noklikšķinot, ja nevēlaties, lai ekrānuzņēmumā parādītos loga ēna.
- Shift-Command-6 (⇧⌘6) uzņems skārienjoslas ekrānuzņēmumu, ja jūsu Mac datorā tāda ir.
Piezīme. Ja jūsu Mac datorā ir lietotne Ekrānuzņēmums, šie īsinājumtaustiņi izmantos lietotnē Ekrānuzņēmums atlasītās opcijas. Ja vēlaties saglabāt ekrānuzņēmumu darbvirsmā vai starpliktuvē, atveriet lietotni Ekrānuzņēmums, izmantojot taustiņu kombināciju Shift-Command-5 (⇧⌘5), lai mainītu opcijas.
Ierakstiet Mac ekrānu, izmantojot QuickTime Player
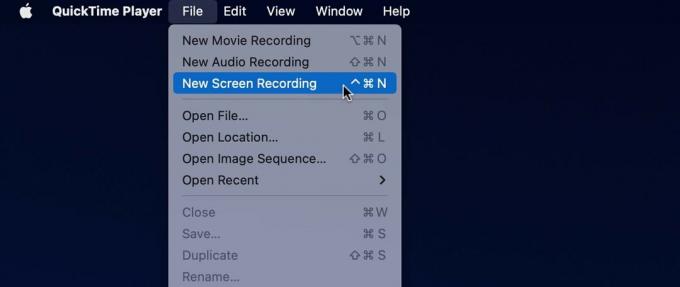
Varat arī izveidot a ekrāna ierakstīšana, izmantojot Mac iebūvēto QuickTime Player. Atvērt QuickTime atskaņotājs no Launchpad vai nospiežot Command-Space (⌘_) un meklē to. Izvēlieties Fails > Jauns ekrāna ieraksts.
Pēc tam jūs redzēsit vai nu lietotnes Ekrānuzņēmums rīkjoslu, vai QuickTime Player ekrāna ierakstīšanas logu. Atlasiet vajadzīgās opcijas un pēc tam noklikšķiniet uz Ieraksts pogu. Lai apturētu ierakstīšanu, noklikšķiniet uz kārtas Stop ikonu jūsu Mac izvēlņu joslā.
