Išbandęs milijoninę užrašų/„scrapbooking“ programą „iPad“, supratau, kad turėčiau visiškai atsisakyti programų ir tiesiog naudoti integruotą failų programą. Tai gali būti labai apribota kaip tikroji failų naršyklė, tačiau „Files“ turi keletą didelių pranašumų, palyginti su „scrapbooking“ programomis. Vienu būdu viskas pasiekiama „Spotlight“ paieškose ir nesukuriama jūsų failų dublikatų, nes jūs visada dirbate su originalais.
Kitas didžiulis privalumas yra tas, kad „PDF“ žymėjimas „Apple Pencil“ yra greitas. Naudodami visus kitus PDF redaktorius, kuriuos bandžiau, turite paliesti, kad įeitumėte į žymėjimo režimą. Failuose tiesiog pradėkite rašyti PDF. Ir tai tik pradžia.
Pažiūrėkime, kaip visa tai veikia.
Visos kitos iškarpų albumo ir užrašų programos
Štai kodėl naudoju „Evernote“ tipo programą:
- Muzikos partitūrų PDF failų saugojimas ir žymėjimas.
- Vartotojo vadovų PDF rinkmenų saugojimas.
- Vaizdo pamokų saugojimas atsisiųsti iš „YouTube“ naudojant sparčiuosius klavišus.
- Teksto užrašų kūrimas ir peržiūra.
- Nuotraukų saugojimas ir komentavimas.
Kai supratau, kad didžiąją dalį to galiu padaryti failuose, susijaudinau. Tada supratau, kad galiu lengvai pridėti kitų funkcijų naudodami sparčiuosius klavišus, ir viskas buvo gerai.
Žymos kaip sąsiuviniai
Iki šiol man tikrai nepavyko priversti etikečių veikti. Visada rasdavau daiktų ieškodama jų, o jei kažkas turėjo būti tam tikroje vietoje, įdėdavau į aplanką, kaip Jobsas numatė. Tačiau šį kartą žymės tiesiog spustelėjo.
Šioje sąrankoje naudoju žymas kaip tam tikrą itin lankstų užrašų knygelę. Kai kuriate žymą programoje „Failai“, ji rodoma failų šoninėje juostoje. Tiesiog bakstelėkite žymą, kad peržiūrėtumėte visus failus su ta žyma. Jis turi tam tikrų apribojimų - „iCloud“ diske rodomi tik pažymėti failai. Jei jie saugomi kitos programos, pvz., „Dropbox“, rinkmenoje „Failai“, jie nerodomi, kai paliečiate šoninės juostos žymos mygtuką.
Norėdami pridėti žymą prie failo ar aplanko, tiesiog ilgai paspauskite ir pasirinkite žymas iš iššokančiųjų debesėlių. Tai atveria žymų redagavimo skydelį. Čia galite sukurti ir priskirti žymas1, arba tiesiog vilkite failą į žymą šoninėje juostoje.
Žymos vs. aplankus
Žymų pranašumas prieš aplankus yra tas, kad prie to paties failo galite pridėti kelias žymes, kad jis būtų rodomas keliose vietose vienu metu. Pavyzdžiui, aš laikau muzikos žymę balų, taip pat vienas darbui vyksta. Tokiu būdu galiu matyti visus savo balus vienoje vietoje, lyg jie būtų aplanke, bet taip pat galiu pažymėti tai, ką šiuo metu mokausi Vykdoma. Vėliau galiu pašalinti šią žymą, bet pasilikti Balai žyma. Tai nesiskiria nuo žymėjimo bet kurioje kitoje platformoje, tačiau taip gerai veikia „iOS“. Taip yra todėl, kad bakstelėjus žymą šoninėje juostoje veikia lygiai taip pat, kaip bakstelėjus aplanką. Tai akimirksniu, ir jūs galite rūšiuoti vaizdą, kaip jums patinka.
Momentinis žymėjimas
Kitas dalykas, kuris man patinka programoje „Failai“, yra momentinis žymėjimas. Tai neatrodo daug, bet kasdien naudojant tai daro didelį skirtumą. Jūs tiesiog pradedate piešti ant PDF (arba vaizdo), o pieštukas tiesiog veikia. Visai kaip tikras rašiklis ir popierius. Tai taip pat yra standartiniai komentarai, todėl jie prilimpa prie PDF, jei atidarote jį kitoje programoje.
Tikroji failų PDF peržiūros priemonė yra ribota. Negalite ieškoti PDF rinkmenoje ir negalite peržiūrėti puslapių tinklelio apžvalgos. Bet tam galite tiesiog naudoti „PDF Viewer Pro“, kuris atidarys PDF failus iš programos „Failai“ jų nedubliuodami.
Spartieji klavišai energijos vartotojams
Greitai supratau, kad „Evernote“ stiliaus programoje turiu atlikti keletą užduočių, kurių negalima atlikti iš pradžių failuose. Šitie yra:
- Sujungus kelis PDF failus į vieną.
- Sukurkite naują tuščią teksto failą.
Prireikė dešimties minučių, kad tai ištaisyčiau, naudodamas keletą nuorodų. Pirmasis leidžia pasirinkti kelis failus, sujungia juos į vieną PDF. Tai neapsiriboja tik PDF failais. Taip pat galite pridėti vaizdų. Štai jis:
 Šis spartusis klavišas sujungia kelis failus į vieną PDF.
Šis spartusis klavišas sujungia kelis failus į vieną PDF.
Tiesiog pasirinkite kai kuriuos failus ir bendrinkite juos naudodami šį nuorodą. Galite nurodyti gauto failo pavadinimą ir pasirinkti, kur jį išsaugoti. Kitas yra toks pat paprastas:
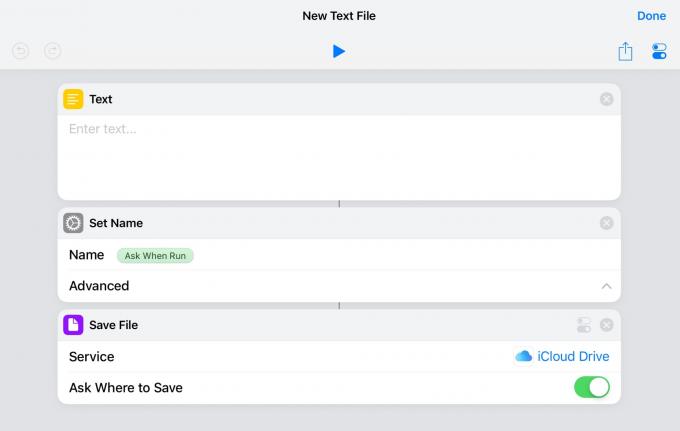 Sukurkite tuščią teksto failą „iOS“ failų programoje.
Sukurkite tuščią teksto failą „iOS“ failų programoje.
Šis sukuria naują tuščią teksto failą su jūsų pasirinktu pavadinimu. Kai jis bus sukurtas, galite tiesiog paliesti jį programoje „Failai“ ir jis turėtų būti atidarytas bet kuriame teksto redaktoriuje, kurį turite „iPad“. Aš naudoju „Textor“, kuris palaiko atvirą vietą. Tai reiškia, kad jis atidaro failą, leidžia jį redaguoti ir išsaugo originalą, kaip jis veikia „Mac“. „Textor“ dingo iš „App Store“, bet kažkas panašaus Pretekstas turėtų atlikti triuką. Naudodamas šį nuorodą, išsaugoju piktogramą „iPad“ veiksmais pagrįstas pagrindinis ekranas kad galėčiau sukurti naują teksto failą vienu paspaudimu.
Veikia ir „Mac“!
Puikus šios sąrankos dalykas yra tas, kad jis veikia ir „Mac“. Visos tos failų žymos sinchronizuojamos, kad taptų „Finder“ žymomis, kad galėtumėte tęsti ten, kur baigėte.
Dabar nesistengiu parduoti šio metodo kaip visų „Evernote“ stiliaus programų pakaitalo, tačiau man tai daugiau nei pakankamai gerai. Ir kadangi tai taip paprasta, kiekvienas gali ja naudotis. Anksčiau aš domėjausi įvairiais beprotiškais sprendimais, kuriems reikėjo apvalkalo scenarijų ir kitų nesąmonių, tačiau šiais laikais tai turi būti paprasta. Man taip pat patinka naudoti įmontuotus įrankius, taigi, jei trečiosios šalies programa miršta, man nelieka šalta.
Išbandykite ir praneškite man, jei sugalvosite ką nors tvarkingo su juo naudoti.
- Jei norite pakeisti šių žymų spalvą, turėsite tai padaryti „Mac“. ↩


