„iOS 15“, „iPadOS 15“ ir „macOS Monterey“ leidžia jums naudoti žymas „Notes“ programoje, kad viskas būtų tvarkinga. Jie gali padėti greitai atskirti užrašus skirtingiems projektams ir palengvinti dalykų paiešką vėliau.
Štai kaip naudoti žymas „iPhone“, „iPad“ ir „Mac“ pastabose.
Daug trečiųjų šalių užrašų programų, pvz Darbotvarkė ir Turėti, jau palaiko žymas. Jie yra naudingas būdas atskirti skirtingas turinio kategorijas ir gerai veikia kartu su aplankais, kad viskas būtų tvarkinga.
„IOS“ ir „iPadOS 15“ bei „MacOS Monterey“ programoje „Notes“ galite neįtikėtinai lengvai pridėti žymą prie bet kurios pastabos, įskaitant jau sukurtas. Mes jums parodysime, kaip ir kaip juos naudoti, kad būtumėte tvarkingi.
Kaip naudoti žymas „Notes“ programoje
Norėdami pridėti žymą prie bet kurio užrašo, tiesiog įveskite # simbolis šalia jūsų žymos - pvz #biudžetas - bet kurioje teksto vietoje. Paspaudus tarpo klavišą, žyma užpildoma ir pasidaro geltona (todėl joje negali būti tarpų).
Toje pačioje pastaboje galite naudoti kelias žymas, kurios gali būti bet kokio dydžio ar stiliaus, todėl, jei norite, galite jas naudoti pavadinimuose ir antraštėse.
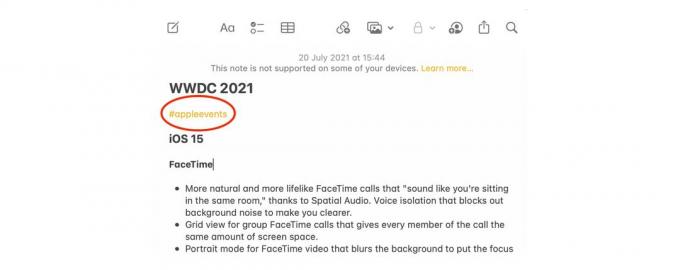
Ekrano kopija: Killian Bell/„Mac“ kultas
Kai pradėsite kurti žymas, pastebėsite naują Žymos skyrius rodomas po aplankais pagrindiniame „iPhone“ pastabų puslapyje, o „iPad“ ir „Mac“ - „Notes“ šoninėje juostoje. Ten pamatysite visas savo žymas ir galėsite paliesti arba spustelėti bet kurią iš jų, kad peržiūrėtumėte visas pastabas, kuriose yra ši žyma - nepriklausomai nuo to, kuriame aplanke tos pastabos išsaugotos.
Naudodami žymas galite neįtikėtinai greitai sutvarkyti ir surinkti konkretų turinį. Pavyzdžiui, galite turėti du aplankus, kuriuose yra užrašų, kuriuos sukūrėte per dvi atskiras atostogas, ir abu jie apima receptus. Naudodami žymą, pvz., #Recipes, galite greitai peržiūrėti tuos užrašus, netrukdydami atskirai aplankyti skirtingų aplankų.
Žymės taip pat naudingos atskiriant skirtingus didesnio projekto aspektus. Galite sukurti aplanko pačiam projektui, tada naudokite tokias žymas kaip #ideas, #tasks ir #budget, kad greitai viską sutvarkytumėte ir vėliau rastumėte tai, ko jums reikia.
Žymų peržiūra ir rūšiavimas
„Notes“ programa siūlo daugybę būdų, kaip peržiūrėti ir rūšiuoti žymas, kad jas būtų lengviau rasti. Tai bus ypač naudinga laikui bėgant, jei daug naudosite žymas ir gausite dešimtis jų.
Norėdami pradėti rūšiuoti „iPhone“ ir „iPad“, atlikite šiuos veiksmus:
- Palieskite Visos žymos mygtuką „Žymos“ skiltyje.
- Palieskite galimybės mygtuką su trimis taškais viršutiniame dešiniajame kampe.
- Naudoti Žiūrėti kaip galeriją mygtuką, kad žymės būtų rodomos kvadratais, kurie jums gali būti lengvesni, ir naudokite Rūšiuoti pastabas pagal mygtuką, norėdami rūšiuoti žymas pagal seniausią į naujausią, naujausią į seniausią, pavadinimą, sukūrimo datą arba redagavimo datą.
Jei norite rūšiuoti „Mac“, atlikite šiuos veiksmus:
- Spustelėkite Visos žymos mygtuką šoninėje juostoje.
- Naudokite „Notes“ programos viršuje esančius mygtukus, kad perjungtumėte Sąrašas ir Kambarys Peržiūrėjo.
- Spustelėkite Peržiūrėti „Mac“ meniu juostoje, tada pasirinkite Rūšiuoti aplanką pagal rūšiuoti žymas pagal seniausią į naujausią, naujausią į seniausią, pavadinimą, sukūrimo datą arba redagavimo datą.
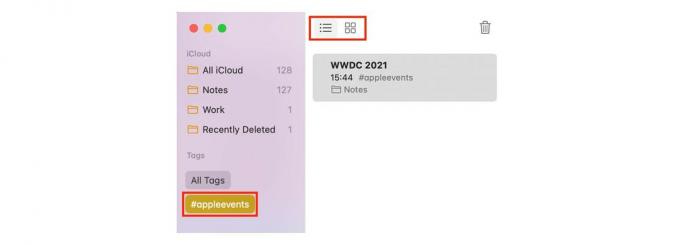
Ekrano kopija: Killian Bell/„Mac“ kultas
Naujų užrašų ir išmaniųjų aplankų kūrimas
Kitas žymų tvarkymo būdas yra aplankų, skirtų vienai ar daugiau žymų, naudojimas. Norėdami tai padaryti, bakstelėkite arba spustelėkite Naujas aplankas mygtuką apatiniame kairiajame „Notes“ programos kampe, tada pasirinkite Naujas išmanusis aplankas. Suteikite aplankui pavadinimą, pasirinkite, kurias žymas norite į jį įtraukti, tada bakstelėkite arba spustelėkite Padaryta.
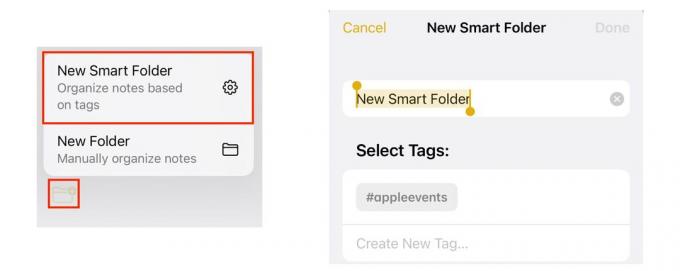
Ekrano nuotraukos: Killian Bell/Cult of Mac
Pasirinkite bet kurią žymą, tada palieskite arba spustelėkite Nauja pastaba mygtukas automatiškai sukurs naują užrašą, kuriame bus ta žyma.
Žymos nepalaikomos ankstesnėse „Notes“ versijose
Prieš pradėdami naudoti žymas „Notes“ programoje, svarbu nepamiršti, kad ankstesnėse „iOS“, „iPadOS“ ir „MacOS“ versijose jos nepalaikomos. Pridėjus žymą prie bet kurios pastabos, ji nebus rodoma įrenginiuose, kuriuose neveikia „iOS“ ir „iPadOS 15“ arba „macOS Monterey“ ar naujesnės versijos.
Planuojama, kad visi trys atnaujinimai viešai debiutuos šį rudenį ir bus nemokamai atsisiųsti iš suderinamų įrenginių. Jei negali laukti, gali imkitės rankų prie viešųjų betų dabar.
