Dėl naujos „iOS 11“ ekrano įrašymo funkcijos dabar galite sukurti vaizdo įrašą apie tai, ką darote naudodami „iDevice“, ir pasidalyti juo. Aš tai naudoju patarimams (nors ironiškai, ne šiam), kūrėjai gali jį naudoti kurdami savo programų vaizdo įrašus „App Atore“ ( naujoje „iOS 11 App Store“ vaizdo įrašų yra gana gerai), o paprasti žmonės gali ja naudotis įrašydami „YouTube“ vaizdo įrašo fragmentą arba panašiai. Bet ką daryti, jei norite bendrinti optimizuotą vaizdo įrašą kaip didžiulį, pralaidumą didinantį GIF?
Na, „iOS“ jus taip pat apėmė, bet turėsite atsisiųsti Nemokama „Apple“ darbo eigos programa.
Pirma, mes užfiksuosime vaizdo įrašą ir supjaustysime jį, kad galėtume paversti GIF. Tada sukursime darbo eigos veiksmą, kuris pavers tą vaizdo įrašą į GIF ir išsaugos jį fotoaparate. Sukūrę galėsite vėl ir vėl naudoti darbo eigos veiksmą, tiesiog paliesdami mygtuką. „App Store“ yra GIF formavimo programų, tačiau „Workflow“ yra geresnė už viską, ką radau. Šios instrukcijos GIF kūrimo dalis veiks jūsų turimame „iPhone“ ar „iPad“-vaizdo įrašymui jums reikia tik „iOS 11“.
Ekrano įrašymas naudojant „iOS 11“
Ši dalis lengva. Braukite aukštyn ir toliau braukite aukštyn, kad patektumėte į valdymo centrą. Tai galite padaryti bet kur, iš pagrindinio ekrano arba programos viduje. Tada bakstelėkite ekrano įrašymo mygtuką - apskritimą apskritime. Tai tarsi vaizdo įrašymo mygtukas viduje, tik ne raudonas. Bakstelėkite tai ir įrašymas prasideda. Viršutinė ekrano juosta taps mėlyna, kaip ir tada, kai bendrinate interneto ryšį naudodami modemo naudojimą.
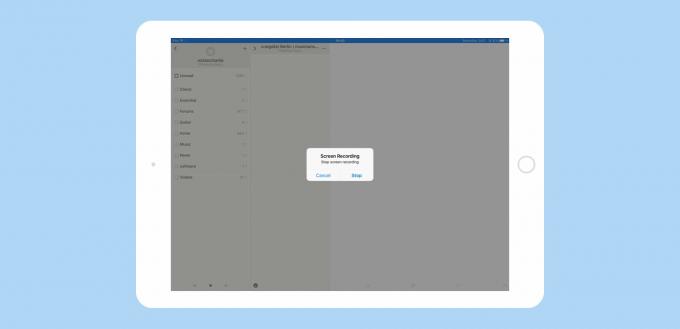
Nuotrauka: „Mac“ kultas
Dabar eikite į priekį ir darykite viską, ką norite įrašyti. Patartina atlikti praktiką, nes viso ekrano GIF tampa labai greiti, todėl norėsite, kad jis būtų kuo trumpesnis. Baigę bakstelėkite mėlyną juostą, kad sustabdytumėte įrašymą, tada patvirtinkite pasirodžiusiame dialogo lange taip/ne. Dabartinėje „iOS 11“ beta versijoje įrašymas iš tikrųjų sustoja, kai tik paliečiate mėlyną juostą - nelaukiama, kol patvirtinsite dialogo lange.
Taip pat dabartinėje beta versijoje ekranas įrašomas sutrumpinto formato santykiu. Vis dėlto jis puikiai veikė pirmojoje kūrėjo beta versijoje ir tikrai vėl veiks.
Vaizdo įrašo paruošimas GIF formavimui
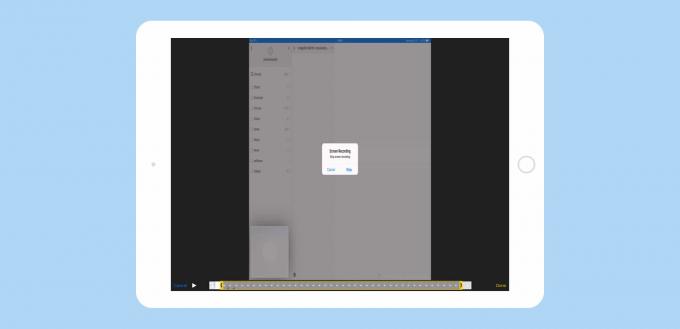
Nuotrauka: „Mac“ kultas
Dabar turėtumėte apkarpyti vaizdo įrašą, kad pašalintumėte pirmąją ir paskutinę dalis. Šiuo metu „iOS“ iš tikrųjų įrašo bitus, kuriuose išeinate iš valdymo centro ir kai bakstelite mygtuką Sustabdyti įrašymą. Apipjaustymas yra lengvas ir veikia kaip ir bet kuris kitas vaizdo įrašas. Tiesiog atidarykite naują įrašą „Photos“ programoje (kur tinkamumas buvo automatiškai išsaugotas) ir palieskite Redaguoti. Tada laiko juostoje, kuri rodoma po vaizdo įrašu, vilkite iš bet kurio galo. Kai tai padarysite teisingai (gali būti šiek tiek smulkmeniška), pasirodo geltonas rėmelis ir galite apkarpyti vaizdo įrašą, kad pašalintumėte jo galus. Palieskite padaryta. Turite išsaugoti šią apkarpytą versiją kaip naują klipą (galbūt norėsite ištrinti originalą).
GIF kūrimas naudojant darbo eigą
Atsisiųskite darbo eigą, ir atidarykite. „Workflow“ yra programa, skirta automatizuoti dalykus. Tai labai galinga, tačiau veiksmas, kurį šiandien sukursime, yra paprastas. Visa tai telpa į vieną ekrano kopiją:
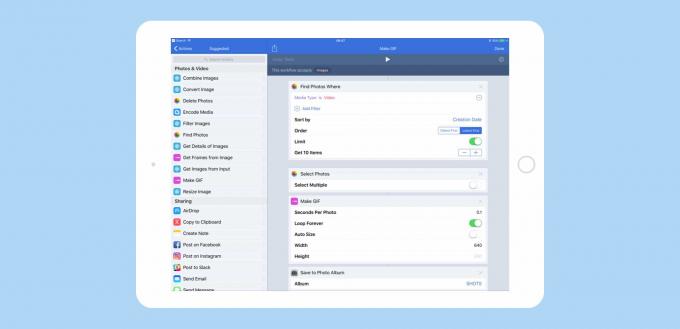
Nuotrauka: „Mac“ kultas
Jums reikės šių elementų, kuriuos galite pamatyti aukščiau esančiame paveikslėlyje. Tiesiog raskite juos šaltinių sąraše kairėje ir vilkite juos į dešinėje esančią drobę. Tada nustatykite parinktis, kaip jums patinka.
- Raskite nuotraukas
- Pasirinkite Nuotraukos
- Sukurkite GIF
- Išsaugoti nuotraukų albume
Kiekvienas iš jų turi parametrus, kuriuos galima nustatyti. Pirmajame žingsnyje pasirinkau filtruoti nuotraukas, kad būtų rodomi tik vaizdo įrašai, ir parodyti dešimt paskutinių įrašytų nuotraukų. Kitas žingsnis pateikia juos dialogo lange ir leidžia pasirinkti tik vieną. Kitas žingsnis - sukurti GIF. Vienai nuotraukai nustatiau 0,1 sekundės, suteikdamas 10 kadrų per sekundę animaciją-pakankamai gera, kad galėčiau pamatyti, kas vyksta, neužpūtus failo. Ir pagaliau turiu jį išsaugoti GIF albume.
Jei negalite vargti kurdami savo darbo eigą, galite tiesiog atsisiųsti, įdiegti ir redaguoti mano iš anksto sukurta GIF darbo eiga. Bakstelėkite tą nuorodą ir gautame tinklalapyje palieskite Gaukite darbo eigą. Jei norite išsaugoti GIF, turėsite pasirinkti albumą, nebent jau turite pavadinimą SHOTS.
Viskas. Sukūrę šią darbo eigą, galite paleisti „Workflow“ programą, kad ją paleistumėte, arba galite išsaugoti ją patogesnėje vietoje. Yra parinkčių, kaip išsaugoti darbo eigos veiksmų nuorodą pagrindiniame ekrane, taip pat pridėti ją prie darbo eigos valdiklio rodinyje Šiandien. Jei naudojate naujausią „iPhone“, taip pat galite pasiekti savo darbo eigos veiksmus paliesdami programos piktogramą 3D.
Kai tai bus padaryta, bet kurį vaizdo įrašą galite paversti GIF, o ne tik ekrano įrašus. Ir galbūt jums bus įdomiau patikrinti „Workflow“, kuri yra puikus įrankis, leidžiantis sutaupyti laiko dažnai kartojamoms užduotims atlikti, ir daryti tai, ko galbūt net neįmanoma kitose programose. Pasilinksmink.
