Vasaros laikas yra atostogų metas, bent jau čia, JAV Šilčiausius mėnesius vaikai išeina iš mokyklos metais šeimos keliauja į pramogų parkus, istorines vietas ir net į kitas šalis, prisiminimus būdu.
Kas gali būti geresnis būdas išsaugoti šios vasaros atostogų fotografinius prisiminimus, nei naudojant aukštos kokybės nuotraukas, redaguojamas, saugomas ir bendrinamas tik su „iPad“ ir „iPhoto“? Skamba kaip svajonės išsipildymas? Na, tai ne tik įmanoma, bet ir gana paprasta. Štai keletas mūsų mėgstamiausių patarimų ir gudrybių, kuriuos galime naudoti naudodami „iPad“ skirtą „iPhoto“
Geri pakeitimai daro geresnes nuotraukas
Nors integruota „Photos“ programa gali atlikti kai kuriuos pagrindinius dalykus, pavyzdžiui, pasukti nuotraukas ar rūšiuoti jas į albumus, greičiausiai dauguma iš mūsų norėjome, kad galėtume padaryti keletą paprastesnių nuotraukų pataisymų prieš išsiųsdami jas spausdinti ar bendrinti su draugais ir šeima. Dabar, kai daugeliui šeimų atėjo atostogų metas, mums būtų puiku perskaityti keletą pagrindinių nuotraukų redagavimo patarimų, naudojant „Apple“ skirtą „iPad“ skirtą „iPhoto“, kad būtų lengva, bet galingai redaguoti kelyje.
Pirmiausia „iPhoto for iPad“ programa kainuoja 4,99 USD, o tai tikrai nesužlugdys banko. Prie „iPhoto“ pridedama daug efektyvaus lygio vartotojų efektų, kurie turėtų patenkinti daugumos, jei ne visų, neprofesionalių fotografų poreikius. Iš karto atsisiųskite programą iš „App Store“, kad galėtumėte sekti žingsnis po žingsnio.
Geras nuotraukų apkarpymas yra pagrindinė, tačiau nepakankamai naudojama redagavimo technika, kurią dauguma fotografų daro pirmiausia. „IPhoto“ bakstelėkite nuotrauką, kurią norite apkarpyti, ir bakstelėkite mygtuką „Apkarpyti“ apatiniame kairiajame ekrano kampe. Palieskite vaizdą, tada apkarpykite. galite pasukti pirštus, kad pasuktumėte nuotrauką, palieskite ir vilkite apkarpymo rankenėlę už kraštų arba tiesiog suimkite arba ištraukite, kad sureguliuotumėte nuotraukos dydį, palyginti su rėmeliu aplink ją. Taip pat galite paliesti krumpliaračio piktogramą, kad pasirinktumėte iš anksto nustatytą vaizdo santykį (pvz., 4 X 3 arba 5 X 7).
 Spalvų korekcija yra dar vienas greitas būdas padaryti puikius vaizdus. Pasirinkite nuotrauką, tada bakstelėkite paletės piktogramą apatiniame kairiajame ekrano kampe. Palieskite paveikslėlio sritį, kurią norite koreguoti, ir „iPhoto“ automatiškai stebuklingai sužinos, ar liečiate mėlyną dangų, odos tonus ar žalią vaizdą, ir atitinkamai sureguliuos. Kai pasirodys reguliavimo rankenėlės, galėsite vilkti pirštą kairėn arba dešinėn, kad sureguliuotumėte tą konkrečią vaizdo spalvą. Palieskite bet kur kitur paveikslėlyje ir galėsite vilkti pirštą aukštyn arba žemyn, kad prisotintumėte arba prisotintumėte visos nuotraukos spalvą. Žiūrėkite žemiau nuotraukos, norėdami sureguliuoti spalvas keturiais slankikliais ekrano apačioje, kad sureguliuotumėte visos nuotraukos sodrumą, mėlyną dangų, žalumą ar odos tonus.
Spalvų korekcija yra dar vienas greitas būdas padaryti puikius vaizdus. Pasirinkite nuotrauką, tada bakstelėkite paletės piktogramą apatiniame kairiajame ekrano kampe. Palieskite paveikslėlio sritį, kurią norite koreguoti, ir „iPhoto“ automatiškai stebuklingai sužinos, ar liečiate mėlyną dangų, odos tonus ar žalią vaizdą, ir atitinkamai sureguliuos. Kai pasirodys reguliavimo rankenėlės, galėsite vilkti pirštą kairėn arba dešinėn, kad sureguliuotumėte tą konkrečią vaizdo spalvą. Palieskite bet kur kitur paveikslėlyje ir galėsite vilkti pirštą aukštyn arba žemyn, kad prisotintumėte arba prisotintumėte visos nuotraukos spalvą. Žiūrėkite žemiau nuotraukos, norėdami sureguliuoti spalvas keturiais slankikliais ekrano apačioje, kad sureguliuotumėte visos nuotraukos sodrumą, mėlyną dangų, žalumą ar odos tonus.
Yra net keletas iš anksto nustatytų spalvų koregavimų, kuriuos galite atlikti palietę baltos spalvos balanso (WB) piktogramą apatiniame dešiniajame kampe. Tiesiog pasirinkite iš anksto nustatytą vaizdą, pvz., Debesuota, kaitrinė arba saulė, kad atitinkamai sureguliuotumėte vaizdą.
Paryškinkite, priartinkite ir subalansuokite savo kelią į geresnes nuotraukas
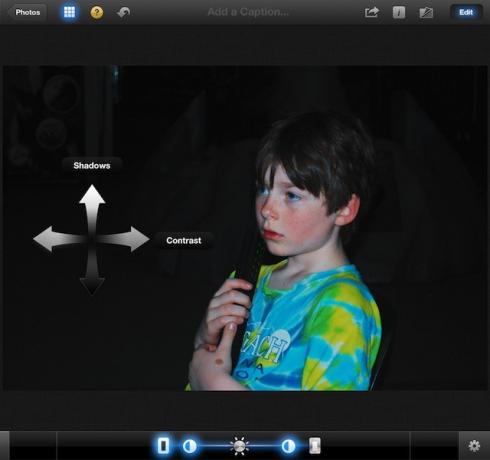
Nuotraukų redagavimas susijęs su vizualinio vaizdo pakeitimais, naudojant savo estetines nuostatas, kad vaizdas taptų daug geresnis nei originalas. Naudodami keletą paprastų „iPad“ skirtų „iPhoto“ gudrybių galite pagerinti šią gerą nuotrauką ir dainuoti puikią nuotrauką.
„iPhoto“ turi tris įrankius, kuriuos galite naudoti tam. Ryškinti, didinti ir baltos spalvos balansą. Nors funkcijos gali būti gana intuityvios, niekada neskauda jas nurodyti, nes ne visi esame intuityvūs vienodai.
Paryškinkite savo nuotraukas dviem būdais. Visų pirma, galite reguliuoti visos nuotraukos ryškumą. Paleiskite „iPhoto“ ir pasirinkite nuotrauką, kurią norite padaryti šviesesnę arba tamsesnę, jei tai jūsų reikalas. Mes neteisiame. Bakstelėkite ekspozicijos mygtuką apatiniame kairiajame kampe. Tai antroji piktograma iš kairės; atrodo kaip mažas diafragmos simbolis.
Bakstelėkite savo nuotrauką ten, kur norite reguliuoti ryškumą, ir „iPhoto“ išsiaiškins, ar liečiate šešėlius ar paryškinimus. Vilkite pirštą aukštyn arba žemyn, kad atitinkamai paryškintumėte arba patamsintumėte nuotrauką. Taip pat galite tiesiog naudoti slankiklius apačioje, vilkdami saulės formos mygtuką į kairę arba į dešinę. Taip pat galite vilkti mažus pusės ir pusės mygtukus, kad pakeistumėte kontrastą, arba išorinius stačiakampius mygtukus, kad sureguliuotumėte šešėlius ir paryškinimus.
Veido balanso nustatymą galite rasti bakstelėdami paletės piktogramą, trečią iš kairės apatiniame kairiajame ekrano kampe. Pasirinkite savo nuotrauką ir bakstelėkite antrą piktogramą iš dešinės pusės, kuri skirsis priklausomai nuo to, kur palikote paskutinį kartą. WB mygtukas reiškia baltos spalvos balansą. Nuotraukoje bakstelėkite veido ar odos tonus ir vilkite aukštyn, kad prisotintumėte, žemyn-iki prisotinimo. Vilkite dešinėn, kad padidintumėte odos tono šilumą, ir kairėn, kad sumažintumėte. Čia atsiras jūsų pageidavimų, nes kiekviena nuotrauka yra skirtinga.
Galiausiai, atlikdami visą šį papildomą apdorojimą, norėsite pamatyti, kaip jūsų pakeitimai atrodo iš arti. Norėdami tai padaryti, naudokite lupą. Tiesiog paspauskite ir palaikykite pasirinktą vaizdą dviem pirštais ir pasirodys didelė apskrito srities vieta. Tai lupas, skaitmeninis paprasto, mažo didinimo prietaiso, naudojamo laikrodžių ir juvelyrinių dirbinių kūrėjams, variantas, skirtas atidžiau pamatyti smulkias detales. Vilkite du pirštus aplink nuotrauką, kad iš arti pamatytumėte atliktus pakeitimus.
Atsikratykite raudonų akių ir odos dėmių

Raudonos akys, žmonės. Dėl to, kad fotoaparato blykstė atsispindi mūsų akies tinklainėje, ją galima sumažinti specialiais blyksniais, bet ne visada visiškai išnaikinti, ypač tamsoje. Dėmės yra visiškai skirtingi dalykai, tačiau atrodo, kad jie dažniau pasitaiko prieš pat fotografuojant save ar artimuosius.
Laimei, abi šias problemas galima išspręsti nufotografavus ir gana lengvai naudojant „iPad“ skirtą „iPhoto“.
Pirmiausia paleiskite „iPad“ skirtą „iPhoto“ ir raskite nuotrauką, kurioje norite ištaisyti raudonų akių efektą. Bakstelėkite nuotrauką, kad ji būtų perkelta į redagavimo režimą, tada bakstelėkite šepetėlių piktogramą apatiniame kairiajame ekrano kampe (ketvirtoji piktograma iš kairės). Šepečio įrankių ventiliatorius pasirodys iš „iPad“ ekrano apačios. Bakstelėkite tą, kuriame parašyta „Raudonos akys“.
Tada bakstelėkite tiesiai į savo fotografuojamo asmens akį. Kad efektas būtų lengviau pritaikytas, būtinai priartinkite jį ištraukdami gestą. „iPhoto“ automatiškai aptiks raudonas akis nuotraukoje ir pataisys už jus. Lengva!
Dėmės yra taip pat lengvai pataisomos. Raskite nuotrauką, kurią norite pataisyti, ir vėl iškvieskite šepetėlio įrankius. Bakstelėkite taisymo šepetėlį ir pirštu patrinkite paveikslėlyje esančio žmogaus odą. „iPhoto“ pateks raudonos spalvos perdangą, kur trinsitės, kad žinotumėte, kur taisote daiktus. Jei norite sumažinti šepetėlį, prieš pradėdami remontuoti, priartinkite nuotrauką, ištraukdami gestą. Tai sumažina remonto šepetėlio dydį, palyginti su pačiu paveikslėliu.
Padidinkite savo nuotraukų efektą

„iPhoto“ turi kelis specialiuosius efektus, paruoštus žaisti. Prieiga pasiekiama bakstelėjus mažą žėrinčią piktogramą, penktą iš kairės apatiniame kairiajame „iPad“ „iPad“ kampe. Bakstelėkite tai ir specialiųjų efektų pavyzdžių gerbėjas pakils iš ekrano apačios. Čia yra šeši filtrai, įskaitant šiltą ir kietą, „Duotone“, „Black & White“, „Aura“, „Vintage“. ir Meninis. Bakstelėkite pavyzdį, kurį norite taikyti, tada bakstelėkite arba vilkite juostelę, kad pasirinktumėte pageidaujamą efektą. Daugelį filtrų galima dar patobulinti, suspaudžiant ar tempiant pačioje nuotraukoje. Pavyzdžiui, „Vinjetės“ efektą, esantį juodos ir baltos juostos dešinėje, galima padidinti ištraukiant gestą ir paprastu vilkimu perkelti į naują centrinį tašką. Žaisk ir linksminkis čia. Bakstelėkite klaustuko piktogramą viršuje, kad gautumėte patarimą kiekvienam efekto pavyzdžiui.
Kai padarysite tokį efektą, koks jums patinka? Galite nukopijuoti tą efektą bakstelėdami mažos krumpliaračio piktogramą, esančią efektų ekrano apačioje dešinėje. Bakstelėkite Kopijuoti efektą, kai nuotraukoje ką tik patobulinote visus savo efektų patobulinimus. Tada atidarykite kitą nuotrauką ir įjunkite specialiųjų efektų režimą. Dar kartą bakstelėkite krumpliaračio piktogramą, tada - Įklijuoti efektą. Bum! Jūsų šedevrų efektų rinkinys bus pritaikytas naujai nuotraukai.
Turite per daug pakeitimų? Turite tris būdus, kaip juos panaikinti. Pirmiausia galite pašalinti visus nuotraukos redagavimus paliesdami krumpliaračio piktogramą (vis dėlto gali reikėti bakstelėti mygtuką Redaguoti). Tada pamatysite mygtuką Grįžti į pradinį. Bakstelėkite!
Antrasis būdas skirtas tik tada, kai norite anuliuoti konkrečius nuotraukos efektus. Įsitikinkite, kad nuotraukoje, kurioje yra redagavimų, esate redagavimo režime, tada bakstelėkite bet kurią iš naudojamų redagavimo piktogramų (apatinėje kairėje). Paspauskite krumpliaračio piktogramą apatiniame dešiniajame kampe ir palieskite Pašalinti efektą. Pabaiga, viskas dingo.
Kai baigsite taikyti visus norimus efektus ir redagavimus, eikite į priekį ir bakstelėkite ir palaikykite piktogramą Rodyti originalą viršutiniame dešiniajame ekrano kampe, šalia mygtuko Redaguoti. Taip ant redaguotos nuotraukos bus uždėta originalios nuotraukos perdanga, kad galėtumėte pamatyti galutinį skirtumą. Nustokite bakstelėti piktogramą, kad perdanga išnyktų.
Tinkamai bendrinkite savo nuotraukas
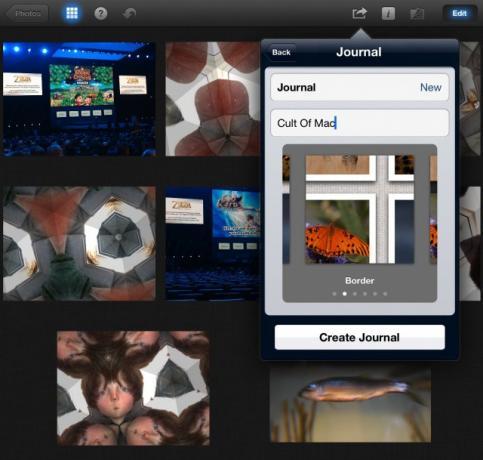
Jei fotografuojatės miške, bet nesidalinate ja su kitais, ar ji tikrai egzistuoja? Na, taip, tikriausiai, bet žinai, apie ką aš kalbu. Dalintis nuotraukomis tikrai yra esmė, tiesa? Kodėl dar juos imti?
„iPhoto“, skirta „iPad“, turi keletą būdų bendrinti nuotraukas socialiniuose tinkluose, kituose „iOS“ įrenginiuose ir net pačiame „iPad“. Eikime per keletą iš jų, taip?
Paprastas bendrinimas el. Paštu, „Facebook“, „Flickr“ ir „Twitter“ yra integruotas tiesiai į „iPad“ skirtą „iPhoto“. Palieskite ir pasirinkite nuotrauką, kad ją bendrintumėte, arba palieskite ir palaikykite daug nuotraukų, kad pasirinktumėte daugiau nei vieną. Arba tiesiog palieskite krumpliaračio piktogramą, tada - „Pasirinkti kelis ...“ Galėsite paliesti daugiau nei vieną nuotrauką stulpelyje, esančiame „iPhoto“ kairėje. Visos pasirinktos nuotraukos bus rodomos pagrindiniame lange, išklotos plytelėmis, jei pasirinkote kelis kartus. Paspauskite bendrinimo mygtuką, kuris yra standartinis „iOS“ bendrinimo mygtukas viršutiniame dešiniajame kampe, trečias iš dešinės šalia mygtuko Redaguoti. Bakstelėkite paslaugos, su kuria norite bendrinti nuotrauką ar nuotraukas, piktogramą, pvz., „Flickr“ ar „Facebook“. Jei to nepadarėte anksčiau, gali tekti prisijungti prie konkrečios nuotraukų bendrinimo paslaugos, todėl vykdydami vykdykite nurodymus. Kai esate visi prisijungę, paspauskite mygtuką „Bendrinti“ ir viskas gerai.
Nufotografuoti nuotraukas yra puikus pasirinkimas, kuriuos jau aptarėme anksčiau. Pasirinkite nuotraukas, kurias norite bendrinti, kaip ir anksčiau, bet paspauskite „Sijos“ mygtuką su maža „WiFi“ vaivorykštės piktograma. Jei „iOS“ įrenginyje, su kuriuo bendrinate, turite „iPhoto“, tarkime, draugo „iPhone“, pamatysite, kad įrenginys pasirodo „Beam“ parinktyse. Tiesiog palieskite jį, kad išsiųstumėte pasirinktas nuotraukas į kitą „iOS“ įrenginį.
Vienas iš įdomesnių būdų bendrinti nuotraukas iš „iPad“ yra parinktis „Žurnalas“. Tai tarsi skaitmeninis iškarpų albumas, kurį galite įteikti kaip skaidrių demonstraciją draugui „iPad“, nusiųsti į „iTunes“ arba bendrinti kaip tinklalapį per „iCloud“. Norėdami sukurti naują žurnalą, pasirinkite nuotraukas, kurias norite įdėti į žurnalą, paliesdami/palaikydami, kad pasirinktumėte kelias nuotraukas. Tada bakstelėkite bendrinimo piktogramą viršutiniame dešiniajame kampe. Bakstelėkite Žurnalas ir „iPhoto“ suteiks jums galimybę naudoti pasirinktus, pasirinkti daugiau, o tada, kai paliesite, suteiksite galimybę pavadinti savo žurnalą ir pasirinktą temą. Temos iš esmės yra medžiaga, rodoma po žurnale esančiomis nuotraukomis, pavyzdžiui, medvilnė ar džinsinis audinys. Šiuo metu taip pat galite pridėti juos prie jau sukurto žurnalo, bakstelėdami lauką Žurnalas/Naujas. Kai paliesite „Sukurti žurnalą“, tada „Rodyti“, turėsite galimybę perkelti nuotraukas, paliesdami kiekvieną jų dydį ir pridėdami antraštes. Visa tai labai šlykštu. Baigę bakstelėkite mygtuką Bendrinti viršutiniame dešiniajame kampe ir galėsite eksportuoti jį kaip „iCloud“ tinklalapį, skaidrių demonstraciją ar „iTunes“ filmą.
Šaltinis: Nešiojamojo kompiuterio magnetas
