 Dar lapkritį nusipirkau 12,9 colio „iPad Pro“ ir išmaniąją klaviatūrą. Buvau taip pripratusi prie savo „Belkin“ klaviatūros, suporuotos su „iPad Air 2“, kad greitai nusivyliau, kad „Smart Keyboard“ trūksta nuorodų eilutės. Neilgai trukus grąžinau išmaniąją klaviatūrą (ir 12,9 colio „iPad Pro“).
Dar lapkritį nusipirkau 12,9 colio „iPad Pro“ ir išmaniąją klaviatūrą. Buvau taip pripratusi prie savo „Belkin“ klaviatūros, suporuotos su „iPad Air 2“, kad greitai nusivyliau, kad „Smart Keyboard“ trūksta nuorodų eilutės. Neilgai trukus grąžinau išmaniąją klaviatūrą (ir 12,9 colio „iPad Pro“).
Žvelgiant atgal, ne visi mano nusivylimas turėjo būti priskirtas išmaniajai klaviatūrai. 12,9 colių „iPad Pro“ man asmeniškai netiko. Man labiau patiko „iPad Air 2“ dydis ir perkeliamumas, todėl grįžau prie jo.
Kai „Apple“ paskelbė apie mažesnį „iPad Pro“, žinojau, kad tai man labiau tiktų. Taip pat nusprendžiau dar kartą išbandyti išmaniąją klaviatūrą. Šį kartą man tai labiau patinka, nes nesistengiu jos naudoti taip, kaip naudoju ankstesnes „iOS“ klaviatūras, ir todėl, kad ji suporuota su formos faktoriumi, kurį man labai patinka naudoti.
Pirmas kelias dienas su išmaniąja klaviatūra reikėjo šiek tiek pakoreguoti. Tačiau greitai supratau, kad jei pažvelgiau į išmaniąją klaviatūrą labiau kaip į „Mac“ klaviatūrą ir mažiau į „iOS“ klaviatūrą, tai buvo daug prasmingiau - ir prireikė tik kelių sparčiųjų klavišų, kad pasiekčiau tašką, kuriame jaučiausi taip pat patogiai, kaip ir kiekvienoje kitoje „iPad“ klaviatūroje.
Privalomi išmaniųjų klaviatūros spartieji klavišai
Be to, čia yra „Apple Smart“ spartieji klavišai, kuriuos kiekvienas savininkas turėtų žinoti nuo pat pradžių:
Kaip grįžti į pagrindinį ekraną naudojant išmaniąją klaviatūrą
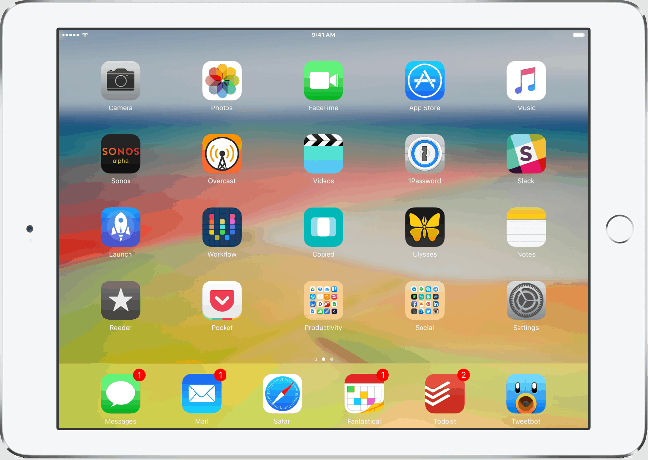
Nuotrauka: Ally Kazmucha/„App Factor“
Pirmą kartą naudodamasis išmaniąja klaviatūra, bakstelėjau viršutinį kairįjį klaviatūros kampą, kad pamatytumėte mygtuką, kurio nebuvo-pagrindinį mygtuką. Tai siūlo dauguma trečiųjų šalių „Bluetooth“ klaviatūrų. Išmanioji klaviatūra to nedaro.
Tačiau vietoj to galite naudoti „Command“+H. kad grįžtumėte į pagrindinį „iPad Pro“ ekraną, kad ir kur būtumėte. Kai supratau, kad galiu tai padaryti, akimirksniu spragtelėjo. Ir jei naudojate „Mac“, šį spartųjį klavišą atpažinsite ten, kur jis buvo naudojamas pasislėpti langai.
Kaip pasiekti jaustukus naudojant išmaniąją klaviatūrą
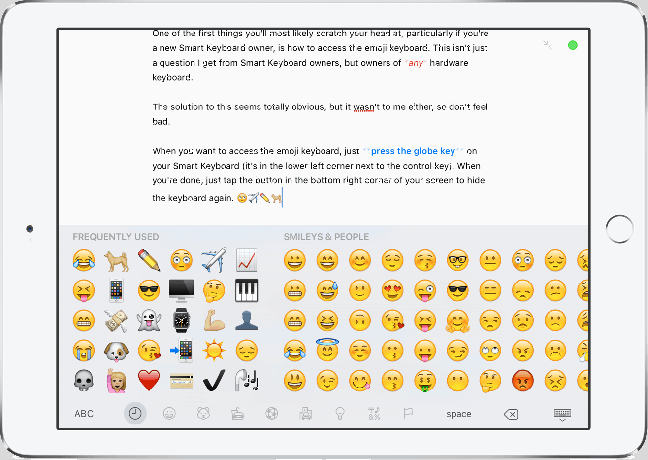
Nuotrauka: Ally Kazmucha/„App Factor“
Vienas iš pirmųjų dalykų, dėl kurių greičiausiai krapštysite galvą, ypač jei esate naujas išmaniosios klaviatūros savininkas, yra tai, kaip pasiekti jaustukų klaviatūrą. Tai ne tik klausimas, kurį gaunu iš „Smart Keyboard“ savininkų, bet ir savininkų bet koks aparatinė klaviatūra.
Sprendimas atrodo visiškai akivaizdus, bet man taip nebuvo, todėl nesijausk blogai, jei gerai praleidai bandydamas tai išsiaiškinti.
Jei norite pasiekti jaustukų klaviatūrą, tiesiog paspauskite gaublio klavišą išmaniojoje klaviatūroje (ji yra apatiniame kairiajame kampe šalia valdymo klavišo). Kai baigsite, tiesiog dar kartą paspauskite gaublio klavišą arba bakstelėkite mygtuką apatiniame dešiniajame ekrano kampe, kad vėl paslėptumėte klaviatūrą.
Kaip perjungti programas naudojant išmaniąją klaviatūrą
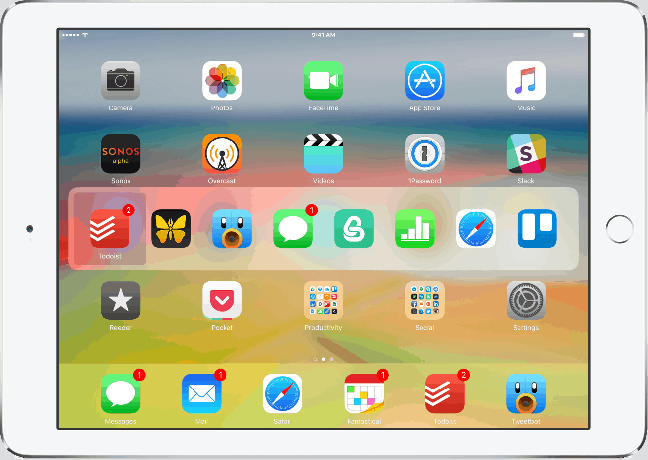
Nuotrauka: Ally Kazmucha/„App Factor“
Atrodo, kad išmanioji klaviatūra neduoda tiesa prieiga prie daugiafunkcinės „iOS“ sąsajos (tam vis tiek turėsite pasiekti ir du kartus paspausti pagrindinį mygtuką). Tačiau „iOS“ daro turėti programų perjungiklį, kaip ir OS X. Norėdami jį pasiekti, tiesiog palaikykite nuspaudę „Command“ klavišą ir paspauskite „Tab“ klavišą.
Ekrane pasirodys programų perjungiklis. Laikykite nuspaudę Komandos klavišas ir toliau bakstelėkite Tab klavišas kol nepažymėsite programos, į kurią norite pereiti. Kai jis paryškinamas, galite atleisti Komandos klavišas. Būsite automatiškai nukreipti į tą programą.
Kaip jau minėjau anksčiau, negaliu rasti būdo, kaip pasiekti tikrąjį daugiafunkcinį uždavinį, kad galėtumėte pereiti visi jūsų programos. Šis metodas rodo tik naujausią arba dažniausiai naudojamą. Daugelis žmonių paminėjo bandymą Komanda + HH pasiekti daugiafunkcinį darbą. Tai daro atrodo, kad veikia „iOS“ simuliatoriuje, tačiau man jis neveikia naudojant „iPad Pro“ su tikrąja išmaniąja klaviatūra.
Jei jums, vaikinai, sekasi geriau ar žinote kitą būdą, pasidalykite juo komentaruose.
Kaip atkreipti dėmesį į paiešką naudojant išmaniąją klaviatūrą
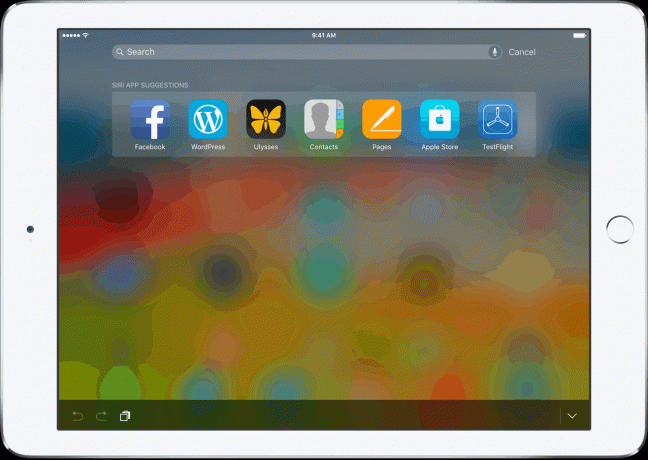
Nuotrauka: Ally Kazmucha/„App Factor“
Kaip ir „Mac“, galite greitai pasiekti „Spotlight“ paiešką naudodami išmaniąją klaviatūrą (arba bet kurią „Bluetooth“ klaviatūrą) naudodami „Command“ + tarpo klavišas trumpesnis kelias.
Jei daugelį metų turite „Mac“, tai yra tas pats būdas, kuriuo jūs pasiekėte „Spotlight“ paiešką nuo OS X pradžios.
Kaip jau minėjau anksčiau, daugelis „Smart“ klaviatūros nuorodų yra labiau suderintos su „Mac“ nuorodomis nei „iOS“. Taigi, jei abejojate, išbandykite „Mac“ versiją. Galbūt nustebsite, kiek iš jų dirba.
Kaip naršyti puslapiuose ir dokumentuose naudojant išmaniąją klaviatūrą

Nuotrauka: Ally Kazmucha/„App Factor“
Jei įvedate daug teksto, tai yra vienas spartusis klavišas, kurį galbūt norėsite įsiminti. Norėdami pereiti į dokumento ar puslapio viršų, tiesiog laikykite nuspaudę „Command“ klavišas ir bakstelėkite rodyklę aukštyn. Tas pats pasakytina ir apie šokinėjimą į dokumento apačią (palieskite rodyklę žemyn).
Taip pat galite pereiti prie eilutės pabaigos arba pradžios, laikydami nuspaudę Komandos klavišas ir paliesdami rodyklė į kairę arba į dešinę. Radau, kad šie spartieji klavišai yra gana naudingi naršant ilgesnius dokumentus, puslapius ir failus.
Kaip peržiūrėti konkrečios programos nuorodas naudojant išmaniąją klaviatūrą
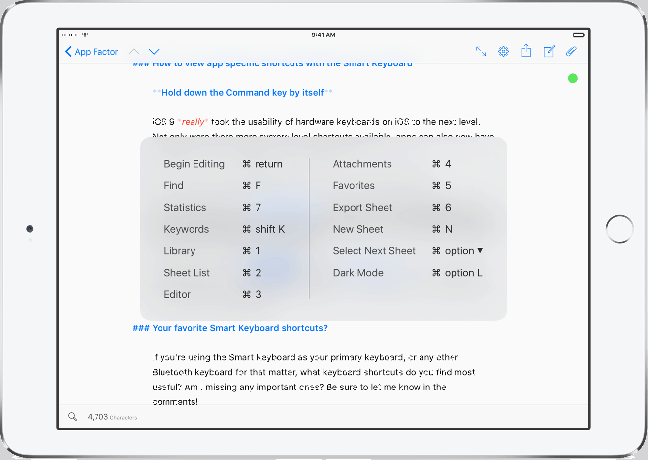
Nuotrauka: Ally Kazmucha/„App Factor“
„iOS 9“ tikrai „iOS“ aparatinės įrangos klaviatūrų naudojimas buvo pakeltas į kitą lygį. Yra ne tik daugiau sistemos lygio nuorodų, bet ir programos dabar gali turėti specialius sparčiuosius klavišus, specialiai sukurtus jų programoms.
Bet kaip žinoti, kas tai yra, ar kur juos rasti?
Tiesiog laikykite nuspaudę Komandos klavišas kelias sekundes ir sąrašas turėtų pasirodyti bet kurioje programoje, palaikančioje sparčiuosius klavišus. Tai galite padaryti trečiųjų šalių programose ir „Apple“ savosiose programose.
Pavyzdžiui, galiu naudoti „Tweetbot“ ir tipas Komanda + N. pradėti naują tviterį. Taip pat galiu naudoti kitus sparčiuosius klavišus, kad naršymas programoje būtų daug greitesnis tiesiai iš klaviatūros.
Kiti „Smart Keyboard“ nuorodų patarimai
Išmanioji klaviatūra yra sukurta kaip ir bet kuri kita „Mac“ klaviatūra. „iOS 9“ taip pat sukurta taip pat. Taigi dauguma, bet ne visi, sparčiųjų klavišų, kuriuos galite atlikti „Mac“, greičiausiai yra sąžiningas žaidimas ir „iOS“. Jei norite atnaujinti „Mac“ sparčiuosius klavišus, tai galite padaryti čia:
- „Apple“ palaikymo puslapis, skirtas „Mac“ spartiesiems klavišams
Tai reiškia, kad viską, pvz., Iškirpti, kopijuoti ir įklijuoti, galima atlikti klaviatūra, nereikia jokių iššokančiųjų meniu. bet koks „Bluetooth“ klaviatūra, ne tik išmanioji klaviatūra.
Ko dar trūksta?
Neabejotina, kad laikui bėgant „Apple“ patobulins išmaniąją klaviatūrą. Ar norėčiau garsumo mygtukų ar greitos prieigos prie „Siri“ tiesiai iš klaviatūros, kaip ir iš daugelio kitų „Bluetooth“ klaviatūrų su tam skirtomis sparčiųjų klavišų eilėmis? Žinoma.
Kol kas esu pasirengęs pasinaudoti kompromisu dėl išmaniosios klaviatūros siūlomo perkeliamumo. Tikimės, kad laikui bėgant bus pridėta daugiau parinkčių ir daugiau funkcijų pateks į išmaniąją klaviatūrą, kaip ir su „Bluetooth“ klaviatūromis.
Kokius išmaniuosius klaviatūros klavišus pridėtumėte?
Šis įrašas buvo sindikuotas per Programos faktorius.
