„iOS 11“ galima įsigyti rugsėjo 19 d., antradienį, ir jei jūsų prietaisas yra suderinamas, galite eiti į priekį ir atnaujinti, tiesiog paliesdami mygtuką Nustatymai> Bendrieji> Programinės įrangos naujinimas. Jei viskas klostysis gerai (ir turėtų būti), kurį laiką palauksite, kol atsisiuntimas bus įdiegtas ir įdiegtas, tada jūsų „iPhone“ ar „iPad“ bus paleistas iš naujo į naują „iOS“ versiją su visomis šaunių gėrybių, kurias jis atneša.
Tačiau kartais viskas gali pasisukti blogai, todėl verta imtis kelių atsargumo priemonių. Taip pat galbūt norėsite pasinaudoti galimybe šiek tiek išvalyti įrenginį. Štai kaip paruošti „iDevice“, skirtą „iOS 11“.
Atsarginė kopija
Tai yra svarbiausias žingsnis. Jei kažkas negerai arba jei atnaujinate senesnį įrenginį ir pastebite, kad jis veikia per lėtai, naudojant „iOS 11“, ir nuspręsite jį grąžinti į „iOS 10“, jums reikės atsarginės kopijos. Tikriausiai jau įgalinote automatines „iCloud“ atsargines kopijas, o jei praėjusią naktį palikote prijungtą ir įkrautą „iPhone“ ar „iPad“, turėtumėte turėti naują atsarginę kopiją.
Jei ne, tiesiog atlikite vieną rankiniu būdu. Eikite į Nustatymai> Jūsų vardas> „iCloud“> „iCloud“ atsarginė kopija ir bakstelėkite Atsarginė kopija dabar. Palaukite, kol tai bus padaryta.

Nuotrauka: „Mac“ kultas
„ICloud“ atsarginę kopiją lengviausia atkurti, jei jums to reikia, o jei turite tinkamą interneto ryšį, ji taip pat (stebėtinai) greičiau nei vietinė „iTunes“ atsarginė kopija ir atkūrimas.
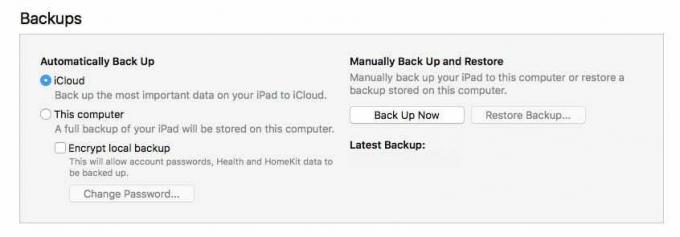
Nuotrauka: „Mac“ kultas
Bet jei norite išsaugoti vietinę „iDevice“ atsarginę kopiją, tai galite padaryti „iTunes“. Tiesiog prijunkite savo įrenginį prie „Mac“ naudodami USB apšvietimo kabelį ir viršutiniame kairiajame „iTunes“ skyriuje spustelėkite įrenginio piktogramą. Viduje konors Santrauka skyriuje, tiesiog spustelėkite Atsarginė kopija dabar. Tada palaukite. Jei tai pirmoji atsarginė kopija, tai užtruks. Vienas svarbus punktas: būtinai patikrinkite Šifruoti vietinę atsarginę kopiją dėžė. Jei to nepadarysite, atsarginė kopija praleis slaptažodžius ir prisijungimus, o po atkūrimo reikės daug dirbti.
Išvalyti
Prieš kurdami atsargines kopijas, galbūt norėsite pasinaudoti proga išvalyti savo „iPad“ įrenginį. „iOS 11“ turi puikių funkcijų, kurios automatiškai pašalina senus duomenis ir iškelti programas, kurių kurį laiką nenaudojote, bet jei naudojate „iOS 10“, turėsite tai padaryti rankiniu būdu. Tiesiog skirkite kelias akimirkas sutvarkyti.
Tai galite padaryti nešvariu būdu, tiesiog naršydami savo programas ir ištrindami jas iš pagrindinio ekrano. Arba galite eiti į Nustatymai> Bendra> Saugykla ir „iCloud“ naudojimas> Tvarkyti saugyklą. Čia pamatysite programų sąrašą pagal tai, kiek vietos jie naudoja. Tikėtina, kad programos „Nuotraukos“, „Muzika“, „Žinutės“ ir „Vaizdo įrašai“ bus sąrašo viršuje (ir jūs galite paliesti jas, kad gautumėte papildomą informaciją apie tai, ką jos saugo jūsų įrenginyje). Slinkite žemyn, kad pamatytumėte, kurios programos naudoja daugiausiai vietos. Jei matote tą, kurio jums nereikia, galite jį ištrinti tiesiai iš šio ekrano. „iOS 11“ suteikia daugiau kontrolės per šį procesą, bet kol kas mes įstrigome.
Ar turėtumėte atlikti naują diegimą?
Kai kuriems žmonėms patinka pradėti nuo naujos „iOS“ versijos, nuvalyti įrenginį ir įdiegti naują. „IOS“ sistemoje tai paprastai yra daugiau skausmo, nei verta, tačiau jei norite įdiegti iš naujo, čia yra keletas patarimų.
Pirma, jūs galite išsaugoti gana daug savo duomenų, net jei atliksite švarų diegimą - jei naudojate „iCloud“. Priklausomai nuo to, ką saugote „iCloud“, galite rasti savo nuotraukų, el. Pašto, kalendorių, priminimų, užrašų, „iBooks“, jūsų muzika, „Safari“ žymės ir visi „iCloud Drive“ aplankai bei dokumentai, sinchronizuojami su jūsų nauju prietaisas. Tai yra tai, ko jums labiausiai reikia.
Automatinė sąranka „iOS 11“

Ekrano kopija: „Mac“ kultas
Taip pat yra nauja „iOS 11“ funkcija, vadinama Automatinis nustatymas, kuris leidžia nukopijuoti „Apple ID“ ir namų „Wi-Fi“ nustatymus iš kito įrenginio, tiesiog suartinant juos. Taigi, jei jūsų „iPhone“ jau veikia „iOS 11“ ir nustatote „iPad“ nuo nulio, galite įdėti šalia jų, vykdykite nurodymus ir venkite įvesti „Apple ID“ ir „Wi-Fi“ slaptažodžius. Tai daro pradinę sąranką daug sklandesnę.
Štai ir viskas. Jei vis dar laukiate „iOS 11“ atsisiuntimo pabaigos arba „iTunes“ atsarginės kopijos pabaigos, kodėl gi neperskaičius „Mac“ kultas„iOS 11“ apžvalga?
