Yra daug mažų susierzinimų, kurie neleidžia „iPad“ naudoti taip paprasta, kaip „Mac“, ypač kai kalbama apie darbą su keliais elementais. „Mac“ galite Pasirinkti viską naudodami klaviatūrą ir galite lengvai pridėti arba pašalinti elementus iš pasirinkimo. „Finder“ lange galite spustelėti tuščią vietą ir pradėti vilkti pasirinkimą. Ir dar.
„IPad“ kai kuriose vietose apima kai kurias iš šių funkcijų. Tačiau „iPadOS“ „multi-select“ buvo šiek tiek konsoliduota. Ir dabar jis, be abejo, yra toks pat geras kaip „Mac“, bent jau tose vietose, kur galite jį naudoti.
Kelių pasirinkimų pasirinkimas naudojant „iPadOS“
Akimirksniu pereisime prie kitų pasirinkimo metodų, tačiau pagrindinis įvykis čia yra kelių pasirinkimų, naujas dviejų pirštų gestas (taip, dar vienas gestas, kurį reikia prisiminti), kuris leidžia vienu paspaudimu pasirinkti kelis elementus, kaip jūs atspėjote. Tiesiog padėkite du pirštus bet kurioje elementų sąrašo vietoje, palaukite ir tada pradėkite braukti.
„IPad“ pateks į kelių pasirinkimų režimą. Prie visų pasirenkamų elementų šalia jų bus mažas mėlynas apskritimas, lyg būtumėte bakstelėję
Pasirinkti viską mygtukas (šiandien pasiekiamas tokiose programose kaip „Mail“). Skirtumas tas, kad tu nedaryti Norėdami įjungti šį režimą, turite spustelėti mygtuką. Jūs tiesiog pradėsite braukti dviem pirštais.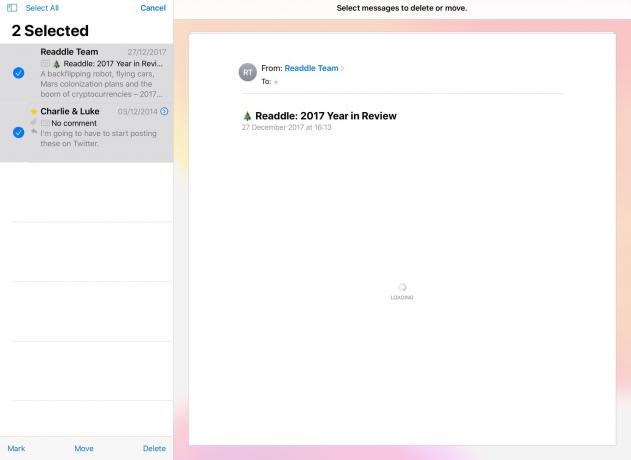
Nuotrauka: „Mac“ kultas
Pradėję atranką, galite paliesti atskirus mėlynus apskritimus, kad pažymėtumėte ir panaikintumėte šių failų žymėjimą. Arba galite tęsti braukdami dviem pirštais. Pvz., Galite perbraukti kelis failus piktogramų rodinyje „Failų“ programoje, tada slinkite žemyn puslapiu ir dviem pirštais perbraukite dar kelis failus.
Kiekvienas, susipažinęs „Apple“ nuotraukų programa gali atpažinti šį kelių pasirinkimų gestą. Naujasis iš tikrųjų yra geresnis, nes norint pradėti, nereikia įjungti konkretaus režimo (bakstelėjus mygtuką Pasirinkti viską).
Ironiška, kad šis naujas metodas neveikia „Photos“. Jūs vis tiek turite tai padaryti senuoju būdu. Tačiau tai veikia „Apple“ pašto, užrašų ir failų programose.
Alternatyvūs atrankos metodai arba: painiava
Maniau, kad tai bus didelė šio įrašo dalis. Tačiau universalių atrankos metodų tikrai nėra. Jei naudojate „Mac“, jei matote daugybę „dalykų“, nesvarbu, ar tai yra failai „Finder“, ar objektai „Photoshop“ lange, galite spustelėti ⌘A, kad juos visus pasirinktumėte. Tai kartais veikia „iOS“, bet retai. Šis nuoseklumo trūkumas yra varginantis ir reiškia, kad turite sužinoti, kurios programos palaiko kokias funkcijas.
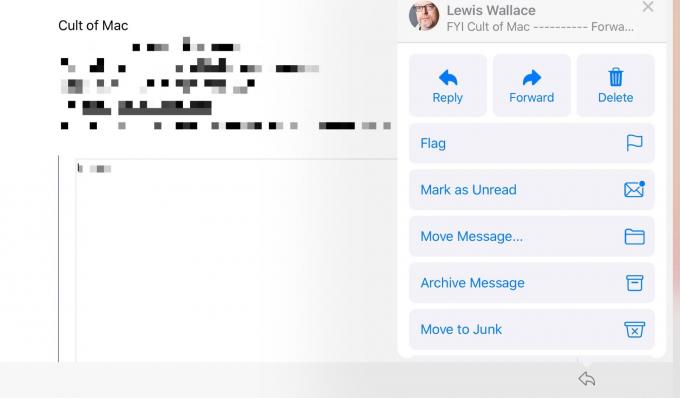
Nuotrauka: „Mac“ kultas
Pavyzdžiui, naudodamiesi bendrinimo rodykle galite bendrinti failą ar elementą programoje (pvz., Individualų darbą užduočių programoje arba „Safari“ puslapį). Tai gana standartas. Išskyrus pašto programoje. „Mail“ gali bendrinti savo pranešimus, bet tik vilkdamas ir numesdamas arba paprašydamas „Siri“ ką nors su juo padaryti. Beprotiškiausia yra tai, kad „Mail“ naudoja atsakymo rodyklę, kad paslėptų kelias bendrinimo parinktis.
Bakstelėkite atsakymo rodyklę, kad atsakytumėte, bet ir atspausdintumėte el. Laiško kopiją arba paverstumėte ją PDF rinkmena. „IPadOS“ ši rodyklė atveria naują skydelį su dar daugiau parinkčių: pažymėti, perkelti į šiukšles, nutildyti ir pan. Bet vis tiek nėra bendrinimo rodyklės.
Šis neatitikimas glumina. Ir ne tik konceptualiai, bet ir kasdien. Jūs niekada nežinote, ką galite padaryti naudodami elementą (el. Paštą, URL, nuotrauką). Jei nieko daugiau, norėčiau, kad „Apple“ nuspręstų dėl kai kurių vartotojo sąsajos elementų ir priverstų juos veikti visur. Įskaitant Pasirinkti viską.



