Šiandien mes išmoksime atidaryti ir redaguoti PDF tiesiai „iOS“ pašto programoje, o paskui išsiųsti, neatidarę jokių papildomų programų. Atsižvelgiant į tai, kad daugelis PDF failų yra dokumentai, kuriuos reikia patikrinti, pasirašyti ir grąžinti, šis patarimas taupo laiką.
Užuot laukę, kol grįšite prie „Mac“, galite pasirūpinti dalykais tiesiai iš „iPhone“.
„Mac“ sistemoje galime peržiūrėti savo PDF failus peržiūros programoje, tačiau „iOS“ to nėra. Jei daug dirbate su PDF, galite apsvarstyti kažką panašaus į „Readdle“ PDF ekspertas, tiek „Mac“, tiek „iOS“, tačiau jei tik žymite PDF failus, jau turite viską, ko reikia. Ir jei „iPad Pro“ turite „Apple“ pieštuką, jums tikrai bus smagu su šiuo.
Kaip redaguoti PDF failus „Mail“ programoje
Šį straipsnį iliustruosiu „iPad“ ekrano kopijomis, nes nuotraukos yra didesnės ir lengviau matomos, tačiau viskas (išskyrus „Apple Pencil“ palaikymą) veikia ir „iPhone“.
Pirmiausia palieskite, kad atidarytumėte gautą PDF. Nusiunčiau sau A. puikus straipsnis apie dalykų konvertavimą į PDF „iOS“
, kuriuos galbūt norėsite patikrinti. Pastebėsite mažą piktogramą a įrankių dėžė viršutiniame dešiniajame ekrano kampe („iPhone“ apačioje dešinėje). Bakstelėkite tai ir atsidursite PDF redaktoriuje.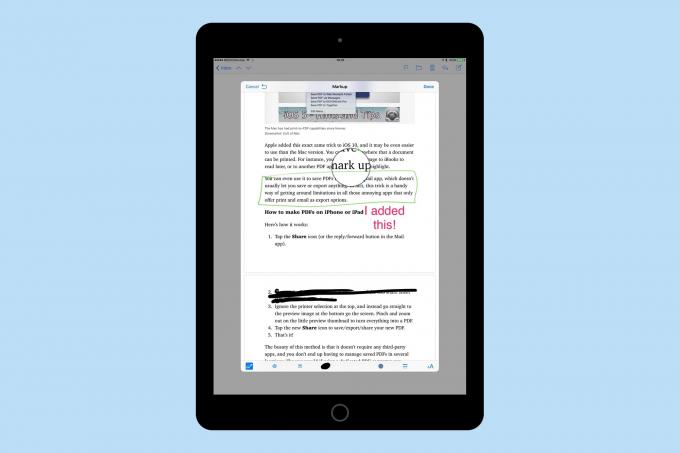
Ekrano kopija: „Mac“ kultas
Iš čia galite rasti stebėtinai daug įrankių. Galite pridėti tekstą, piešti PDF rinkmeną rašikliu, pridėti parašą ar net numesti didinamąją lupą į puslapį. Nenuostabu, kad negalite padaryti teksto arba pridėti rodyklių, kaip galite, daugelyje kitų žymėjimo programų. Taip pat negalite redaguoti teksto. Vėlgi, rašiklio įrankis gali daug ką valdyti. Ir jei naudojate „Apple Pencil“, gausite visą slėgio jautrumo diapazoną, kokio tikėjotės. Kita vertus, piešimas pirštu suteikia tik paprastą liniją.
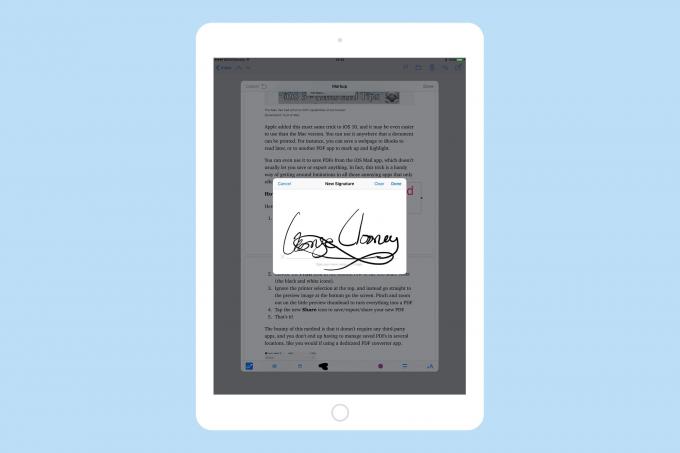
Ekrano kopija: „Mac“ kultas
Pasirašykite PDF failus „Mail“ programoje
Parašo įrankis leidžia pasirašyti dokumentus pirštu arba „Apple“ pieštuku ir sinchronizuojamas su „Mac“ peržiūra naudojant „iCloud“. Taigi, jei anksčiau pridėjote parašą prie peržiūros, pirštu nuskaitydami „Mac“ klaviatūrą, šis parašas bus pasiekiamas „iDevice“ „Mail“. Panašiai visi parašai, kuriuos pridedate prie „iPad“ ar „iPhone“, vėl sinchronizuojami su „Mac“.
Tai reiškia, kad galite naudoti „Apple“ pieštuką savo „iPad Pro“, kad sukurtumėte parašą kaip suaugęs, o ne pirštu, kaip kokia nusiskuto beždžionė.
Vienas įspėjimo žodis. Tiek PDF redaktorius, tiek peržiūros programa naudoja sutrumpintą jūsų parašo versiją, kad būtų sukurta mygtukas „pridėti parašą“. Paprastai tai gerai, bet jei fotografuojate ekrano kopijas ir dalijatės jomis, kaip aš, tai reiškia, kad jūs taip pat bendrinate mažą savo parašo versiją. Pakeitus parašą, piktograma neatnaujinama iš karto, todėl pašalinau tą skyrių visuose čia naudojamuose vaizduose.
Kiti dalykai, į kuriuos reikia atkreipti dėmesį „Mail PDF“ redaktoriuje: Galite padidinti didinamojo stiklo lupą naudodami mažą žalią rankenėlę ir pakeisti jos dydį naudodami mėlyną rankenėlę. Tekstui suteikiama tik trijų šriftų parinktis, tačiau jį galima priartinti iki praktiškai bet kokio norimo dydžio ir sulygiuoti į kairę, į dešinę, centruoti arba pagrįsti. Rašiklio įrankis yra trijų storių, tačiau jei naudojate „Apple“ pieštuką, jie pasikeičia, kai spaudžiate stipriau.
Redaguoto PDF siuntimas naudojant paštą
Yra tik vienas būdas, kaip iš „Mail“ išimti naujai užfiksuotą PDF failą - tai el. Paštu. Kai paliečiate padaryta mygtuką, naujas PDF bus pridėtas prie naujo pašto pranešimo. Pagal numatytuosius nustatymus šis pranešimas bus atsakymas pradiniam siuntėjui, tačiau tai galite pakeisti tiesiog paliesdami lauką Kam: ir jį redaguodami. Ir nors tai nėra akivaizdu, prieš grįždami galite grįžti ir iš naujo redaguoti PDF. Norėdami tai padaryti, ilgai bakstelėkite PDF priedo piktogramą, kad gautumėte standartines iššokančiųjų langų parinktis. Iš jų palieskite Žymėjimasir būsite grąžinti į redagavimo rodinį. Galite pridėti arba pašalinti pakeitimus, kaip norite.

Ekrano kopija: „Mac“ kultas
Viskas. Kai baigsite, atsiųskite PDF ir pamirškite apie tai. Jokios kopijos niekur nelaikomos, išskyrus jūsų išsiųstą paštą, todėl viskas lieka tvarkinga.
Šis įrankis yra labai patogus, ir nors jį pasiekti yra gana paprasta, niekas, kurio paklausiau, nežinojo, kad jis yra. Taigi, kai kitą kartą siųsite PDF failą kam nors pasirašyti ar peržiūrėti, tikriausiai turėtumėte įtraukti nuorodą į šį straipsnį ir paversti jį nuostabiu mokymo momentu.


