Be įvairių virusų, galinčių pakenkti jūsų „Mac“, galite patirti kitokį susierzinimą: reklaminės programos.
Tai gali pasireikšti kaip tinklalapis, kuriame nurodoma, kad esate užsikrėtęs, ir prie jo pridedamas telefono numeris skambinti ar kenkėjišką svetainę aplankyti, arba ji netgi gali būti rodoma kaip tariamai naudinga „Mac“ programa, kurios neprisimenate diegimas.
Jei patiriate kenksmingų reklaminių programų skausmą, mes jums padėsime. Štai kaip pašalinti „Mac“ kankinančias reklamines programas.
Šį įrašą remia „MacSecurity.net“.
Uždarykite visus iššokančius skelbimus
Pirmiausia norėsite šiek tiek užtrukti ir uždaryti visus pasirodančius iššokančius langus. Nespauskite jokių tinklalapio mygtukų, o naudokite raudoną X mygtuką, esantį viršutiniame kairiajame lango kampe.

Nuotrauka: Robas LeFebvre'as/„Mac“ kultas
Jei „Mac“ matote pranešimą, kuriame sakoma: „Nerodyti daugiau įspėjimų iš šio tinklalapio“, prieš uždarydami iššokantįjį langą pažymėkite langelį. Jei atmetus iššokantį langą „iPhone“ ar „iPad“ yra mygtukas „Blokuoti įspėjimus“, palieskite jį, kad įspėjimai nebegrįžtų.
Jei iššokantis langas nebus uždarytas, priverstinai uždarykite naršyklę. „Mac“ sistemoje vienu metu galite paspausti klavišus „Command-Option-Escape“, kad gautumėte „Force Quit“ langą. Sąraše spustelėkite savo naršyklę ir paspauskite mygtuką Priverstinai uždaryti. Kai iš naujo paleidžiate „Safari“, galite laikyti nuspaudę klavišą „Shift“, kai pradedate, kad jis nebeatidarytų jokių langų, įskaitant iššokantįjį langą.
Blokuoti visus iššokančius langus
Daugelis kenkėjiškų reklaminių programų naudoja iššokančius langus, kad atkreiptų jūsų dėmesį arba išgąsdintų jus įdiegti dar daugiau reklaminių programų. Įsitikinkite, kad jūsų kompiuteryje nėra iššokančių langų.
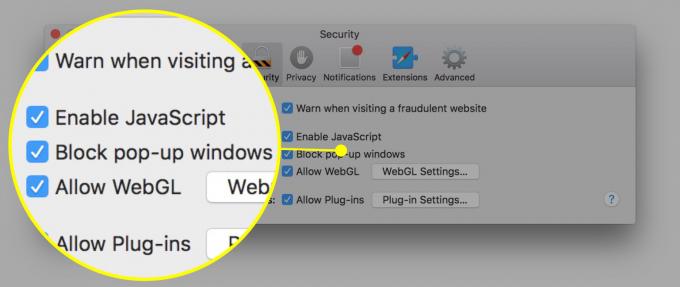
Nuotrauka: Robas LeFebvre'as/„Mac“ kultas
Tiek „Safari“, tiek „Chrome“ turėti iššokančiųjų langų blokatorius. Eikite į „Safari“ nuostatas ir spustelėkite saugos piktogramą viršutinėje eilutėje, tada spustelėkite Blokuoti iššokančius langus. „Chrome“ tiesiog spustelėkite „Chrome“ meniu (trys horizontalios linijos) viršutiniame dešiniajame kampe, spustelėkite „Nustatymai“, tada „Rodyti išplėstinius nustatymus“. Tada skiltyje Privatumas spustelėkite Turinio nustatymai. Išskleidžiamųjų langų skiltyje pasirinkite Neleisti jokiai svetainei rodyti iššokančiųjų langų. Baigę spustelėkite Atlikta.

Nuotrauka: Robas LeFebvre'as/„Mac“ kultas
Abi žiniatinklio naršyklės leidžia jums pridėti išimčių, jei jums reikia konkrečių svetainių, kad atidarytumėte iššokančiuosius langus.
Patikrinkite pagrindinio puslapio ir paieškos variklio nustatymus
Kartais reklaminė programa pakeis jūsų naršyklės pagrindinį puslapį arba paieškos variklį, kurį naudoja norimai informacijai internete rasti. Patikrinkite šiuos nustatymus ir įsitikinkite, kad jie nebuvo pakeisti.
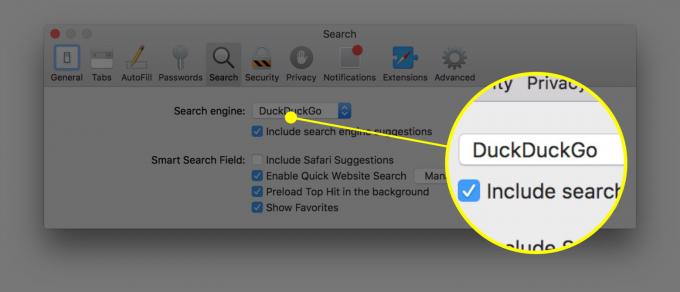
Nuotrauka: Robas LeFebvre'as/„Mac“ kultas
„Safari“ eikite į Nuostatos ir viršuje spustelėkite skirtuką Bendra. Pažvelkite į pagrindinio puslapio lauką ir įsitikinkite, kad jame yra svetainė, kurią norite pradėti, arba ji yra tuščia. Spustelėkite skirtuką Paieška ir įsitikinkite, kad yra numatytasis paieškos variklis.
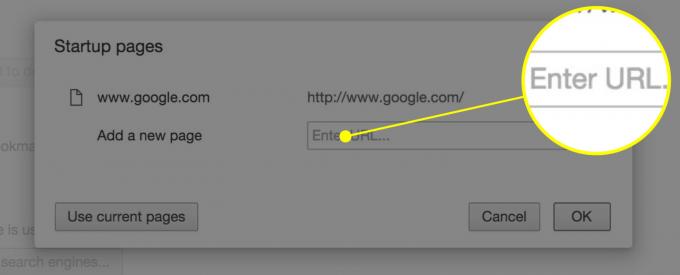
Nuotrauka: Robas LeFebvre'as/„Mac“ kultas
„Chrome“ atidarykite „Nustatymų“ puslapį (su trimis horizontaliomis linijomis arba paspausdami „Command-comma“) ir patikrinkite skiltį „Paleidžiant“. Pasirinkite ten parinktį arba spustelėkite „Atidaryti konkretų puslapį ar puslapių rinkinį“, kad įsitikintumėte, jog naršyklė atsidaro to, ko norite, o ne kokios nors reklaminės svetainės.
Patikrinkite plėtinius
„Safari“ ir „Chrome“ leidžia mažoms programoms, vadinamoms plėtiniais, praturtinti naršymo patirtį, pvz., „Amazon Wishlist“ ar „Evernote“. Patikrinkite plėtinius, kad įsitikintumėte, jog tai visi jūsų įdiegti dalykai. Jei nežinote, kas yra plėtinys ar ką jis daro, išjunkite jį.

Nuotrauka: Robas LeFebvre'as/„Mac“ kultas
„Chrome“ dar kartą eikite į meniu „Nustatymai“ ir spustelėkite „Plėtiniai“. Panaikinkite žymės langelio „Įgalinta“ žymėjimą šalia bet kurio nepažįstamo plėtinio arba visiškai jį ištrinkite spustelėdami dešinėje esančią šiukšliadėžės piktogramą.
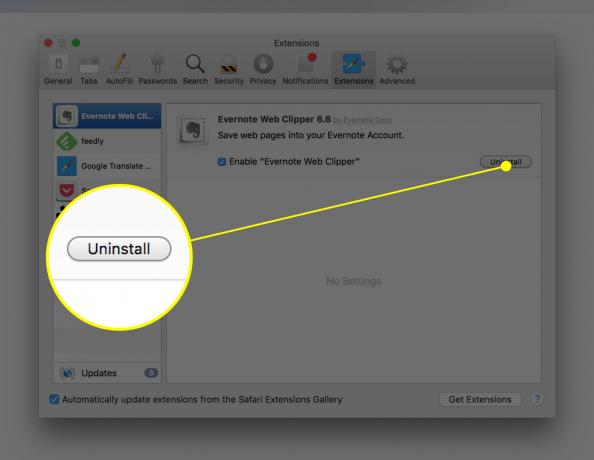
Nuotrauka: Robas LeFebvre'as/„Mac“ kultas
„Safari“ eikite į „Preferences“, viršutinėje eilutėje spustelėkite plėtinių piktogramą, o kairėje - norimą pašalinti plėtinį. Spustelėkite Pašalinti mygtuką dešinėje, kad atsikratytumėte įtartino plėtinio. Štai sąrašas plėtinių, kurių „Apple“ siūlo ieškoti:
- „Spigot Inc.“ „Amazon“ pirkimo asistentas.
- „Cinema-Plus Pro“ arba tokios versijos kaip „Cinema + HD“, „Cinema + Plus“ ir „Cinema Ploos“
- „Spigot Inc.“ „Ebay“ pirkimo asistentas.
- „FlashMall“
- „GoPhoto“. Tai
- Omnibaras
- „Searchme by Spigot, Inc.“
- „Slick Savings“, kurią sukūrė „Spigot Inc.
- Apsipirkęs draugas
Raskite ir pašalinkite reklaminę programą iš „Mac“
Galiausiai turėsite įsigilinti į „Mac“ failų sistemą, kad pašalintumėte visas konkrečias reklamines programas, kurios galėjo būti įdiegtos kartu su teisėta „Mac“ programine įranga. Tai galite padaryti rankiniu būdu arba naudodami trečiosios šalies programą, kaip nurodyta toliau.
Rankiniu būdu
Turėsite uždaryti „Safari“ arba „Chrome“, tada pradėti tikrinti, ar sistemoje nėra konkrečių failų, kurie, kaip žinoma, yra reklaminiai.

Nuotrauka: Robas LeFebvre'as/„Mac“ kultas
„Finder“ turėsite eiti į meniu Eiti ir pasirinkti Eiti į aplanką arba paspausti „Shift-Command-G“. Įveskite arba nukopijuokite/įklijuokite vieną iš žemiau esančių eilučių į gautą lauką Eiti į aplanką, kad pamatytumėte, ar turite įžeidžiantį failą. Jei negaunate jokio rezultato, jūs neturite konkretaus reklaminio failo. Jei ką nors matote atlikdami tokio tipo paiešką, tiesiog vilkite failą (ir tik tą failą) į šiukšliadėžę. Pašalinus visus reikalingus failus, iš naujo paleiskite „Mac“, tada ištuštinkite šiukšliadėžę. Iš naujo paleiskite žiniatinklio naršyklę, laikydami nuspaudę „Shift“, kad ji neatidarytų ankstesnių langų.
- /System/Library/Frameworks/v.framework
- /System/Library/Frameworks/VSearch.framework
- /Library/PrivilegedHelperTools/Jack
- /Library/InputManagers/CTLoader/
- /Biblioteka/Programų palaikymas/Conduit/
- ~/Biblioteka/Interneto papildiniai/ConduitNPAPIPlugin.plugin
- ~/Biblioteka/Interneto papildiniai/TroviNPAPIPlugin.plugin
- /Applications/SearchProtect.app
- /Applications/WebTools.app
- /Applications/cinemapro1-2.app
- ~/Programos/cinemapro1-2.app

Nuotrauka: Robas LeFebvre'as/„Mac“ kultas
Taip pat norėsite patikrinti savo „Activity Monitor“ programą (aplanke „Utilities“), ar nėra proceso, vadinamo „Genieo“ arba „InstallMac“; galite juos rasti naudodami paieškos lauką. Jei radote vieną iš jų, spustelėkite juos po vieną ir paspauskite mygtuką „Force Quit“ (jis atrodo kaip X viršutiniame kairiajame kampe). Iš naujo paleiskite „Mac“.
Tada, kaip aprašyta aukščiau, naudokite procedūrą Eiti į aplanką ir ieškokite šių failų „Finder“:
- /Applications/Genieo
- /Applications/InstallMac
- /Programos/Pašalinti „Genieo“
- /Programos/Pašalinti IM Completer.app
- /usr/lib/libgenkit.dylib
- /usr/lib/libgenkitsa.dylib
- /usr/lib/libimckit.dylib
- /usr/lib/libimckitsa.dylib
- /Library/PrivilegedHelperTools/com.genieoinnovation.macextension.client
- ~/Biblioteka/Programos palaikymas/Genieo/
- ~/Biblioteka/Programos palaikymas/com.genieoinnovation. Montuotojas/
Ištrinkite visus surastus failus iš šio sąrašo, tada čia norėsite iš naujo paleisti „Mac“.
Galiausiai ieškokite /Library/Frameworks/GenieoExtra.framework ir pašalinkite, jei radote. Iš naujo paleiskite „Mac“.
Naudokite programą
Kenkėjiškų programų baitai yra gerai peržiūrėta „Mac“ ar asmeninio kompiuterio apsaugos nuo kenkėjiškų programų programa, kurią galite naudoti norėdami patikrinti, ar jūsų sistemoje nėra įdiegtų reklaminių programų. Naudojimo pranašumą daugiausia lemia patogumas ir nuolat atnaujinamas kenkėjiškų programų sąrašas. Tačiau tai nėra antivirusinis sprendimas, todėl būtinai pasiimkite ką nors kito, kad ieškotumėte kompiuterinių virusų.
Dabar turite visą įrankių rinkinį, kad pašalintumėte reklaminę programinę įrangą iš „Mac“ ir neleistumėte jai ten patekti. Jei turite klausimų, nedvejodami kreipkitės į mus „Twitter“, Facebook, arba žemiau pateiktose pastabose.



![Fotografuokite serijines nuotraukas naudodami „iPhone“ naudodami šį nuostabų fotoaparato triuką [Patarimas]](/f/6e27e1e87c325242240e4ff947cc7787.jpg?width=81&height=81)