Kaip ir „iOS“, „Mac“ turi keletą puikių funkcijų, paslėptų sistemos nuostatų pritaikymo neįgaliesiems skyriuje (dar žinomas kaip. Nustatymai) programa. Šiandien mes pamatysime, kaip patobulinti „Mac“ ekraną, kad jį būtų lengviau naudoti visiems. Galite koreguoti spalvas, palengvinti puslapio elementų matymą ir net pasukti viską nespalvotai. Pažiūrėkime, kas yra kas.
Ekranas
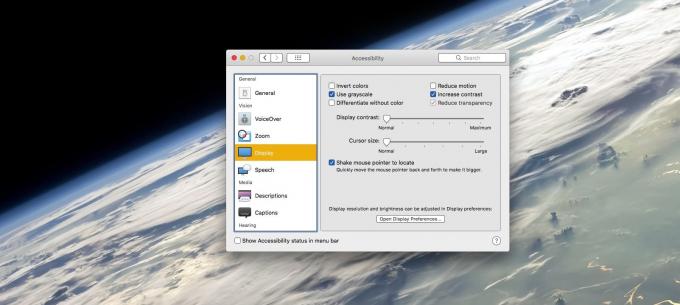
Nuotrauka: „Mac“ kultas
Pirmasis sustojimas yra ekranas. Raskite tai atidarę Sistemos nuostatos programą ir spustelėkite Prieinamumas piktogramą. Tada pasirinkite Ekranas skirtuką. Kaip matote aukščiau esančioje ekrano kopijoje, yra daug galimybių, kai kurios yra naudingesnės nei kitos. Mano mėgstamiausi yra:
- Naudokite pilkos spalvos skalę.
- Padidinkite kontrastą.
- Žymeklio parinktys.
Paverskite „Mac“ ekraną pilku
Naudokite pilkos spalvos skalę pašalina visas spalvas iš ekrano. Tai gana ramu, tačiau manau, kad tai gali mane sulėtinti, ypač kai vartote programas. Pavyzdžiui, naudojant programos piktogramos spalvą, ją lengviau rasti doke. Vienas dalykas, kurį reikia atkreipti dėmesį į pilkų atspalvių parinktį: tai veikia tik faktinį ekraną. Tai yra, jei padarysite ekrano kopiją, kitą kartą, kai grįšite į įprastą vaizdą, ta ekrano kopija vis tiek bus spalvota.
Padidinkite ekrano kontrastą
Galbūt mano mėgstamiausia iš visų šių savybių Padidinkite kontrastą. Tai apšviečia foną, patamsina tekstą, prideda kontūrą prie galimų sąsajos elementų ir, kas geriausia, simbolius lango „šviesoforo mygtukuose“ padaro baltus, o ne juodus.
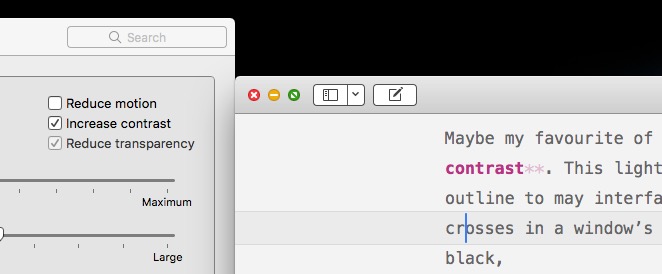
Nuotrauka: „Mac“ kultas
Apskritai, Padidinkite kontrastą nustatymas daro visą vartotojo sąsają ryškesnę ir lengviau naudojamą. Juodi kontūrai taip pat daro šiek tiek karikatūrą, o tai jums gali patikti. Daugelyje čia esančių ekrano kopijų jis įjungtas.
Niekada nepraraskite pelės žymeklio
Prieš pelės žymeklį yra dvi puikios parinktys. Vienas yra Norėdami rasti, pakratykite pelės žymeklį. Tai padeda rasti pamestą žymeklį dideliame ekrane. Tiesiog pakratykite žymeklį pele arba pelės klavišu ir jis išaugs didžiulis, todėl jį bus lengva pastebėti. Kai nustojate purtyti, jis grįžta į įprastą dydį.
Taip pat galite visam laikui padidinti žymeklio dydį. Tokiu atveju gausite gražų didelį pelės žymeklį, tačiau matysite ir didesnes teksto įterpimo karatė versijas ir dar daugiau. Problema ta, kad, pavyzdžiui, teksto įterpimo talpykla atrodo siaubingai, kai priartinama.

Nuotrauka: „Mac“ kultas
Mastelis
Nuotrauka: „Mac“ kultas
Kita patogi funkcija yra „Zoom“, kuri yra prieinama skirtuke „Prieinamumo nuostatos“. Tai leidžia priartinti tam tikrą ekrano dalį. Tai gali įvykti vienu iš dviejų būdų. Visas ekranas priartėja, tarsi ekranas būtų per didelis jūsų „Mac“ ekranui. Arba galite turėti plaukiojantį „paveikslėlis paveikslėlyje“ langą, kuris veikia taip, kaip laikant padidinamąjį stiklą virš ekrano.
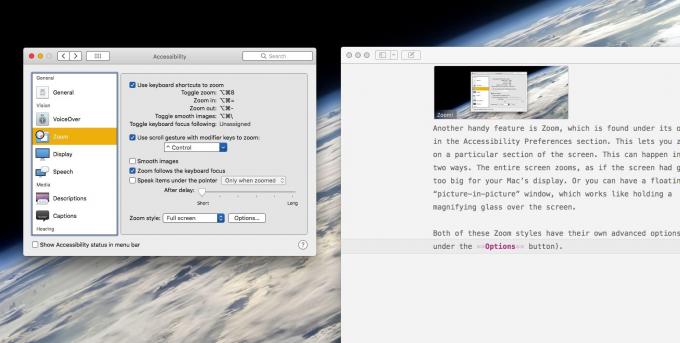
Nuotrauka: „Mac“ kultas
Abu šie mastelio keitimo stiliai turi savo išplėstines parinktis (esančias skiltyje Galimybės mygtuką). Man atrodo, kad vaizdas vaizde mastelio keitimas yra pernelyg painus. Pavyzdžiui, pelės žymeklis rodomas tik padidintame lange, todėl jį lengva prarasti. Kita vertus, viso ekrano priartinimas yra intuityvesnis ir gali būti nustatytas sekti pelės žymeklį.
Kai įjungsite, galite įjungti ir išjungti mastelio keitimą paspausdami klaviatūros klavišą ⌥⌘8. Taip pat galite pakeisti mastelio keitimo lygį, laikydami nuspaudę „Control“ klavišą ir dviem pirštais ant jutiklinės kilimėlio priartindami ir tolindami. Visi šie spartieji klavišai gali būti pritaikyti.
Atliko „Mac“ pritaikymo neįgaliesiems nustatymus. Jie yra gilūs ir gali būti labai naudingi. Tinkinkite subtitrus, pavyzdžiui, leiskite „Mac“ su jumis kalbėti, liepkite mirksėti ekranui, kai gausite įspėjimą. Yra daug ką išbandyti.


