Jaustukus rasti „iPhone“ ir „iPad“ yra paprasta - tiesiog palieskite mažą jaustukų klavišą klaviatūros kampe, ir jie yra. Jaustukai taip pat yra visiškai palaikomi „Mac“, bet kur juos rasti? Jei dar nežinote, tai šis triukas sujaudins jūsų mintis, nes „Mac“ jaustukų skydelį pasiekti taip pat lengva, kaip ir „iPhone“.
Geriau nei „iOS“
Na, galbūt „susprogdink savo protą“ buvo šiek tiek stiprus. Galų gale tai tik jaustukų žiūrovas. Tačiau stebina tai, kaip lengva suaktyvinti „macOS“ jaustukų skydelį.
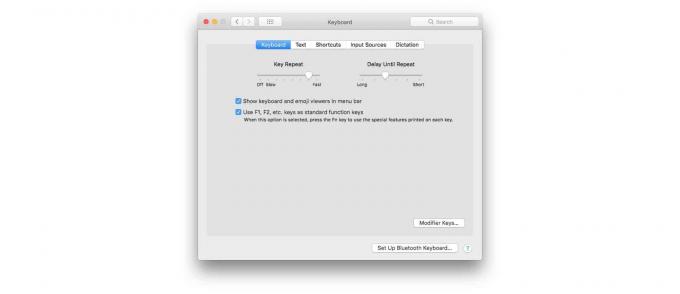
„Mac“ sistemoje jaustukai veikia pagal klaviatūros nuostatas ir yra keli būdai juos pasiekti. Galite, pavyzdžiui, apsilankyti Sistemos nuostatos> Klaviatūra ir pažymėkite langelį iki Rodyti klaviatūros ir jaustukų žiūrovus meniu juostoje. Tada, kai norite matyti jaustukų skydelį, galite spustelėti naujos klaviatūros piktogramą, esančią dešinėje meniu juostos pusėje, ir pasirinkti Rodyti jaustukus ir simbolius.
Bet tai trunka amžinai. Yra daug greitesnis ir paprastesnis būdas peržiūrėti tą patį jaustukų skydelį. Tiesiog pataikyk Erdvė („Ctrl“ komandų sritis) klaviatūroje, ir skydelis pasirodys.
Kai skydelis rodomas, galite įterpti bet kokius jaustukus tiesiog dukart spustelėdami jį. Dar geriau, galite tiesiog pradėti įvesti norimų jaustukų pavadinimą, tada rodyklių klavišais pasirinkti jį iš paieškos rezultatų, tada paspauskite „Enter“, kad įterptumėte jį tiesiai į savo tekstą. Tai iš tikrųjų daug geriau nei „iOS“ versija.
Kaip pritaikyti „macOS“ jaustukų skydelį
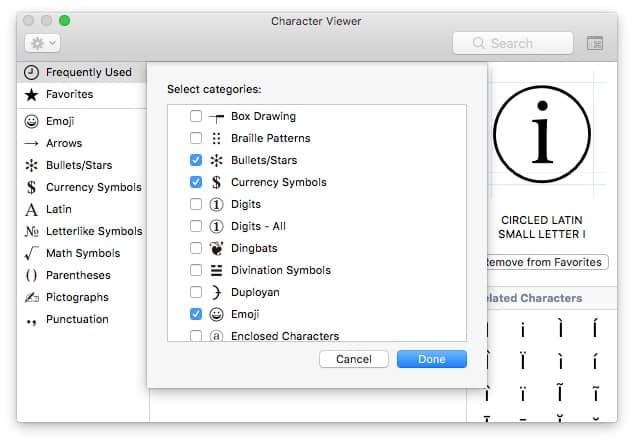
Nuotrauka: Charlie Sorrel/„Mac“ kultas
Yra keletas šio jaustukų skydelio tinkinimo parinkčių. Kadangi šiame jaustukų ir simbolių skydelyje rodomi visi Unicode simboliai, o ne tik jaustukų pogrupis, galite pasirinkti, kurios simbolių grupės bus rodomos. Norėdami tai padaryti, tiesiog spustelėkite mažą nustatymų piktogramą viršutiniame kairiajame skydelio kampe ir pasirinkite Tinkinti sąrašą… iš variantų. Tada galite pasirinkti, kurias simbolių grupes norite rodyti. Jų yra daugybė, todėl tai puikus būdas paslėpti tuos, kurių nenorite. Jums tikriausiai nereikia Senovės ir istoriniai raštai, pavyzdžiui, nebent keistis seksu su Indiana Jones.
Perjunkite į tik jaustukų skydelį
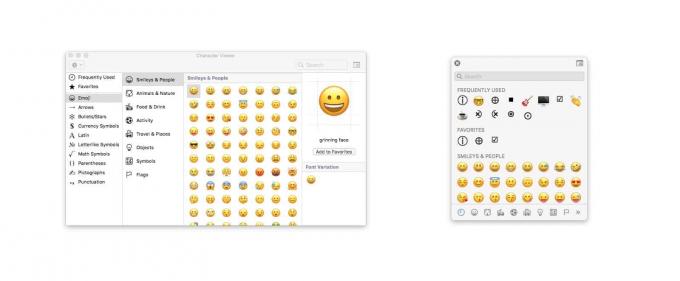 Spustelėkite piktogramą viršuje dešinėje, kad perjungtumėte rodinius.
Spustelėkite piktogramą viršuje dešinėje, kad perjungtumėte rodinius.
Numatytasis jaustukų ir simbolių skydelis rodo ir jaustukus, ir simbolius, kaip tikitės. Tačiau galite tai sumažinti, kad būtų rodomi tik jaustukai. Norėdami tai padaryti, spustelėkite piktogramą viršutiniame dešiniajame lango kampe. Tai perjungia du vaizdus. Jei kada nors naudojate tik jaustukus, turėtumėte pasirinkti kompaktiškesnę tik jaustukų versiją.
Štai ir viskas. Dabar galite greitai rasti ir naudoti jaustukus vos keliais klavišų paspaudimais, o ne spustelėti ir ieškoti norimų simbolių.

