„IPad“ turi nuostabų padalinto ekrano režimą. Tai vadinama „Split View“ ir leidžia naudoti dvi programas greta. Kai kuriuose „iPad“ įrenginiuose galite net perkelti trečiąją programą. „Split View“ leidžia vilkti ir numesti tekstą, paveikslėlius, nuorodas ir beveik viską iš vienos programos į kitą, kaip ir „Mac“ ar asmeniniame kompiuteryje. Tai taip pat labai paprasta naudoti. Pažiūrėkime, kaip.
Slysti virš vs. Padalintas vaizdas „iPad“
Nuotrauka: „Mac“ kultas
Pirma, patikrinkime skirtumą tarp Perkelti ir padalinti ekranąarba „Split View“. „Split View“ ekrane dalijasi dvi programos. Jie sėdi vienas šalia kito, o ekranas yra padalintas arba 50:50, kiekviena programa gauna lygią ekrano dalį, arba maždaug 70:30 (arba 30:70), o viena programa gauna daugiau vietos nei kita.
„Slide Over“ yra tada, kai viena programa vis dar užima visą ekraną, bet kita plūduriuoja virš viršaus mažame liesame lange. Šį ploną langą galima perbraukti į dešinę ekrano pusę ir iš jos, pastatyti, kai to nereikia, ir apibendrinti, kai to reikia. Tai puikiai tinka laikinai naudoti programą, o tada ją atmesti. Galite žiūrėti filmą ir retkarčiais perbraukti „Messages“ programoje arba naudoti „Safari“ ir „Slide Over the Notes“ programą, kai reikia išsaugoti nuorodą ar vaizdą.
Padalinto ekrano naudojimas „iPad“

Nuotrauka: „Mac“ kultas
„Split View“ ir „Slide Over“ prasideda taip pat. Kai programa jau rodoma ekrane, tiesiog braukite aukštyn nuo ekrano apačios. Tai parodys „iOS 11“ doką. Jei norima naudoti programa yra doke, tiesiog vilkite jos piktogramą į pagrindinę ekrano dalį, į kairę arba į dešinę. Kai priartinsite ją prie ekrano krašto, pagrindinė programa bus sulieta ir susisuks, kad krašte atsirastų šiek tiek tamsiai pilkas tarpas. Tiesiog nuleiskite programą į šią spragą ir naudojate padalintą ekraną.
Jei dažnai naudojate programą „Split Screen“, būtinai laikykite ją doke. Galite vilkti programas iš kitų vietų, tačiau „Dock“ yra greičiausias ir lengviausias.
Kaip pakeisti padalinto ekrano dydį
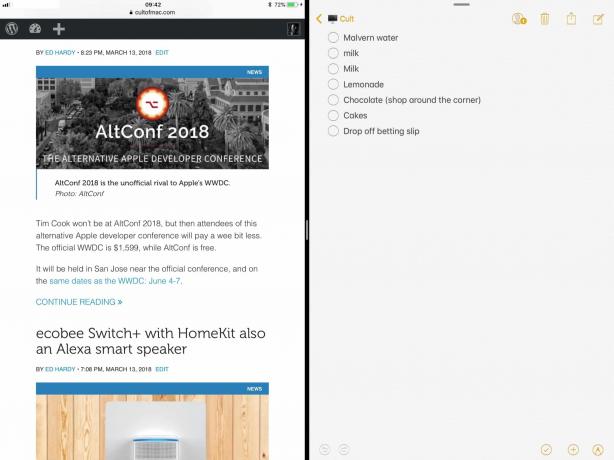
Nuotrauka: „Mac“ kultas
Taip pateksite į padalinto ekrano 70:30 versiją. Jei norite dalintis ekranu 50:50 tarp dviejų programų, tiesiog patraukite pilką ranką juodos linijos, skiriančios abi programas, viduryje. Vilkite šią rankenėlę į kairę arba į dešinę, kad pakeistumėte programų dydį.
Kaip išeiti iš padalinto ekrano
Norėdami išeiti iš padalyto ekrano, jūs darote tą patį, tarsi pakeistumėte programų dydį, tik jūs tęsite. Tai reiškia, kad pakeisite vienos programos dydį, kol ji užims visą ekraną, o kita bus sudaužyta tiesiai nuo ekrano krašto. Tai galite padaryti bet kuria kryptimi, kad atsikratytumėte kairiosios arba dešiniausios programos.
Kaip suaktyvinti „Slide Over“ „iPad“

„Slide Over“ prasideda lygiai taip pat, kaip ir „Split View“. Nuvilkite programos piktogramą iš doko (arba kitur) ir numeskite ją ant pagrindinės programos. Skirtumas tas, kad naudodami „Slide Over“ programą numesite arčiau pagrindinės programos vidurio. Jei ir toliau einate į kraštus, ekranas susilieja ir ruošiasi „Split View“ kritimui. Taigi jums tereikia mesti programą, kol nepriartėsite prie krašto. Numetus ją, nauja programa sklandys virš pagrindinės programos mažame kilnojamame lange.
Kaip perkelti plūduriuojančią programą „Slide Over“
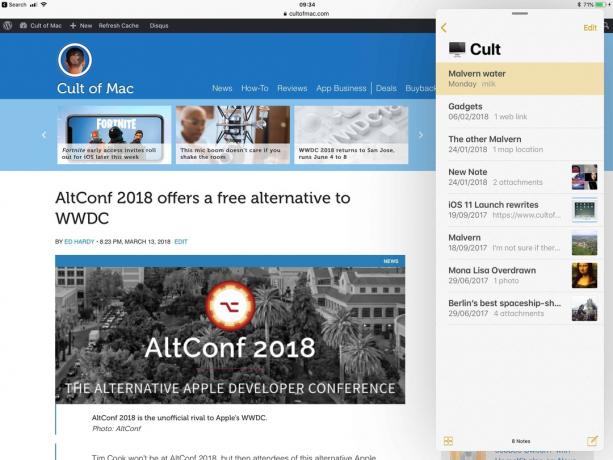
Nuotrauka: „Mac“ kultas
Naudodami šią „Slide Over“ programą galite atlikti kelis veiksmus. Pirmasis - vilkite jį iš vienos ekrano pusės į kitą. Norėdami tai padaryti, tiesiog paimkite mažą pilką juostą „Slide Over“ lango viršuje ir vilkite į kairę arba į dešinę.
Jei ir toliau einate į dešinę, galite perbraukti langą tiesiai nuo ekrano krašto. Norėdami jį susigrąžinti, tiesiog braukite iš dešinės ekrano pusės, pradedant nuo paties krašto. „Slide Over“ skydelis vėl nuslinks į ekraną.
Jei norite „Slide Over“ skydelį paversti visa „Split View“ programa, tiesiog paimkite tą mažą pilką rankenėlę ir stumkite ją aukštyn. Pagrindinė programa pajudės, kad atsirastų vietos, ir jūs būsite „Split View“.
Jei norite pakeisti „Slide Over“ programą kita, tiesiog paimkite naują programą iš „Dock“ ir vilkite ją. Dabartinė „Slide Over“ programa tiesiog išnyks.
Kaip patraukti „Split Screen“ ir „Slide Over“ programas
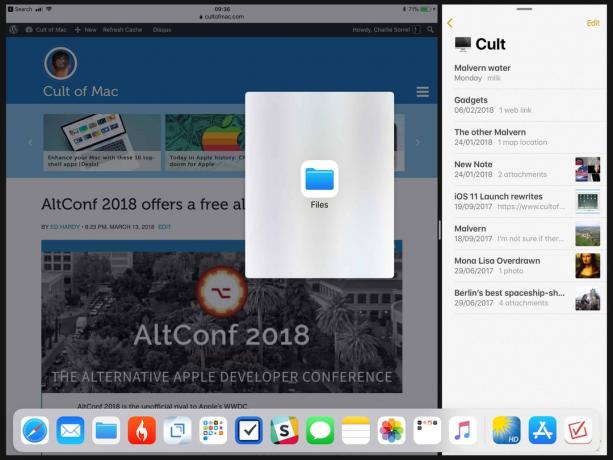
Nuotrauka: „Mac“ kultas
Lengviausia vieta, kur galite greitai pasiekti savo programas, yra „Dock“. Jei dokas perkrautas, galite įdėti kai kurias programas į aplanką ir tada vilkti kad į doką. „Dock“ aplanke esančią programą galima ištraukti į „Split Screen“.
Taip pat galite paimti programą iš pagrindinio ekrano. Pirmiausia paspauskite pradžios mygtuką, kad pereitumėte į pagrindinį ekraną. Tada pradėkite vilkti programą, kurią norite naudoti „Split View“ arba „Slide Over“. Tada, kol dar tempiasi, palieskite pagrindinę programą, kad ji būtų paleista. Tada, kai ji bus paleista, galėsite naudoti vis dar velkamą programą taip, kaip ką tik tempėte iš doko.
Įveskite padalintą ekraną naudodami „Spotlight“ paiešką
Taip pat galite vilkti programą iš „Spotlight“ paieškos, nors tai tikrai praktiška tik tuo atveju, jei prie „iPad“ prijungta išorinė klaviatūra. Atidarę pagrindinę programą, tiesiog paspauskite Komandų erdvė klaviatūroje, tada įveskite ir ieškokite kitos norimos programos. Kai jo piktograma pasirodys paieškos rezultatuose, tiesiog pradėkite ją vilkti. „Spotlight“ paieškos ekranas išnyks, o pagrindinė programa grįš. Tada tiesiog vilkite naują programą į „Split View“ arba „Slide Over“.


