„AirDrop“, „Apple“ integruota bendrinimo funkcija, leidžia perduoti beveik viską tarp bet kokių „Apple“ įrenginių. Galite jį naudoti norėdami bendrinti nuotraukas, vaizdo įrašus, URL, dokumentus, teksto fragmentus - trumpai tariant, viskas, ką galima bendrinti naudojant standartinę „bendrinimo rodyklės“ piktogramą, yra sąžiningas „AirDrop“ žaidimas.
„AirDrop“ iš tikrųjų turėtų būti jūsų pirmasis bendrinimo pasirinkimas, nes jis nenaudoja interneto failams siųsti. Jis sujungia jus ir gavėją tiesiogiai tarpusavyje naudojant „Wi-Fi“ ir tokiu būdu atlieka perdavimą. Dėl to „AirDrop“ yra saugus ir žaibiškas. Tai taip pat reiškia, kad jis veikia taip pat gerai kalno viršūnėje, kaip ir judriame biure.
Kaip naudoti „AirDrop“ „iPhone“ ir „iPad“

Nuotrauka: „Mac“ kultas
„AirDrop“ naudojimas yra lengvas ir patikimas. Pastaraisiais metais „Apple“ padarė šią funkciją tvirtą. Tikėtina, kad vienintelis trikčių šalinimas, kurį turėsite atlikti, yra įsitikinti, kad asmuo, kuriam siunčiate, įjungė „AirDrop“ savo „iPhone“ ar „iPad“.
Naudoti „AirDrop“, tiesiog pasiekite standartą Bendrinkite rodyklę, tada bakstelėkite „AirDrop“ piktograma kai pasirodys bendrinimo lapas. „AirDrop“ piktograma yra mažas apskritimas, kuriame yra mėlynos, į radarą panašios bangos (jei radaro linijos yra juodos, „AirDrop“ yra išjungtas).
Jis sėdi savo eilėje, virš visų kitų bendrinimo parinkčių. Toje eilutėje bus rodomi visi galimi gavėjai su jų pavadinimais ir jiems priklausančiu (-ais) įrenginiu (-ais) („Mac“, „iPad“, „iPhone“). Tiesiog palieskite vieną, kad išsiųstumėte failą, nuotrauką, nuorodą ar bet ką. Jūsų, kaip siuntėjo, požiūriu, viskas. Eigos indikatorius skubės aplink to asmens piktogramos kraštą jūsų „iPhone“ ar „iPad“, parodydamas, kaip greitai vyksta perkėlimas.
Priėmimas naudojant „AirDrop“
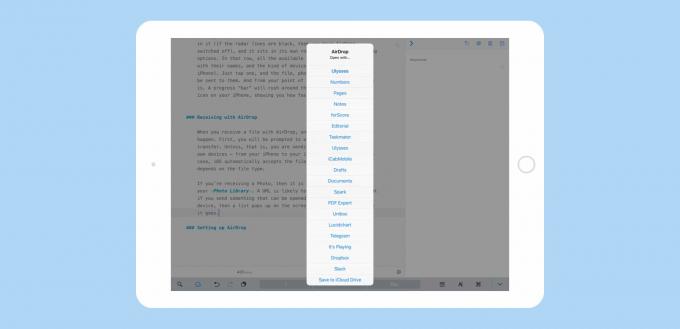
Nuotrauka: „Mac“ kultas
Kai gausite failą su „AirDrop“, gali atsitikti vienas iš kelių dalykų. Pirma, būsite paraginti priimti gaunamą pervedimą. Nebent siunčiate failą į vieną iš savo įrenginių, pavyzdžiui, iš „iPhone“ į „iPad“. Tokiu atveju „iOS“ automatiškai priima failą. Kas bus toliau, priklauso nuo failo tipo.
Jei gaunate nuotrauką, ji automatiškai pridedama prie jūsų nuotraukų bibliotekos (o URL tikriausiai atsidaro „Safari“). Bet jei siunčiate tai, ką gali atidaryti kelios jūsų įrenginio programos, ekrane pasirodo sąrašas, kad galėtumėte pasirinkti, kur failas bus nukreiptas. Pirmiau pateiktame pavyzdyje aš išsiunčiau teksto fragmentą iš „iPhone“ esančių juodraščių į „iPad“. Gautas sąrašas pasirodė automatiškai, rodant visas programas, kurios gali priimti teksto fragmentą. Tas pats atsitinka su PDF failais ir visais kitais failais. Tai šiek tiek panašu į „Mac Finder“ Atidaryti… komandą.
Sąrašo apačioje, kur galite pasirinkti, pasirodo viena tvarkinga galimybė, į kurią reikia atkreipti dėmesį Išsaugokite „iCloud“ diske. Ši puiki paskirties vieta išsaugo failą „iCloud“ disko šakniniame lygyje. Jei naudojate „iOS 11“ ir naudojate programą „Failai“, ją rasite ten. Tai paverčia jūsų „iCloud“ diską į „AirDrop“ pervedimų gautuosius. Nesvarbu, ar išlaikysite tvarką, ar leisite jai sugriauti, kaip tą šūdą, kurį vadinate „Mac“ darbalaukiu, priklauso nuo jūsų.
„AirDrop“ nustatymas
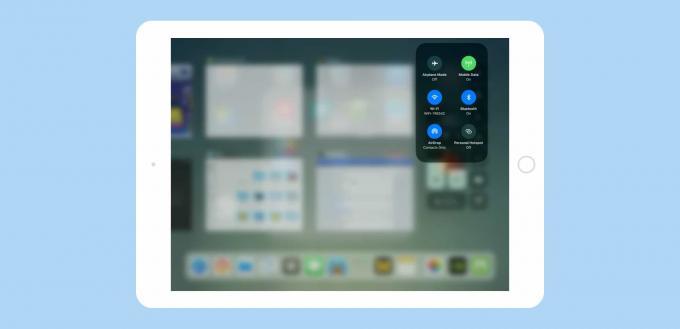
Nuotrauka: „Mac“ kultas
Paprastai „AirDrop“ tiesiog veikia. Jei jis neįjungtas, tiesiog įjunkite jį ten, kai būsite pasiruošę bendrinti. Jei nematote gavėjo įrenginio „AirDrop“ eilutėje bendrinimo lape, gali tekti ką nors pataisyti jo įrenginyje.
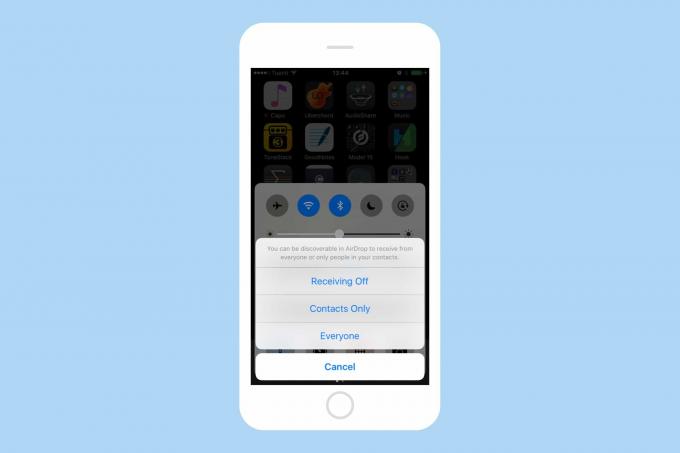
Nuotrauka: „Mac“ kultas
Lengviausias būdas yra priversti juos atidaryti valdymo centrą ir bakstelėti „AirDrop“ piktogramą. „IOS 10“ atidaromas nedidelis meniu, kuriame jie gali pasirinkti Priėmimas Išjungtas, Tik kontaktai arba Visi. Visa tai daro tai, ko tikėjotės. Daugumai žmonių tai yra geriausia Tik kontaktai, nes jūs galite bet kada gauti failus, bet tik iš kontaktų sąrašo žmonių.
„IOS 11“ veikia šiek tiek kitaip. Čia atidarote valdymo centrą tuo pačiu braukimu aukštyn iš ekrano apačios. Bet tada jūs turite ilgai paspausti „Wi-Fi“ valdiklį, kad pasiektumėte „AirDrop“ valdiklius. Atvykę galite pasirinkti iš tų pačių trijų variantų.
Kaip veikia „AirDrop“?
Galiausiai, kaip veikia „AirDrop“? Jis naudoja „Bluetooth“ ir „Wi-Fi“ derinį. „Bluetooth“ naudojamas sekti kitus „iDevices“ netoliese (vienoje iš aukščiau pateiktų ekrano kopijų galite pamatyti, kad netoliese esantis nepažįstamasis „iPhone“ pasirodė mano sąrašą). Tada, kai atliekate perkėlimą, naudojant „Wi-Fi“ sukuriamas itin greitas tarpusavio ryšys. Gautas perdavimas yra juokingai greitas. Net didelis vaizdo įrašas bus transliuojamas per porą sekundžių, o nuotraukos juda taip greitai, kad galėtumėte pagalvoti, ar kažkas nepavyko.
„AirDrop“ yra gana puikus ir veikia beveik visą laiką. Jei niekada jo nenaudojate, turėtumėte įprasti.
