Niekas nemėgsta įvesti slaptažodžio kiekvieną kartą, kai reikia prisijungti prie svetainės ar paslaugos. „iCloud Keychain“ yra „Apple“ sprendimas supaprastinti slaptažodžių valdymą „Mac“, „iPhone“ ir „iPad“. Jis saugiai saugo jūsų vartotojo vardus, slaptažodžius, kredito ir debeto kortelių duomenis, tada prireikus automatiškai užpildo laukus. Jis taip pat gali generuoti stiprius slaptažodžius ir sinchronizuoti „Wi-Fi“ prisijungimo duomenis.
Jei esate giliai į „Apple“ ekosistemą, gali būti naudinga pradėti naudoti šią patogią funkciją. Prieš pradėdami naudotis juo, pažvelkime į visas „iCloud Keychain“ funkcijas.
Pagrindinės „iCloud Keychain“ savybės
„iCloud Keychain“ leidžia saugoti prisijungimo prie svetainės duomenis, pvz., vartotojo vardą ir slaptažodį. Jei norite, taip pat galite pridėti kredito ir debeto korteles. Ši informacija saugiai saugoma, tada sinchronizuojama visuose „Apple“ įrenginiuose, kai įjungta „iCloud Keychain“.
Paslauga taip pat saugo prisijungusių „Wi-Fi“ tinklų slaptažodžius ir sinchronizuoja juos visuose įrenginiuose. Taigi, jei prijungėte „Mac“ prie slaptažodžiu apsaugoto „Wi-Fi“ tinklo, jūsų „iPhone“ turėtų turėti galimybę prie jo prisijungti automatiškai, nereikalaujant įvesti slaptažodžio dar kartą.
„iCloud Keychain“ taip pat saugo kitą asmeninę informaciją, pvz., kalendoriaus, kontaktų, pašto ir kt. paskyros nustatymus. Ji sinchronizuoja išsamią informaciją apie socialines paskyras, tokias kaip „Facebook“, „Twitter“ ir „Flickr“. (Deja, „Apple“ atsisakė socialinių paskyrų integravimo į „iOS 11“.)
Siekiant padidinti saugumą, „iCloud Keychain“ taip pat turi atsitiktinių slaptažodžių generatorių, skirtą sukurti stiprius ir unikalius slaptažodžius. Jas saugiai saugo, kad vėliau galėtumėte jas automatiškai užpildyti „Safari“.
Kaip nustatyti „iCloud Keychain“ „iOS“ ir „Mac“
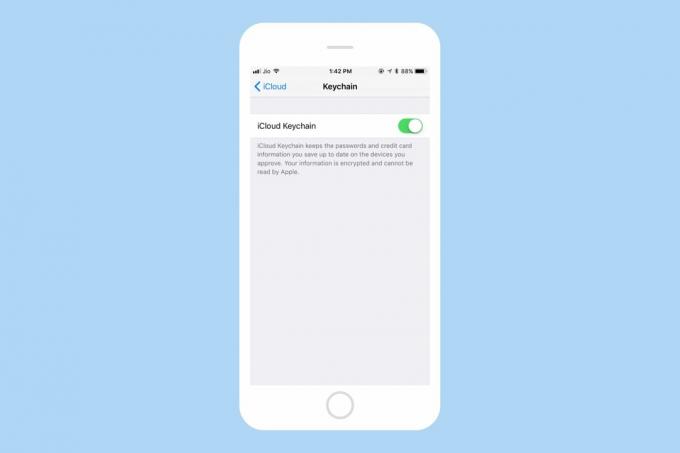
Nuotrauka: „Mac“ kultas
„ICloud Keychain“ nustatymas yra gana lengvas. Norėdami pradėti, atidarykite „iPhone“ arba „iPad“ Nustatymai programą, tada bakstelėkite savo Apple ID. Eikite į „iCloud“> raktų pakabukas ir įjungti „iCloud“ raktų pakabukas. Norėdami tęsti, įveskite „Apple ID“ slaptažodį.
Jei „iCloud Keychain“ nustatote pirmą kartą, turėsite sukurti „iCloud“ saugos kodą. Jei jį nustatėte anksčiau, įveskite šį kodą čia. Taip pat galite patikrinti naudodami dviejų veiksnių autentifikavimą. „iCloud Keychain“ dabar turėtų būti įjungtas jūsų „iPhone“ ar „iPad“.
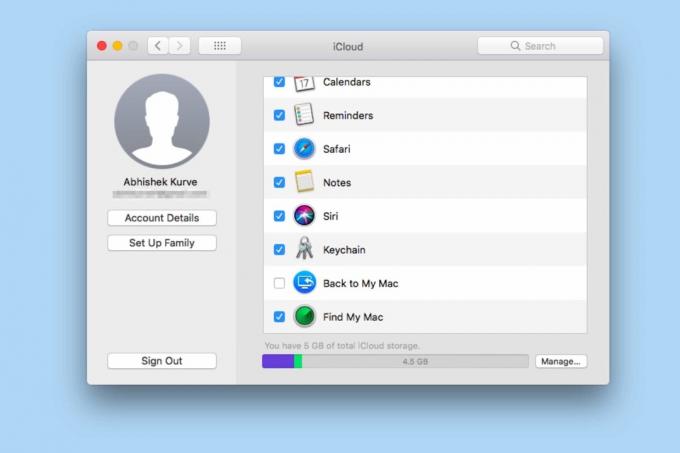
Nuotrauka: „Mac“ kultas
Norėdami įjungti „iCloud Keychain“ savo „Mac“, eikite į Sistemos nuostatos> „iCloud“ ir įgalinti „iCloud“ raktų pakabukas. Norėdami tęsti, įveskite „Apple ID“. Dabar galite įvesti anksčiau sukurtą saugos kodą arba paprašyti patvirtinimo iš „iPhone“. Jei pasirinksite „Prašyti patvirtinimo“, „iPhone“ turėtumėte gauti raginimą klausti, ar leisti „Mac“ naudoti „iCloud“. Kai leisite, „Mac“ turėtų būti įjungta „iCloud Keychain“.
Dabar, kai sąranka baigta, „Safari“ turėtų pasiūlyti išsaugoti slaptažodžius, mokėjimo metodus ir kitą informaciją, tada sklandžiai sinchronizuoti viską „Mac“, „iPhone“ ir „iPad“ įrenginiuose.
Kaip peržiūrėti ir tvarkyti išsaugotus slaptažodžius
Norite peržiūrėti arba tvarkyti išsaugotus „iCloud Keychain“ slaptažodžius? Tai taip pat lengva. „IPhone“ ar „iPad“, kuriame veikia „iOS 10“ arba senesnė versija, paleiskite Nustatymai> „Safari“> Slaptažodžiai. Autentifikuokite savo įrenginį naudodami „Touch ID“ arba įrenginio slaptažodį. Turėtumėte matyti visus išsaugotus slaptažodžius.

Nuotrauka: „Mac“ kultas
Tai šiek tiek skiriasi, jei norite valdyti „iCloud Keychain“ slaptažodžius „iPhone“ ar „iPad“, kuriuose veikia „iOS 11“, kuri šiuo metu yra prieinama beta versijoje prieš pradedant šį rudenį.
Pirma, paleiskite Nustatymai> Paskyros ir slaptažodžiai> Programų ir svetainių slaptažodžiai. Autentifikuokite savo įrenginį naudodami „Touch ID“ arba savo kodą. Čia turėtumėte matyti visus išsaugotus slaptažodžius.
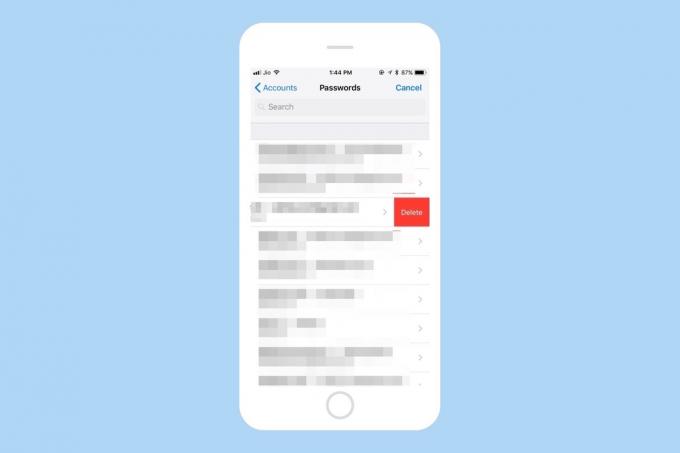
Nuotrauka: „Mac“ kultas
Galite braukti kairėn ant individualaus įrašo ir bakstelėkite Ištrinti kad pašalintumėte išsaugotą slaptažodį. Taip pat galite paliesti Redaguoti viršutiniame dešiniajame kampe, kad pašalintumėte kelis išsaugotus slaptažodžius.
Norėdami rankiniu būdu pridėti naują slaptažodį, slinkite iki galo. Tada bakstelėkite Pridėti slaptažodį. Čia galite nurodyti svetainės URL, vartotojo vardą ir tikrąjį slaptažodį. Vienintelis didelis pasipiktinimas? Negalite generuoti atsitiktinių slaptažodžių, kai rankiniu būdu pridedate slaptažodį.
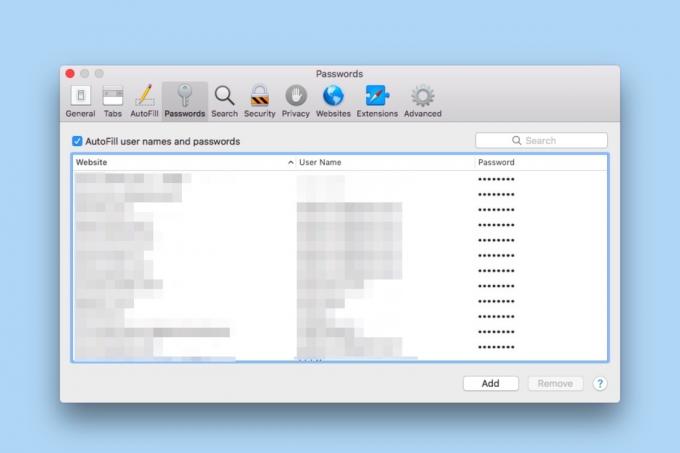
Nuotrauka: „Mac“ kultas
Norėdami peržiūrėti išsaugotus slaptažodžius „Mac“, eikite į „Safari“ nustatymai> Slaptažodžiai. Dabar įveskite „Mac“ slaptažodį. Turėtumėte matyti visus išsaugotus vartotojo vardus ir slaptažodžius.
Kaip peržiūrėti ir valdyti išsaugotas kredito korteles

Nuotrauka: „Mac“ kultas
Norėdami peržiūrėti išsaugotas kredito korteles, eikite į „iPhone“ Nustatymai> „Safari“> Automatinis pildymas> Išsaugotos kredito kortelės. Čia turėtumėte matyti visą išsaugotą kredito kortelės informaciją.
Norėdami ištrinti išsaugotą kredito kortelę, tiesiog braukite kairėn ir bakstelėkite Ištrinti. Taip pat galite paliesti Redaguoti viršutiniame dešiniajame kampe, kad pašalintumėte kelias kredito korteles.
Norėdami rankiniu būdu pridėti naują kredito kortelę, bakstelėkite Pridėti kredito kortelę ir įveskite kortelės turėtojo vardą, pavardę, kortelės numerį, galiojimo datą ir pasirenkamą aprašymą. Patogi Naudokite kamerą funkcija leidžia užfiksuoti kortelės informaciją naudojant „iPhone“ fotoaparatą.
Kaip išjungti „iCloud Keychain“
Jei norite neleisti „Safari“ išsaugoti šių prisijungimo duomenų, eikite į Nustatymai> „Safari“> Automatinis pildymas ir išjungti Vardai ir slaptažodžiai ir Išsaugotos kredito kortelės.
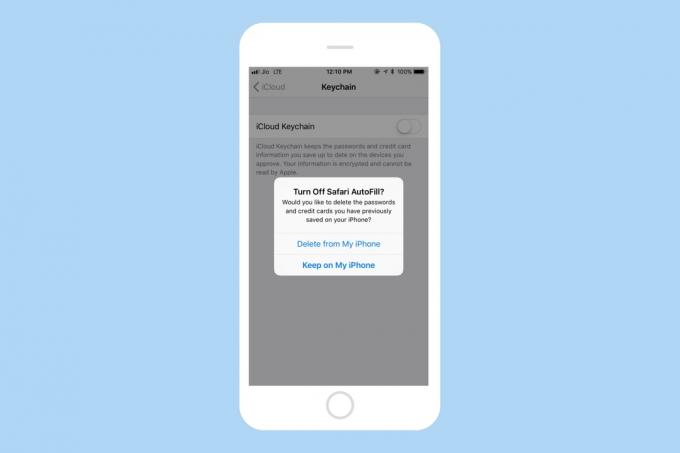
Nuotrauka: „Mac“ kultas
Jei dėl kokių nors priežasčių norite išjungti „iCloud Keychain“, eikite į „iPhone“ Nustatymai> „Apple ID“> „Keychain“ ir išjungti „iCloud“ raktų pakabukas. Išjungę gausite galimybę išsaugoti arba ištrinti anksčiau išsaugotus slaptažodžius ir kredito korteles.
„Pro“ patarimas: „iOS 11“ programoms naudokite automatinį slaptažodžio pildymą
„IOS 11“ galite naudoti išsaugotus slaptažodžius „Safari“ kitose programose, taip pat. Pavyzdžiui, tarkime, kad išsaugojote „Twitter“ slaptažodį „Safari“. Dabar „iOS“ automatiškai užpildo tą slaptažodį, kad galėtumėte automatiškai prisijungti prie „Twitter“ programos.
Norėdami tai padaryti, tiesiog eikite į slaptažodžio lauką bet kurioje programoje. Turėtumėte pamatyti a rakto piktograma ant klaviatūros. Bakstelėję jį, turėsite autentifikuoti naudodami „Touch ID“ arba įrenginio slaptažodį. Kai autentifikuojate, turėtumėte matyti visus išsaugotus slaptažodžius ir paliesti atitinkamą, kad automatiškai užpildytumėte.
Lengvai nustatykite ir naudokite „iCloud Keychain“
Nors negalima paneigti, kad „iCloud Keychain“ yra nuostabus, jis taip pat yra gana plikas. Skirtingai nuo kitų slaptažodžių tvarkytojų, jokiu būdu negalima tvarkyti išsaugotų slaptažodžių. Be to, negalite išsaugoti jokios kitos informacijos, išskyrus slaptažodžius ir kredito/debeto korteles. Ir, žinoma, tai nėra kelių platformų.
Vis dėlto „Apple“ automatinio slaptažodžio pildymo išplėtimas iš naršyklės yra sveikintinas pokytis. Mes norėtume, kad „Apple“ ateityje pridėtų daugiau funkcijų prie „iCloud Keychain“.



