Pastaraisiais metais „iPhone“ sąrankos procesas pasikeitė taip pat dramatiškai, kaip ir patys „iPhone“. „Apple“ nuolat palengvina darbą. Tiesą sakant, taip paprasta, kad norint pereiti iš seno „iPhone“ į naują, reikia atlikti tik keletą dalykų. Naujo „iPhone“ nustatymas nuo nulio nėra daug sunkesnis - praėjo laikai, kai rankiniu būdu kopijuojami slaptažodžiai tik norint patekti į pagrindinį ekraną.
Vis dėlto yra keletas gudrybių, kurios padės sklandžiai veikti. Pažiūrėkime, kaip teisingai nustatyti naują „iPhone“.
Atkurkite „iPhone“ iš atsarginės kopijos
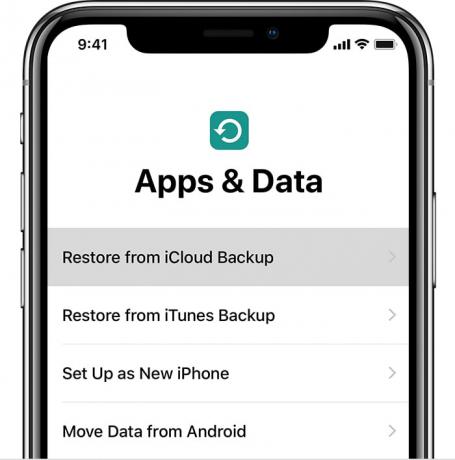
Nuotrauka: „Apple“
Tai yra rankų nuleidimas lengviausias būdas pereiti iš seno „iPhone“ į naują. Viskas, ką jums reikia padaryti, tai įsitikinti, kad turite naujausią atsarginę kopiją iš esamo „iPhone“ (ar net „iPad“), ir tada nukreipti naują „iPhone“ į šią „iCloud“ atsarginę kopiją. Tada bus atsisiųsta viskas - visi jūsų nustatymai, programos, slaptažodžiai, net jūsų ekrano fonas. Kai procesas bus baigtas - ir tai gali užtrukti, priklausomai nuo jūsų interneto greičio ir atsarginės kopijos dydžio - atrodys, kad niekada nepalikote senojo „iPhone“. Net jūsų „Safari“ skirtukai bus nepažeisti.
Norėdami sukurti atsarginę kopiją, eikite į „iPhone“ „iCloud“ nustatymus ir patikrinkite, ar neseniai buvo sukurta automatinė atsarginė kopija. Jei ne, tiesiog atlikite vieną rankiniu būdu. Eikite į Nustatymai> Jūsų vardas> „iCloud“> „iCloud“ atsarginė kopija ir bakstelėkite Atsarginė kopija dabar. Palaukite, kol tai bus padaryta.
Automatinė „iPhone“ sąranka
Dabar jūs naudojate Automatinis nustatymas. Ši fantastiška funkcija atsirado naudojant „iOS 11“. Kai būsite paraginti, tiesiog priartinkite senus ir naujus įrenginius, o automatinė sąranka nukopijuos jūsų „Apple ID“ ir namų „Wi-Fi“ nustatymus. Tai kaip „AirDrop“, tik su vienu labai konkrečiu tikslu.
Tai veikia taip: pirmą kartą įjungus naują „iPhone“, visi netoliese esantys „iOS“ įrenginiai jį aptiks ir pasiūlys atlikti automatinę sąranką. Naujo įrenginio ekrane bus rodomas sūkurinis taškų debesų modelis. Tiesiog naudokite seno įrenginio fotoaparatą, kad „nuskaitytumėte“ jį kaip QR kodą. Tada tiesiog sekite. „ICloud“ prisijungimas, „Wi-Fi“ slaptažodžiai ir visa kita, ko jums reikia, automatiškai perkeliami. Tai tikrai nuostabu.
„Mac“ ar „iCloud“?

Nuotrauka: „Mac“ kultas
Iš ten galite nustatyti „iPhone“ kaip naują įrenginį arba atkurti iš atsarginės kopijos.
Vienas patarimas, kaip atkurti atsarginę kopiją. Galbūt norėsite naudokite vietinę „Mac“ atsarginę kopiją vietoj „iCloud“ atsarginės kopijos. Jei tai padarysite, atminkite, kad tai gali užtrukti daug ilgiau. Taip pat įsitikinkite, kad pažymėjote „Finder“ langelį, kad užšifruotumėte atsarginę kopiją. Tokiu būdu visų jūsų slaptažodžių atsarginės kopijos bus sukurtos ir atkurtos. Į nešifruotas atsargines kopijas neįtraukiama ši neskelbtina informacija.
Deja, „Mac“ atsarginės kopijos ir atkūrimai gali būti lėtai. Jei turite greitą interneto ryšį, „iCloud“ atkūrimas yra daug greitesnis. Priešingu atveju gali būti „Mac“ atkūrimas.
„iPhone“ migracija
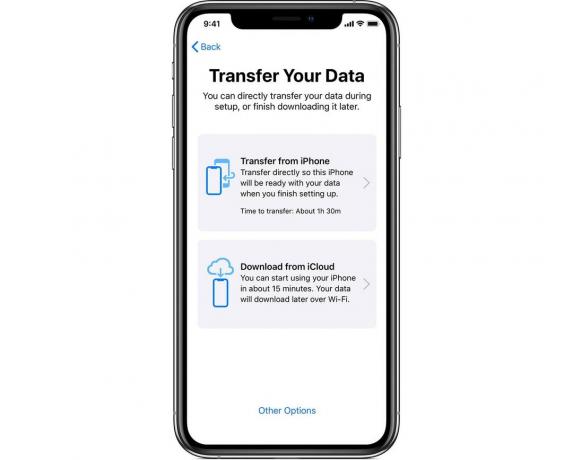
Nuotrauka: „Apple“
Galite atlikti Automatinė sąranka per kabelį arba belaidžiu būdu. „Apple“ turi instrukcijas, kaip ar mes.
Jei nuspręsite eiti kabeliu, tiesiog prijunkite seną „iPhone“ prie naujo „iPhone“ naudodami „Lightning“ kabelį ir fotoaparato jungčių rinkinį. Tai turėtų pasirodyti greičiau nei atkuriant „Mac“ ar „iCloud“. Tačiau atminkite, kad programos vis tiek bus atsisiųstos, o ne perkeltos, todėl jums vis tiek reikės greito interneto ryšio.
Nustatykite „Face ID“
„Face ID“ naudoti daug lengviau nei „Touch ID“, taip pat lengviau nustatyti. Užuot mokę savo „iPhone“ pirštų atspaudais, jūs po vieną žiūrite į kamerą ir... beveik viskas. Jei norite nustatyti „Face ID“ savo „iPhone“, atlikite šiuos veiksmus, kai būsite paraginti pradinės sąrankos metu. (Jei norite pradėti nuo anksčiau nustatyto telefono, eikite į Nustatymai> Veido ID ir slaptažodisir bakstelėkite slaptažodį, kad pradėtumėte.)
Jei reguliariai sportuojate antrą kartą - esate klounas, chirurgas, Elvio apsimetėlis ar kažkas panašaus - taip pat galite sukurti alternatyvią išvaizdą. Norėdami tai nustatyti, tiesiog bakstelėkite mygtuką „Face ID“ nustatymuose.
Naujo „iPhone“ nustatymas nuo nulio
Jei neturite seno „iPhone“ ar „iPad“, iš kurio galėtumėte kopijuoti nustatymus, turėsite tai padaryti rankiniu būdu. Pirmą kartą įjungę „iPhone“, vadovaukitės raginimais pasirinkti „iPhone“ kalbą, prisijungti prie „Wi-Fi“ tinklo ir įvesti „Apple ID“ slaptažodį. Kai pateksite į pagrindinį ekraną, laikas pažvelgti į mūsų įrašą naujojo „iPhone“ nustatymas nuo nulio, kuris padės jums atlikti svarbiausius nustatymus ir pakeitimus.
Nustatyti naują „iPhone“ yra paprasta. Tiesą sakant, šiais laikais tai taip paprasta, kad galbūt norėsite greitai jį nustatyti kaip naują „iPhone“, o ne iš karto jį atkurti, kad galėtumėte greičiau žaisti su juo. Tada, kai būsite pasiruošę, galėsite jį iš naujo nustatyti, leisti atkūrimui veikti per naktį ir ryte pabusti iš naujo naujo „iPhone“.
Pastaba: šis įrašas buvo atnaujintas 2020 m. Lapkričio 13 d. Killian Bell prisidėjo prie šio įrašo.
