 Ar jūsų „Mac“ nėra saugyklos vietos ar jis tampa pavojingai arti? Jei taip, galite daug ką padaryti, kad atlaisvintumėte labai reikalingos vietos diske. Daugeliu atvejų jums net nereikia pašalinti asmeninių failų ir laikmenų. Nuo pasikartojančių nuotraukų bibliotekų suradimo ir pašalinimo iki mokymosi, kaip geriau panaudoti kai kurias „Apple“ debesies paslaugas, mes galime padėti jums išsiaiškinti, kas sunaudoja jūsų saugyklą ir, dar svarbiau, kaip ją išspręsti tai.
Ar jūsų „Mac“ nėra saugyklos vietos ar jis tampa pavojingai arti? Jei taip, galite daug ką padaryti, kad atlaisvintumėte labai reikalingos vietos diske. Daugeliu atvejų jums net nereikia pašalinti asmeninių failų ir laikmenų. Nuo pasikartojančių nuotraukų bibliotekų suradimo ir pašalinimo iki mokymosi, kaip geriau panaudoti kai kurias „Apple“ debesies paslaugas, mes galime padėti jums išsiaiškinti, kas sunaudoja jūsų saugyklą ir, dar svarbiau, kaip ją išspręsti tai.
Išvalykite „Mac“ nuo visų nepageidaujamų failų
Vienu metu atsikratykite visų nereikalingų failų „Mac“ „CleanMyMac“. Nesvarbu, koks yra jūsų „Mac“, ši programa gali ištrinti gigabaitus šiukšlių failų vos dviem paspaudimais. Tai greitas ir paprastas būdas pagreitinti „Mac“.
Šį įrašą remia „CleanMyMac“ kūrėjas „MacPaw“.
1. Išvalykite atsisiuntimų aplanką

Nuotrauka: Ally Kazmucha/„App Factor“
„Mac“ aplankas „Atsisiuntimai“ yra nuolatinis failų, kurie man buvo reikalingi tik laikinai, dykynė. Tada, kai baigiau su jais, jie galų gale lieka ten ištisus mėnesius.
Prisimeni, beveik viskas atsisiųsdami iš bet kurios žiniatinklio naršyklės, jis nukeliamas į bendrą atsisiuntimų aplanką. Daugeliu atvejų tai taip pat apima failus, siunčiamus jums per kitas programas.
Štai kodėl aš siūlau periodiškai eiti per tą aplanką, kad pašalintumėte dalykus, kuriuos norite išsaugoti, ir visam laikui išmesti nereikalingus daiktus. Vienu metu mano aplankas „Atsisiuntimai“ padidėjo iki daugiau nei 50 GB - ir apie 75 proc. Jo buvo šūdas, kurio man nereikėjo.
Jei „Mac“ gaunate ne saugyklos pranešimus, pirmiausia turėtumėte išvalyti aplanką Atsisiuntimai.
2. Ištrinkite programas, kurių nenaudojate arba kurių jums nereikia

Nuotrauka: Ally Kazmucha/„App Factor“
Tai gali atrodyti akivaizdu, tačiau kai kuriems žmonėms tai nėra. Eikite į savo programų aplanką (arba „LaunchPad“) ir ištrinkite visas neseniai neatidarytas programas.
Paprastai stengiuosi ištrinti visas programas, kurių neatidariau 6 mėnesius ar ilgiau. Jei įsigijote juos iš „Mac App Store“, galite bet kuriuo metu iš naujo juos atsisiųsti nemokamai.
Jei juos įsigijote lauke „Mac App Store“, būkite tikri, kad ateityje turėsite galimybę juos vėl gauti (jei norite) (arba, jei norite, galite juos perkelti į išorinį diską).
3. Patikrinkite, ar nėra pasikartojančių „iPhoto“ bibliotekų

Nuotrauka: Ally Kazmucha/„App Factor“
Jei naudojate naujesnę „Photos“ programą savo „Mac“, bet anksčiau naudojote „iPhoto“, tikimybė, kad jūsų standžiajame diske sklandys pasikartojančios „iPhoto“ bibliotekos, yra gana didelė.
Aš iš tikrųjų turėjau dvi papildomas „iMac“ bibliotekas ir aš neįsivaizduoju, kodėl. Darau prielaidą, kad tam tikru momentu padariau atkūrimą, o „iPhoto“ dėl kokių nors priežasčių nežinojo, kur mesti savo nuotraukas, todėl sukūrė visiškai naują biblioteką. Nepriklausomai nuo priežasties, man tikrai nereikėjo papildomų priedų, o išvalydami juos man paskyrė beveik 100 GB papildomos vietos.
Taigi prieš darydami ką nors kita, įsitikinkite, kad „Mac“ neturite papildomų bibliotekų. Jei nesate tikri, kaip tai padaryti, vadovaukitės mūsų vadovu, kaip ištrinti papildomas „iPhoto“ bibliotekas:
- Kaip atlaisvinti vietos „Mac“, ištrinant senas „iPhoto“ bibliotekas
4. Naudokite „DaisyDisk“ ar panašią programą

Nuotrauka: Ally Kazmucha/„App Factor“
Daugelis iš mūsų „Mac“ turi daugybę failų, kurių nebūtinai turime reikia ir ne tik, kartais ten yra failų, kurių mes net nežinome turėti. Tai gali sukelti seniai ištrintos programos ar net dublikatai.
Turėjau draugę, kuri savo kietajame diske atrado daugybę vaizdo įrašų, kurių ji net nežinojo, kad išsaugojo savo „Mac“. Jis buvo perkeltas iš kelių atsarginių kopijų ir jau buvo sukurtos atsarginės kopijos išoriniam, todėl nereikėjo jų užimti vietos.
Nors yra daug komunalinių paslaugų KaipDaisyDisk, tai mano mėgstamiausia, nes ja paprasta naudotis ir ji tiksliai parodo, kur užimama jūsų saugykla. Aš pastebėjau, kad tai yra nepakeičiamas įrankis ieškant failų ir alkanų programų, kurių net nežinojau, kad ten yra.
Galite galvoti apie „DaisyDisk“ kaip skalikų paketą su vienu darbu - uostyti didelius failus kietajame diske ir atkreipti į juos dėmesį. (Ir, žinoma, tai gali padėti jums juos išvalyti.)
- $9.99 – parsisiųsti
5. Leiskite „AppCleaner“ padėti išvalyti senus, nereikalingus failus
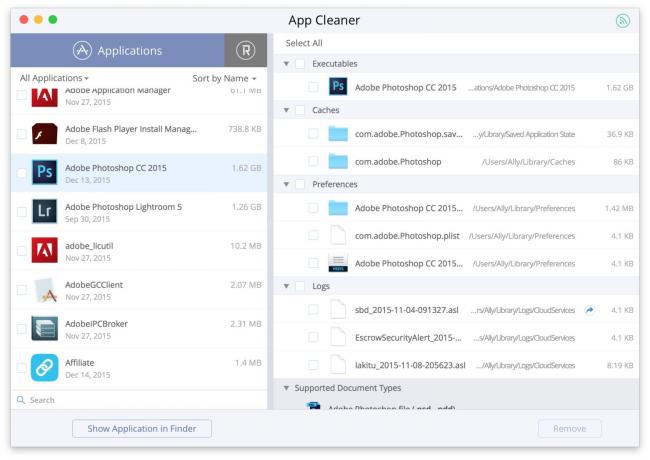
Nuotrauka: Ally Kazmucha/„App Factor“
Kita programa Kaip „DaisyDisk“, nors ir kitoks, yra „AppCleaner“. Paslaugų failai ir programų likučiai gali sugauti baisų disko vietos kiekį. Tai blogai, jei failai, užimantys daug vietos, yra skirti programoms, kurių net nebenaudojate.
Kartais programėles atsisiunčiu ketindamas jomis naudotis, o tada niekada to nedarau. Ateikite sužinoti, jie suvalgė didžiulį kiekį vietos kietajame diske. Čia aš galų gale juos ištrinu. Jei man kada nors jų prireiks, galiu tiesiog iš naujo įdiegti.
„AppCleaner“ taip pat leidžia pasirinkti ir pasirinkti, kokius failus ištrinate programoje. Aš tik patarčiau būti atsargiems ir neištrinti nieko, kas jums nepažįstama. Bendra nykščio taisyklė yra ta, kad jei esate priklausomas nuo programos, neištrinkite failų, nebent esate visiškai tikri, kad žinote, kokios bus pasekmės.
Tai sakant, „AppCleaner“ puikiai padeda išvalyti nenaudojamas programas, kurios užkrauna nereikalingą saugyklą.
- Nemokama su IAP - parsisiųsti
6. Nuskaitykite nuotraukų biblioteką, ar nėra jos kopijų
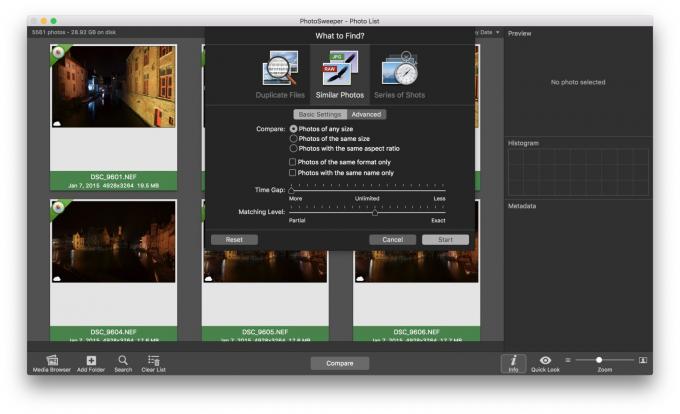
Nuotrauka: Ally Kazmucha/„App Factor“
Atrodo, kad su nuotraukų dublikatais visi kovojome nuo tada, kai atsirado skaitmeninės nuotraukos. Ir kai tik įtraukiate kitą kūrinį į savo darbo eigą, atrodo, kad dublikatai visada mėgsta grįžti būriais.
Jei įtariate, kad jūsų bibliotekoje plaukioja pasikartojančios nuotraukos, yra daugybė programų, padedančių jas išvalyti. Vienas iš mano mėgstamiausių yra „PhotoSweeper“. Jis gali ne tik nuskaityti jūsų biblioteką tiksliai sutampa, turite daugybę nuotraukų pritaikymo parinkčių.
Pavyzdžiui, galiu ieškoti tik to paties failo tipo nuotraukų (puikiai tinka fotografams, norintiems ieškoti tik RAW failų) arba tik tokio paties dydžio failų. Arba, jei jūsų nuotraukų metaduomenys nebūtinai yra teisingi („iCloud“ nuotraukų biblioteka sugadino mano duomenis), galite nustatyti neribotą laiko limitą, kad jis atitiktų bet koks nuotraukos atrodo vienodai, nepriklausomai nuo to, kada jos buvo padarytos.
Jei nuotraukos sukuria jums begalinę saugojimo problemą, „PhotoSweeper“ yra būtinas įrankis.
- „PhotoSweeper“, skirta „Mac“ - 9,99 USD parsisiųsti
7. Naudokite „iTunes“ debesyje filmams ir televizijai
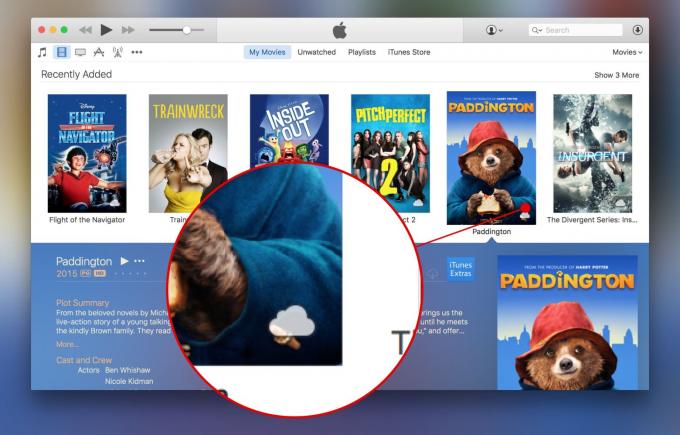
Nuotrauka: Ally Kazmucha/„App Factor“
Jei perkate filmus ir TV laidas iš „iTunes“, galite juos išsaugoti „Mac“ kietajame diske. Vietoj to galite srautas juos naudojant „iTunes“ debesyje.
Kaip matote aukščiau esančioje ekrano kopijoje, šalia visų mano filmų yra debesies piktograma. Tai reiškia, kad jie nėra fiziškai atsisiųsta į „Mac“ standųjį diską, tačiau turiu galimybę juos transliuoti per interneto ryšį. Vienintelis kartas, kai iš tikrųjų perkeliu filmus į „Mac“ (arba „iPhone“ ar „iPad“), yra tai, kad keliauju ir noriu kelis žiūrėti neprisijungęs.
Norėdami ištrinti filmus iš tikrojo „Mac“ kietojo disko, tiesiog dešiniuoju pelės mygtuku spustelėkite filmą ir pašalinkite jį. Jį vis tiek bus galima transliuoti per „iTunes“ debesyje.
Jei nerimaujate dėl to, kad „iTunes“ kada nors paims filmą iš „iTunes“ debesyje, visada galite atsisiųsti ir perkelti visus failus į išorinį ar tinklo diską, kad jie būtų saugūs. Tiesą sakant, tai rekomenduočiau padaryti prieš ištrindamas popierines kopijas.
8. Perkelkite senas nuotraukas ir vaizdo įrašus
Jei turite senų nuotraukų ir vaizdo įrašų, kurių nežiūrite arba kurių reikia nedelsiant pasiekiamoje bibliotekoje, iškelkite juos į išorinį diską arba net į saugyklos paslaugą, pvz., „Dropbox“.
Vien tai gali atlaisvinti daugybę vietos standžiajame diske. Pavyzdžiui, turiu daug senų nuotraukų ir vaizdo įrašų iš kolegijos ir vidurinės mokyklos. Tai nebūtinai yra nuotraukos ar vaizdo įrašai reikia prieinama įvairiuose įrenginiuose. Dėl šios priežasties aš juos įdėjau į „Dropbox“ aplanką.
Kai noriu juos pasiekti, galiu tiesiog prisijungti prie „Dropbox“ iš bet kurios vietos arba naudoti programą savo „iPhone“ ar „iPad“.
9. Apribokite, kiek „Dropbox“ saugo standžiajame diske
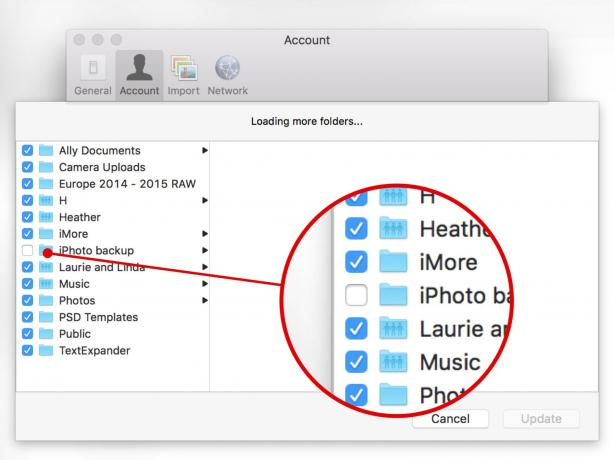
Nuotrauka: Ally Kazmucha/„App Factor“
Kad ankstesnis patarimas iš tikrųjų veiktų, taip pat norite įsitikinti, kad perkėlimas į tokią paslaugą kaip „Dropbox“ ne tik perkelia juos kur nors kitame kietajame diske. „Mac“ galite diktuoti, kurie aplankai sinchronizuojami iš „Dropbox“ ir yra saugomi vietoje jūsų „Mac“. Pagal numatytuosius nustatymus viskas, ką įdėjote į „Dropbox“, bus saugoma vietoje. Mes to nenorime, jei bandome sutaupyti vietos.
Pasirinktinio sinchronizavimo nustatymus galite pasiekti pasirinkę Nuostatos ir tada pataikyti į Sąskaitos mygtuką. Pasirinkite Atrankinis sinchronizavimas ir nesirinkite savo nuotraukų atsarginių kopijų. Kaip matote aukščiau esančioje nuotraukoje, mano „Mac“ „Dropbox“ nuotraukų atsarginė kopija išjungta.
Taip pat turėtumėte pereiti ir atžymėti visus kitus „Dropbox“ aplankus, kurių jums nereikia tiesiogiai pasiekti „Mac“ (žinoma, vis tiek galite prisijungti prie „Dropbox“ svetainės ir juos peržiūrėti, jei reikia).
10. Įgalinti „iCloud“ nuotraukų biblioteką
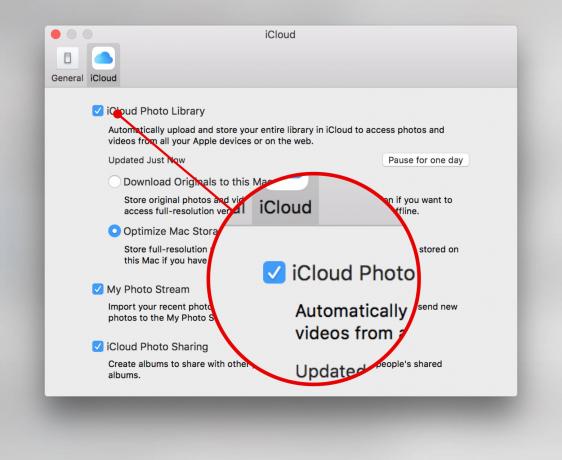
Nuotrauka: Ally Kazmucha/„App Factor“
„iCloud“ nuotraukų biblioteka suteikia galimybę visas nuotraukas ir vaizdo įrašus perkelti į „debesį“, o ne į „Mac“ standųjį diską. Jei neturite pakankamai vietos juos visus saugoti vietoje ir nenorite jų padalyti į vietinę ir debesies saugyklą, „iCloud“ nuotraukų biblioteka leidžia juos visus išsaugoti.
Mano vienintelis patarimas būtų įsitikinti, kad turite baigtas prieš įgalindami „iCloud“ nuotraukų biblioteką, sukurkite savo nuotraukų bibliotekos atsarginę kopiją. Galų gale turėjau daug kopijų ir kai kurie žmonės pranešė apie dingusius albumus.
Be to, ten yra milijonai laimingų „iCloud“ nuotraukų bibliotekos vartotojų. Tik būtinai pasiruoškite, jei kažkas nepavyks.
Norėdami jį įjungti, tiesiog paleiskite „Photos“ programą „Mac“, pasirinkite Nuotraukos viršutiniame naršymo skydelyje ir tada Nuostatos. Pagal „iCloud“ skyriuje, tiesiog pažymėkite laukelį „iCloud“ nuotraukų biblioteka. Tada tiesiog įsitikinkite, kad papildoma parinktis skirta Optimizuokite „Mac“ saugyklą taip pat yra pasirinktas.
Papildomas patarimas: ištuštinkite šiukšles!
Kepurės patarimas Ericui komentaruose, kuris pabrėžė, kad svarbu nepamiršti periodiškai ištuštinti šiukšlių. Šios vietos neatgausite, kol failai iš tikrųjų nebus išjungtas „Mac“, todėl būtinai dešiniuoju pelės mygtuku spustelėkite šiukšliadėžės piktogramoje kartkartėmis ir pasirinkite tuščią parinktį.
Šis įrašas buvo sindikuotas per Programos faktorius.

