Labai mažai tikėtina, kad „Apple“ mums kada nors duos „iPad“, kuriame veikia „MacOS“ - ir tai gerai. Kadangi atlikdami keletą gudrybių (kurioms nereikia „jailbreak“), galite lengvai patys įdiegti „Mac OS X“ savo „iPad“.
Šis procesas jokiu būdu nepanaikins jūsų garantijos ir netrukdys „iPadOS“. Viskas, ko jums reikia, yra „Mac OS X“, programos, leidžiančios paleisti virtualias mašinas, kopija ir daug vietos.
Peržiūrėkite mūsų žingsnis po žingsnio vadovą, kad sužinotumėte daugiau.
Buvo laikas, kai daugelis „iPad“ vartotojų troško planšetinio kompiuterio, kuriame veiktų „MacOS“ - visa darbalaukio operacinė sistema. Tačiau bėgant metams, kai „iPadOS“ tapo galingesnis, to troškimas išblėso.
Dabar „iPad“ daro beveik viską, ko dauguma planšetinių kompiuterių vartotojų kada nors norėtų. Jame veikia galingos programos. Jis gali pasigirti tikra failų naršykle. Jis taip pat gali skaityti „flash“ diskus ir išorinius kietuosius diskus. Jūs netgi galite būti valdyti „iPad“ pele.
Nepaisant to, „MacOS“ paleidimo „iPad“ koncepcijoje vis dar yra kažkas neįtikėtinai įdomaus. Jei visada galvojote, kaip tai gali būti, dabar pats laikas tai išbandyti.
Kaip paleisti „Mac OS X“ „iPhone“ ar „iPad“
Naudojant programą, vadinamą UTM, virtualioje mašinoje galima paleisti „Mac OS X Leopard“ ir ankstesnes „Apple“ operacinės sistemos versijas. Tai gana paprasta nustatyti ir visiškai saugu.
Šis procesas neturi įtakos „iOS“ ar „iPadOS“, todėl nereikia nerimauti dėl įrenginio sugadinimo. Ir ji naudoja programinę įrangą, nors ir neleistiną „Apple“, kurią galite lengvai įdiegti be „jailbreak“.
Suinteresuotas? Štai kaip pradėti.
Ko tau reikia
Prieš pasinerdami į diegimo vadovą, galbūt norėsite perskaityti kai kuriuos įspėjimus, kuriuos aprašėme pabaigoje. Taip pat yra keletas dalykų, kuriuos turėsite paruošti iš anksto:
- „Mac OS X 10.5 Leopard“ (arba ankstesnės versijos) kopija: Negalime pasakyti, kaip tai gauti, tačiau paprasta „Google“ paieška padės. Jums reikės .ISO failo, kuris turėtų būti išsaugotas tiesiai „iPhone“ ar „iPad“. Naujausios „Mac OS X“ versijos nėra suderinamos.
- Daug nemokamos saugyklos: Šis „Mac OS X“ vaizdas užims apie 8 GB saugyklos vietos. Virtualiosios mašinos standžiajam diskui taip pat reikės apie 15 GB. Prieš pradėdami įsitikinkite, kad įrenginyje yra daug laisvos vietos.
- Daug laisvo laiko: Nors „Mac OS X“ paleidimas „iOS“ įrenginyje nėra sudėtingas, jis yra ilgas. Vien diegimo procesas trunka apie dvi valandas.
- „AltStore“: Norėdami įdiegti „UTM“ be „jailbreak“, naudosime „AltStore“, savyje aprašytą „programų, kurios perkelia„ iOS “ribas, namus“. Vadovaukitės mūsų vadovu, kaip įdiegti „AltStore“ jei jis dar neveikia jūsų „iPhone“ ar „iPad“.
- UTM: Galiausiai, jums reikės atsisiųskite „UTM“ programų paketą (nemokamai) į jūsų įrenginį iš „GitHub“.
Kai visi šie dalykai bus paruošti, galime pradėti.
UTM diegimas
Pirmasis proceso žingsnis yra įdiegti UTM:
- Atidaryk „AltStore“ programėlę.
- Palieskite Mano programėlės skirtuką, tada bakstelėkite + mygtuką.
- Pasirinkite UTM programos paketą ir palaukite, kol jis bus įdiegtas. „Mac“ ar asmeniniame kompiuteryje turėsite paleisti „AltStore Server“.

Ekrano kopija: „Mac“ kultas
Virtualios mašinos kūrimas
Tai buvo lengva, ar ne? Dabar atėjo laikas įdomiam dalykui - sukurti savo virtualią mašiną ir paleisti „Mac OS X“. Čia reikia nemažai nuveikti, tačiau viskas yra gana paprasta:
- Atidaryk UTM programėlę.
- Palieskite + mygtuką viršutiniame dešiniajame kampe, kad pradėtumėte kurti savo virtualią mašiną.
- Duok savo mašinai a vardas.
- Pagal Sistema skyriuje, pakeiskite architektūrą į „PowerPC“ ir sistemą „Mac99“ pagrįstas „PowerMAC“.
- Duokite savo mašinai šiek tiek atmintis. Pagal numatytuosius nustatymus jis turės 512 MB, tačiau, jei norite, galite jį padidinti. Tačiau atminkite, kad jei įrenginiui suteiksite per daug atminties, „iOS“ arba „iPadOS“ užmuš UTM programą. Patartina neskirti daugiau nei ketvirtadalio visos įrenginio RAM.
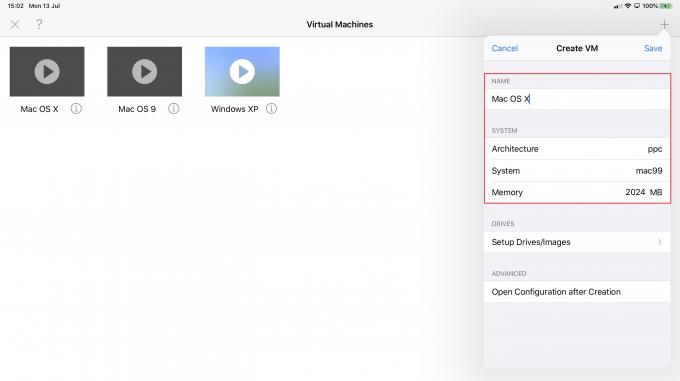
- Pagal Važiuoja skyriuje, palieskite Nustatyti diskus/vaizdus.
- Čia mes suteiksime mašinai virtualų standųjį diską ir „Mac OS X“ disko vaizdą. Palieskite + mygtuką.
- Palieskite Kelias, tada bakstelėkite + mygtuką dar kartą. Tada bakstelėkite Importuoti, suraskite ir pasirinkite „Mac OS X“.ISO failas, kurį atsisiuntėte anksčiau. Bakstelėkite disko vaizdą, tada pakeiskite Vaizdo tipas į CD/DVD vaizdas. Tada bakstelėkite Atgal.
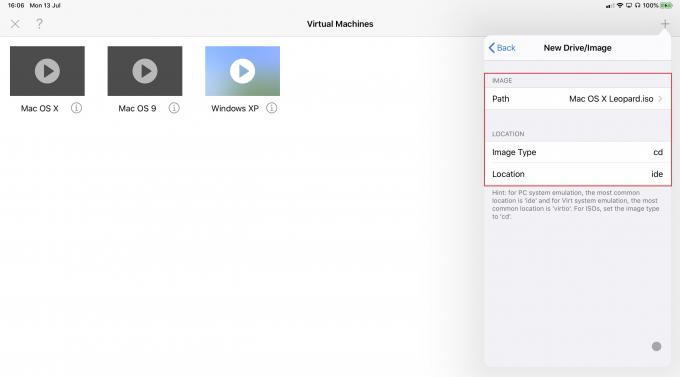
- Palieskite + dar kartą, tada palieskite Sukurti. Pateikite savo mašinos standųjį diską a vardas, tada nurodykite jo dydžio. „Mac OS 10.5 Leopard“ turėsite skirti apie 15 GB (15 000 MB), tačiau ankstesnėms versijoms gali prireikti mažiau. Palieskite Sutaupyti.
- Įsitikinkite, kad abu diskai rodomi sąraše, tada grįžkite bakstelėdami Sukurkite VM.
- Dabar palieskite Sutaupyti.
Išjunkite virtualios mašinos garso plokštę
Jūsų nauja „Mac OS X“ virtuali mašina turėtų būti rodoma UTM su paleidimo mygtuku. Tačiau jis dar nėra visiškai pasirengęs paleisti. Pirmiausia turime išjungti mašinos garso plokštę, kuri neleis jai veikti:
- Palieskite i mygtuką šalia virtualios mašinos pavadinimo.
- Palieskite Garsas, tada palieskite jungiklį, kad jį išjungtumėte.
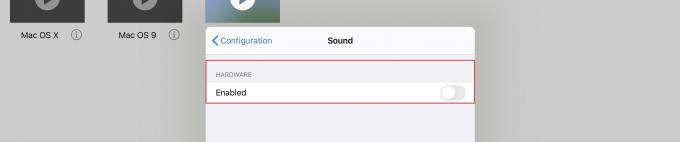
- Pagaliau atėjo laikas paleisti mašiną palietus žaisti mygtuką.
„Mac OS X“ sąranka
Jei po kelių minučių ekrane matote „Apple“ logotipą, viską padarėte teisingai ir paleidžiate „Mac OS X“ sąranką. Jei gaunate klaidą, pakartokite veiksmus, kad įsitikintumėte, jog nieko nepraleidote.
Prieš pradėdami diegti „Leopard“, turėsite suformatuoti virtualų standųjį diską atlikdami šiuos veiksmus:
- Spustelėkite Komunalinės paslaugos meniu juostoje, tada spustelėkite Disko programa…
- Pasirinkite QEMU HARDISK.
- Spustelėkite Ištrinti, suteikite savo diskui pavadinimą, tada spustelėkite Ištrinti…
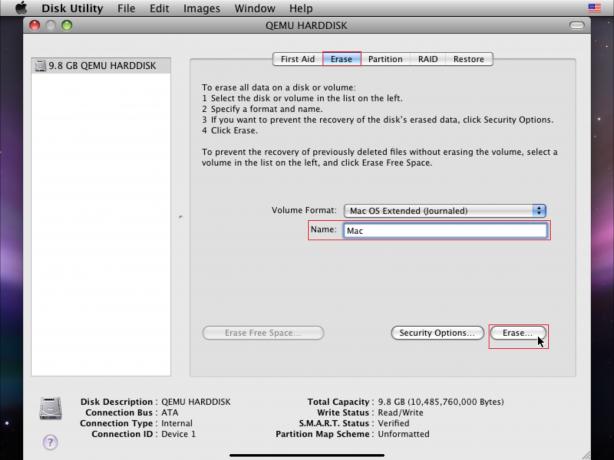
Kai šis procesas bus baigtas, galite uždaryti Disk Utility ir grįžti į „Mac OS X“ diegimo programą. Tai bus žinoma visiems, kurie anksčiau įdiegė „Mac OS“ kompiuteryje - tiesiog atlikite veiksmus.
Atkreipkite dėmesį, kad reikia a ilgas laikas įdiegti „Mac OS X Leopard“. Teko laukti apie dvi valandas. Norėsite palikti įrenginį, kad atliktumėte savo darbą, ir vėliau sugrįžti. Tiesiog įsitikinkite, kad jis prijungtas prie elektros tinklo.
Kai diegimo procesas bus baigtas, pamatysite klaidą „Įdiegti nepavyko“, rodančią, kad tai nepavyko. Nesijaudinkite - tai normalu. Norėdami tęsti, atlikite toliau nurodytus veiksmus.
- Išjunkite mašiną paliesdami galia mygtuką UTM įrankių juostoje. Programa bus uždaryta.
- Atidarykite UTM programėlę.
- Palieskite i mygtuką šalia savo mašinos pavadinimo.
- Palieskite Diskas/vaizdai, tada palieskite Redaguoti.
- Ištrinti „Mac OS X .ISO“ iš sąrašo. Kai jūsų paklaus, ar norite ištrinti disko vaizdo duomenis, palieskite Ne.
- Palieskite Atgal, tada palieskite Konfigūracija.
- Pagal Boot, palieskite Pirmiausia pabandykite paleisti iš.
- Pasirinkite Kietasis diskas.
- Palieskite Konfigūracija dar kartą, tada palieskite padaryta.
Dabar galite iš naujo paleisti virtualią mašiną paliesdami žaisti mygtuką. Jis turėtų būti paleistas į „Mac OS X“ sąrankos procesą. Atlikite paskutinius veiksmus ir būsite nukreipti į darbalaukį.
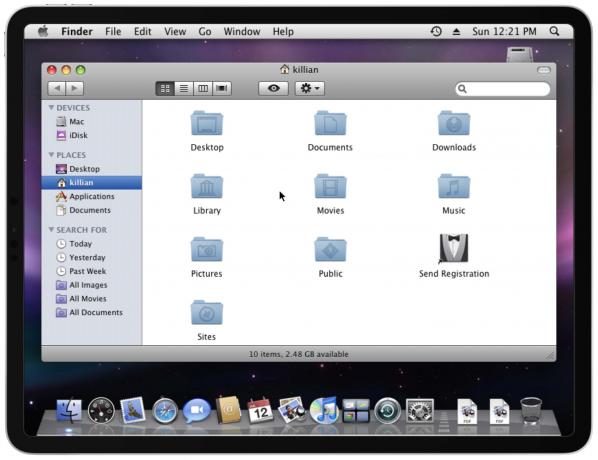
Vaizdas: Killian Bell/„Mac“ kultas
Dabar turite „iPhone“ ar „iPad“, kuriuose veikia „Mac OS X“.
Įspėjimai
Kaip jau minėjau aukščiau, „Mac OS X“ paleidimas „iOS“ įrenginyje nėra pernelyg sudėtingas-tai tik ilgas procesas. Tai verta? Tai priklauso nuo to, ką ketinate daryti, nes yra keletas didelių įspėjimų.
„Leopard“ yra ne tik senas, bet ir paleidžiamas virtualioje mašinoje, kurioje yra „PowerPC“ procesorius (atrodo, kad X86 procesoriaus naudojimas neveikia), nesuderinamas su šiuolaikine programine įranga.
„Safari“ neįkelia šiuolaikinių svetainių. „iChat“ mirė. „iTunes“ yra per lėta, kad galėtų būti naudinga. Ir daugelis kitų programų, pvz., „Mail“, „Contacts“ ir „Calendar“, yra prieinamos (ir daug daugiau naudingos) jūsų „iOS“ įrenginyje.
Jei turite laisvo laiko žudytis ir jums kyla noras leistis į atminties taką, tai tikrai labai smagu. Tik nesitikėkite, kad „Mac OS X“ taps pagrindine „iPhone“ ar „iPad“ operacine sistema.



