Jei stengiatės atsispirti „iPhone 6s“ ar „iPhone 6s Plus“, neikite į „Apple Store“ ir nebandykite „3D Touch“. Kai tik paragausite, jūsų išmanusis telefonas be jo paprasčiausiai nesijaus pilnavertis.
Štai keturi būdai, kaip „3D Touch“ daro gyvenimą daug mielesnį.
Nardymas tiesiai iš pagrindinio ekrano
Šiuo metu pagrindinio ekrano veiksmai yra geriausias „3D Touch“ naudojimas. Jie palengvina įprastas užduotis ir suteikia neįtikėtinai naudingų nuorodų. Daiktai, kurie paprastai užtruks du, tris ar net keturis bakstelėjimus, užtrunka tik vieną paspaudimą tiesiai iš pagrindinio ekrano.
Pvz., Paspaudus telefono piktogramą, pateikiami trys mėgstamiausi kontaktai ir galite perbraukti pirštu į vieną, kad iškart pradėtumėte skambutį. Atlikite tą patį pranešimų piktogramoje, kad pradėtumėte kurti tekstą naujausiam kontaktui.
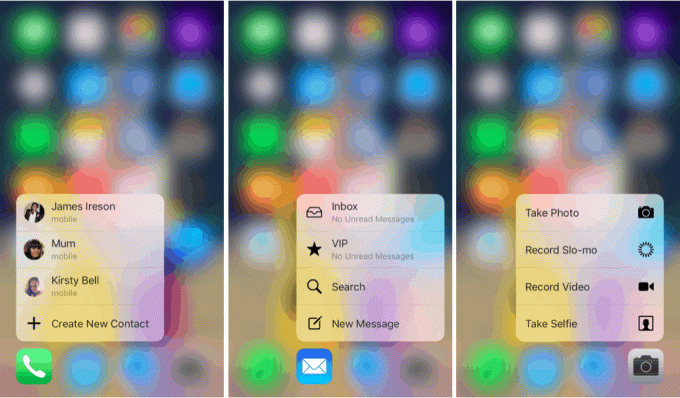
Paspaudus paštą, pateikiami nuorodos į gautuosius, VIP langelį, paiešką ir naują pranešimą. Paspaudus Nuotraukos, pateikiamos nuorodos į naujausius vaizdus, mėgstamiausius ir prieš metus padarytus vaizdus, taip pat paieškos funkciją. Paspaudę Muzika galite iš karto paleisti „Beats 1“ radiją.
Praleidęs kelias valandas su „iPhone 6s“, Jau turiu keletą mėgstamų veiksmų. Tai apima paspaudimą „Notes“, kad sukurtumėte naują užrašą, eskizą ar pridėtumėte nuotrauką. Ir paspausdami Žemėlapiai, kad iškart gautumėte nuorodas namo, pažymėtumėte dabartinę mano vietą, atsiųstumėte vietą ir atliktumėte paiešką.
Pagrindinio ekrano veiksmai jau pereina prie trečiųjų šalių programų; „Things“, „Camera+“ ir „Scanner Pro“ iš „Readdle“ yra tie, su kuriais susidūriau iki šiol.
Iškirpti ir kopijuoti iš naujo naudojant klaviatūros pelės kilimėlį
Ar žinote, kaip keblu yra pasirinkti tekstą pjaustymui, kopijavimui ir rašybos klaidų taisymui „iPhone“? Ne su „iPhone 6s“ ir „6s Plus“.
Rašydami naudokite „3D Touch“ ir savo „iPhone“ klaviatūra virsta klaviatūra. Tada galite perbraukti pirštu ar nykščiu, kad perkeltumėte žymeklį, ir stipriau paspauskite, kad pasirinktumėte tekstą. Bakstelėkite pasirinkimą, kad peržiūrėtumėte iškirpimo, kopijavimo, įklijavimo ir formatavimo parinktis.
Nuotrauka: Matthew Panzarino/„Twitter“
Iš pradžių „Apple“ „iOS 9“ turėjo tam gestą; galite naudoti du pirštus bet koks „iOS“ įrenginį, kad klaviatūra taptų jutikliniu kilimėliu. Tačiau ši funkcija buvo pašalinta beta fazės metu ir niekada nepateko į galutinį viešą leidimą. Dabar jis prieinamas tik naudojant „3D Touch“ „iPhone“.
Atgaivinkite savo nuotraukas
„3D Touch“ taip pat suaktyvina „Live Photos“ ir „Live Wallpapers“ jūsų „iPhone 6s“ ir „6s Plus“, taip atgaivindami mėgstamus prisiminimus taip, kaip nejudantys vaizdai.
Pagal numatytuosius nustatymus jūsų įrenginys fotografuos tiesiogines nuotraukas kiekvieną kartą, kai padarysite nuotrauką, tačiau rekomenduojame tai išjungti ir naudoti tik tada, kai norite (tiesioginės nuotraukos užima daug vietos).
Nuotrauka: Killian Bell/„Mac“ kultas
Jums nereikia naudoti „3D Touch“ užfiksuoti tada tiesioginė nuotrauka, bet jūs ją naudosite norėdami jas atkurti naršydami nuotraukų bibliotekose. Taip pat galite jį naudoti užrakinimo ekrane, kad suaktyvintumėte tiesioginį foną.
Žvilgtelėjimas į jūsų turinį
„Peek“ ir „Pop“ yra daug naudingesni, nei gali pasirodyti iš pradžių. Kodėl norite peržiūrėti tinklalapius, žemėlapius, el. Laiškus ir pranešimus, kurių negalite slinkti ar su jais bendrauti? Aš jums pasakysiu, kodėl.
Įsivaizduokite, kad naršote gautuosiuose ir ieškote el. Tu žinai PSO tai buvo nuo, bet jūs neprisimenate temos ir turite visą krūvą pranešimų iš to paties kontakto. Naudodami „Peek“, galite peržiūrėti visus juos paspausdami.
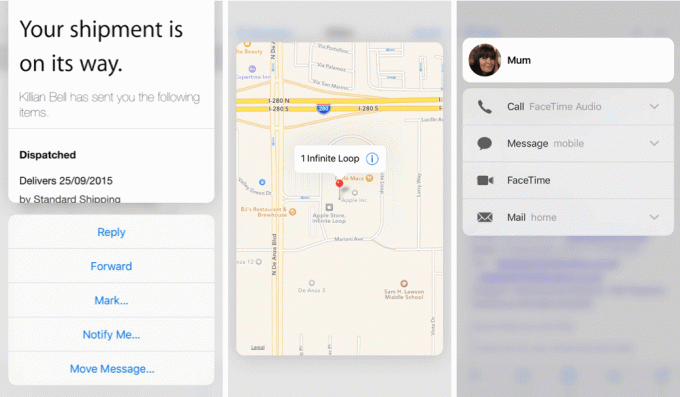
Ekrano nuotraukos: „Mac“ kultas
Jei norite grįžti į gautuosius, jums nereikia bakstelėti kiekvieno, tada bakstelėkite kito mygtuko. Niekada nereikia palikti savo pašto dėžutės. Kai radote ieškomą el. Laišką, tiesiog paspauskite jį, kad atidarytumėte jį ir perskaitytumėte, arba braukite aukštyn, kad pamatytumėte „Atsakyti“, „Persiųsti“ ir kitas parinktis.
„Mail“ taip pat galite braukti dešinėn ir kairėn, kai esate „Peek“, kad pažymėtumėte el. Laišką kaip skaitytą arba ištrintumėte.
Taip pat galite naudoti „Peek“, kad pažvelgtumėte į fotoaparato ritinio vaizdus, kai fotografuojate fotoaparato viduje programą ir galite paspausti ant kontakto nuotraukos „Mail“, „Messages“ ir kitose programose, kad gautumėte „FaceTime“, „iMessage“ ir daugiau.

