Jei esate vienas iš daugelio „1Password“ vartotojų nepatenkintas naujos programos 8 versijos atnaujinimu „Mac“ sistemoje galbūt svarstote galimybę pereiti prie kito slaptažodžių tvarkyklės. Laimei, jums lengva perkelti visus duomenis.
Mes jums parodysime, kaip eksportuoti visus savo vardus ir slaptažodžius iš 1Password ir į kitą paslaugą, pavyzdžiui, Dashlane. Taip pat paaiškinsime, kaip galite išsaugoti dokumentus, kurių negalima automatiškai eksportuoti.
„1Password 8 for Mac“ iš pirmo žvilgsnio atrodo kaip puikus atnaujinimas vienam geriausių slaptažodžių valdymo sprendimų. Tai suteikia naują išvaizdą ir daug didelių patobulinimų. Tačiau yra pokyčių po gaubtu, kurių gerbėjai tikrai nemėgsta.
Didžiausia yra tai, kad „1Password“ dabar yra „Electron“ programa, o ne tikra „MacOS“ programa. Kūrėjai AgileBits taip pat pašalinama galimybė sinchronizuoti su Dropbox ir "iCloud", ir padarė 1Password tik tada prenumeratos paslaugų.
Jei esate vienas iš daugelio, kurie nėra patenkinti atnaujinimu, nesate įstrigę. Perjungti į kitą slaptažodžių tvarkyklę gali būti paprasta, jei tik dabar žinote, kaip tinkamai perkelti visus savo duomenis. Mes jus supažindinsime.
Kaip eksportuoti duomenis iš „1Password“
Nusprendę, į kurį slaptažodžių tvarkyklę ketinate pereiti (mes rekomenduoju Dashlane), Pirmas dalykas, jūs norite daryti yra eksporto visi jūsų duomenys iš 1Password, kad jūs neturite pradėti nuo nulio.
Jums reikės tai padaryti naudojant 1Password Mac - duomenų eksportuojantys nepalaiko iPhone ir iPad - tačiau pats procesas yra paprastas. Štai veiksmai, kurių reikia laikytis:
- Atviras 1 Slaptažodis ir atrakinkite jį naudodami pagrindinį slaptažodį arba „Touch ID“.
- „Mac“ meniu juostoje spustelėkite Failas, pasirinkite Eksportuoti, tada spustelėkite Visi daiktai.
- Dar kartą įveskite pagrindinį slaptažodį, tada spustelėkite Tęsti.
- Suteikite eksportui pavadinimą, pasirinkite, kur norite jį išsaugoti, ir pasirinkite formatą, kuriuo norite jį išsaugoti. Pagal numatytuosius nustatymus „1Password“ naudos savo .1pif (1Password Interchange Format) failo formatą, tačiau ne visi trečiųjų šalių slaptažodžių valdytojai tai palaiko. Jei ne jūsų, naudokite .csv.
- Spustelėkite Sutaupyti.
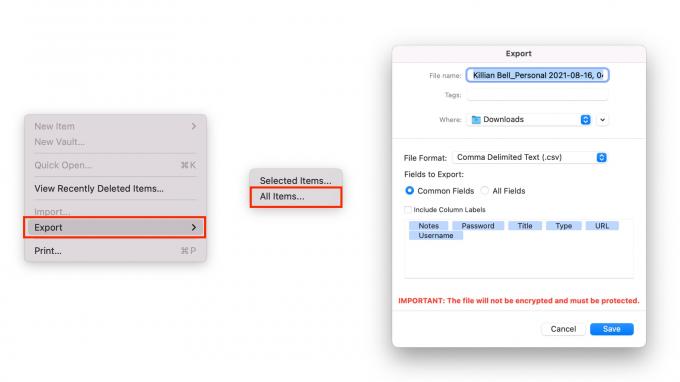
Vaizdas: Killian Bell/„Mac“ kultas
Dabar turėtumėte turėti failą, kuriame būtų visi jūsų vartotojo vardai ir slaptažodžiai. Įspėjamasis žodis: šis failas yra paprasto teksto ir jokiu būdu nėra apsaugotas. Turėsite tai saugoti savo gyvenimu ir įsitikinti, kad niekas kitas negali prie jo prieiti.
Rekomenduojame ištrinti failą nustačius naują slaptažodžių tvarkyklę ir patvirtinus, kad yra visi jūsų vartotojo vardai ir slaptažodžiai. Jei primygtinai norite laikyti jį kaip atsarginę kopiją, užrakinkite ir laikykite saugioje vietoje.
Kaip eksportuoti dokumentus
Kitas dalykas, į kurį reikia atkreipti dėmesį, yra tai, kad visi dokumentai, kuriuos išsaugojote „1Password“, pvz., PDF ir „Word“ failai, neįtraukiami į eksportuojamą dokumentą. Prieš perjungdami juos reikia atsisiųsti atskirai ir išsaugoti rankiniu būdu.
Norėdami atsisiųsti dokumentus, atlikite šiuos veiksmus:
- „1Password“ spustelėkite Dokumentai šoninėje juostoje.
- Pasirinkite dokumentą, kurį norite išsaugoti.
- Spustelėkite Žvilgtelėjimas mygtuką, kad atidarytumėte dokumentą.
- Paspauskite Komanda+S klaviatūroje.
- Suteikite savo failui pavadinimą, pasirinkite, kur norite jį išsaugoti, tada spustelėkite Sutaupyti.
Aukščiau pateiktas įspėjimas apie slaptažodžio duomenis taip pat taikomas dokumentams. Kai jie nepatenka į „1Password“, jie nėra apsaugoti slaptažodžiu ir juos gali atidaryti visi, kurie turi prieigą prie jūsų „Mac“.
Jei planuojate šiuos dokumentus išsaugoti vietoje, tuomet patartina juos įdėti į slaptažodį apsaugotą aplanką kur nors saugioje vietoje. Bet jei įmanoma, rekomenduojame perkelti juos į naują slaptažodžių tvarkyklę.
Nustatykite naują slaptažodžių tvarkyklę
Išsaugoję eksporto failą ir dokumentus, esate pasiruošę nustatyti naują slaptažodžių tvarkyklę. Toliau išsamiai aprašėme daugelio populiarių paslaugų veiksmus, tačiau pastebėsite, kad jos visos yra gana panašios.
Prieš pradėdami, pirmiausia turėsite įdiegti pasirinktą slaptažodžių tvarkyklę „Mac“, jei pasiekiama savoji programa, arba prisijungti per savo naršyklę. Vykdykite ekrane pateikiamus veiksmus, kad pradėtumėte veikti ir sukurtumėte naują paskyrą.
Kai būsite pasiruošę importuoti duomenis, atlikite šiuos veiksmus:
Dashlane
- Aplankykite app.dashlane.com naršyklėje ir prisijunkite prie savo paskyros.
- Spustelėkite nustatymų mygtuką apatiniame kairiajame kampe.
- Pasirinkite Importuoti slaptažodžius.
- Spustelėkite naršykite savo kompiuterį, tada suraskite ir pasirinkite savo „1Password“ atsarginę kopiją.
- Spustelėkite Įkelti vėl.
- Jums bus pateiktas jūsų vartotojo vardų ir slaptažodžių sąrašas. Atžymėkite viską, ko nenorite importuoti, tada spustelėkite Pridėti prie „Dashlane“.
Pastaba: jei kyla problemų importuojant .csv failą į „Dashlane“, patikrinkite „Dashlane“ failų formatavimo vadovas.
„LastPass“
- Aplankykite lastpass.com naršyklėje ir prisijunkite prie savo paskyros.
- Spustelėkite Išplėstiniai nustatymai šoninėje juostoje.
- Pasirinkite Importuoti.
- Atidarykite išskleidžiamąjį meniu ir pasirinkite 1 Slaptažodis, tada vadovaukitės ekrane pateikiamomis instrukcijomis, kad importuotumėte duomenis.
„NordPass“
- Atidaryk „NordPass“ programa jūsų „Mac“.
- Spustelėkite Nustatymai apatiniame kairiajame kampe.
- Pagal Importas ir eksportas, pasirinkite Importuoti elementus.
- Spustelėkite CSV failo naršyklė, tada suraskite ir pasirinkite savo „1Password“ atsarginę kopiją.
- Jums bus pateiktas jūsų vartotojo vardų ir slaptažodžių sąrašas. Atžymėkite viską, ko nenorite importuoti, tada spustelėkite Importuoti.
Pastaba: jei kyla problemų importuojant .csv failą į „NordPass“, patikrinkite „NordPass“ failų formatavimo vadovas.
RoboForm
- Spustelėkite RoboForm piktogramą „Mac“ meniu juostoje.
- Spustelėkite Nuostatos…
- Pasirinkite Paskyra ir duomenys, tada spustelėkite Importuoti iš…
- Pasirinkite 1 Slaptažodis, tada spustelėkite Importuoti iš failo.
- Raskite ir pasirinkite savo „1Password“ atsarginę kopiją.
- Spustelėkite padaryta.
Laikytojas
- Atviras Laikytojas „Mac“.
- Spustelėkite savo elektroninio pašto adresas viršutiniame dešiniajame kampe.
- Pasirinkite Nustatymai, tada spustelėkite Importuoti.
- Pasirinkite 1 Slaptažodis iš sąrašo.
- Vilkite „1Password“ atsarginę kopiją ten, kur parašyta Įmeskite failą čia.
- Spustelėkite Importuoti.
Viskas paruošta
Dabar turėtumėte pradėti naudoti naują slaptažodžių tvarkyklę. Jei sąrankos ar importavimo metu turite kokių nors problemų, apsilankykite slaptažodžių tvarkyklės palaikymo svetainėse, kad gautumėte daugiau pagalbos.
Kai būsite patenkinti, kad visi jūsų vartotojo vardai ir slaptažodžiai yra importuoti ir saugūs, dabar turėtumėte ištrinti „1Password“ eksporto failą ir įsitikinti, kad jis visiškai pašalintas iš jūsų sistemos.

