„Mac App Store“, iš pradžių išleista „Mac OS X Snow Leopard“, atsisiunčia programas, skirtas jūsų „Mac“, daug spėlioja ir kelia netikrumą, taip pat prideda šiek tiek saugumo. Jūs žinote, kad jūs gaunate programas, kurios atitinka griežtus „Apple“ reikalavimus dirbti su jos operacinėmis sistemomis.
Čia yra penki skirtingi triukai ir patarimai, kaip dirbti su „Mac App Store“, kurių galbūt dar nežinojote. Manome, kad žemiau esančioje medžiagoje rasite ką nors naujo, kas padės įsisavinti „Mac App Store“.
Atšaukite, o ne pristabdykite „Mac App Store“ naujinius

Atsisiunčiant naujinimus iš „Mac App Store“, paprasta pradėti ir pristabdyti atsisiuntimą. Įsitikinkite, kad esate prisijungę prie tinkamos „iTunes“ paskyros konkrečiam atnaujinimui, ir kai būsite pasiruošę, paspauskite tamsiai pilką atnaujinimo mygtuką. Jei norite pristabdyti atsisiuntimą, tiesiog paspauskite tą patį mygtuką, kuris dabar sako „Pristabdyti“.
O kas, jei norite visiškai atšaukti atsisiuntimą ir vėl pradėti vėliau?
Laimei, tai gana paprastas dalykas.
„App Store“ spustelėkite atnaujinimo mygtuką, kad pradėtumėte atnaujinimo procesą. Jei norite visiškai atšaukti atsisiuntimą, tiesiog laikykite nuspaudę „Option“ klavišą, kuris „Pause“ mygtuką pakeis į „Cancel“ mygtuką. Spustelėkite Atšaukti ir atnaujinimas nebus siųstas, nesvarbu, kur jis vyksta (nebent jame sakoma Diegimas; tokiu atveju jums nesiseka).
Atnaujinimas vis tiek bus rodomas „App Store“ skirtuke „Atnaujinimai“, tačiau jis bus pradėtas iš naujo pradžioje, skirtingai nei „Pause“, kuri bus atnaujinta visur, kur buvo atsisiuntimo procesas atnaujinti.
Tai gali būti naudinga, jei dėl kokių nors priežasčių norite tiesiog nutraukti atnaujinimą, bet artimiausiu metu nenorite jo atnaujinti.
Per: „Macworld“ patarimai
Priverskite „Mac App Store“ iš naujo atsisiųsti programas į „Mac“

„Mac App Store“ yra puikus būdas atsisiųsti programas į „Mac“, nes ji rūpinasi atsisiuntimu, diegimu ir valymu po įdiegimo. Tačiau kartais atsitiktinumo ar dizaino dėka viskas gali šiek tiek apsirikti ir norėsite eiti atsisiųsti programą, kurią, jūsų manymu, ištrynėte.
Kartais „Mac App Store“ manys, kad ištrinta programa vis dar yra jūsų „Mac“. Arba norite iš naujo atsisiųsti keistai veikiančią programą. Kai tai atsitiks, ten bus mygtukas „Atsisiųsta“ arba „Įdiegta“, kuris neleis jums nieko daryti.
Nors ne visos „Mac App Store“ programos veiks vienodai, čia yra keletas dalykų, kuriuos reikia išbandyti.
Pirma, jei jūsų programa buvo ištrinta, bet „Mac App Store“ sako „Įdiegta“ arba „Atsisiųsta“, pabandykite tai padaryti: palaikykite nuspauskite parinkčių klavišą, kai spustelėsite skirtuką „Pirkiniai“ „Mac App Store“ viršuje, ir pagal tai About.com įrašas ir diskusijų tema Apple.comvietoj to galite matyti mygtuką „Atsisiųsti“ arba „Įdiegti“, atsižvelgiant į tai, kaip kūrėjai nustatė programą parduotuvėje.
Žinoma, jei ištrynėte programą ir norite ją atgauti, tiesiog eikite į „Mac App Store“, prisijunkite naudodami „iTunes“ ID ir spustelėkite skirtuką Pirkimai. Net jei naudojate kitą kompiuterį, galite padaryti tą patį. Tai yra „Mac App Store“ grožis - jei perkate programą viename jums priklausančiame „Mac“, galite ją įdėti į kitą jums priklausantį „Mac“, paprasčiausiai prisijungę ir atsisiųsdami.
Saugiai pašalinkite „Mac App Store“ įsigytas programas
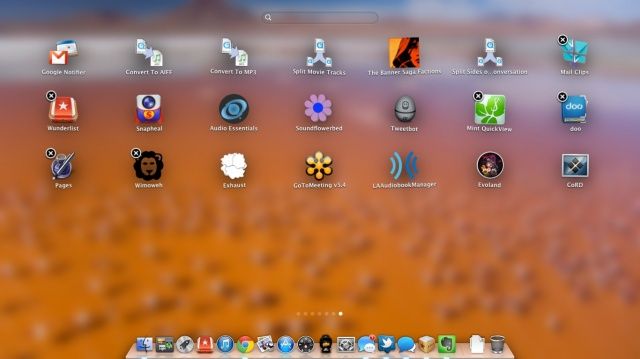
„Mac App Store“ naudojimas yra naudingas daugeliu atžvilgių, nepaisant galimybės iš naujo atsisiųsti programas, sustabdykite juos atsisiuntimo metu, ir panašiai.
Yra net paprastas būdas ištrinti programas, kurias šiomis dienomis įsigijote iš „Mac App Store“, išskyrus išbandytas ir tikras metodas „vilkti programos piktogramą į šiukšliadėžę“, kurį visi pažinome ir pamilome nuo tada, kai OS X debiutavo, tiek metų prieš.
Norėdami saugiai ištrinti programas, kurias atsisiuntėte iš „Mac App Store“, tiesiog paleiskite „Launchpad“ - naują programų išdėstymo ekraną, kuris labai panašus į „iOS“ pagrindinį ekraną, ir kiekviena programa turi savo piktogramą.
Spustelėkite bet kurią programą „Launchpad“ ekrane ir laikykite nuspaudę pelės mygtuką. Visos programos pradės suktis. Tie, kuriuos atsisiuntėte iš „Mac App Store“, viršutiniame kairiajame programos piktogramos kampe parodys į „iOS“ panašų X. Spustelėkite šį X, kad ištrintumėte programą iš „Launchpad“ ir iš „Mac“.
Programoms, kurios nerodo X, reikės ištrinti „Mac“ aplanką „Applications“ ir vilkti jas į šiukšliadėžę. Arba galite spustelėti jų piktogramą aplanke „Programos“ ir paspausti „Command-Delete“, kad nusiųstumėte juos į šiukšliadėžę. Taip pat nepamirškite ištuštinti šiukšliadėžės.
Šaltinis: „Apple“ palaikymas
Saugiai įdiekite ne „Mac“ programų parduotuvės programas „Mac“
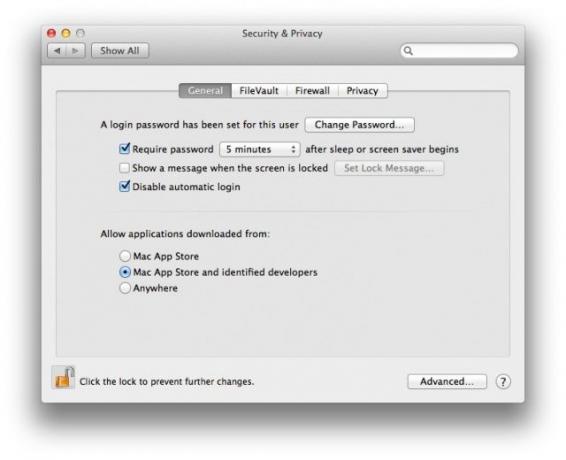
Kitas „Mac App Store“ pranašumas sustabdyti atsisiuntimus, saugus pašalinimų, ir lengvas pakartotinis atsisiuntimas „Mac OS X“ programų saugumas yra žinoti, kad „Apple“ patikrino viską, kas yra „Mac App Store“.
Vienas iš būdų, kaip „Mac“ užtikrina, kad esate (palyginti saugus) nuo nesąžiningų programų, yra tai, kas vadinama „Gatekeeper“. Pagal numatytuosius nustatymus ši programinės įrangos dalis leidžia tik įdiegti patvirtintas programas iš „Mac App Store“ jūsų „Mac“. Ką daryti, jei vis dėlto norite atsisiųsti programinę įrangą iš „Mac“ kūrėjo, kuris neplatina savo programinės įrangos „Mac App Store“? Norėdami tai padaryti, turėsite apeiti vartininką.
Štai kaip tai padaryti saugiai.
Paleiskite savo sistemos nuostatų programą ir eikite į saugos ir privatumo nuostatų sritį. Čia jūs turite tris pasirinkimus. Galite nustatyti, kad „Gatekeeper“ leistų programas, atsisiųstas iš „Mac App Store“, „Mac App Store“ ir nustatytų kūrėjų, arba „Anywhere“. Akivaizdu, kad saugiausia iš šių parinkčių yra pirmoji, nes ji neleis programinei įrangai, kuri nebuvo atsisiųsta per „Mac App Store“, veikti jūsų „Mac“.
Laikykite įjungtą vieną iš dviejų geriausių parinkčių, o kai atsisiunčiate bet kokią programą, kuri nėra iš „Mac App Store“, nei iš nustatyto kūrėjo, „Mac“ neleidžia jos paleisti.
Jei norite apeiti šią saugos funkciją, raskite pažeidžiančią programą ir dešiniuoju pelės mygtuku spustelėkite ją. Tai dviejų pirštų paspaudimas ant „Macbook“ klaviatūros, „Control“ paspaudimas ant vieno mygtuko pelės arba tikrasis dešiniojo pelės mygtukas ant kelių mygtukų pelės.
Iššokančiajame meniu pasirinkite Atidaryti, tada gautame dialogo lange pasirinkite Atidaryti, kuriame bus nurodyta, kad programa, kurią bandote atidaryti, yra iš nenustatyto kūrėjo. Kai pasirinksite jį atidaryti tokiu būdu, programa nebebus įspėjama apie vartininką, todėl įsitikinkite, kad žinote kūrėją, iš kurio gavote programą, ir pasitikite juo.
Per: Bostono universiteto IT skyrius
Raskite paslėptus pirkinius „Mac App Store“

Taigi, jūs paslėpėte keletą „Mac App Store“ įsigytų programų, bet norite jas atgauti, tiesa?
Viskas gerai, mes suprantame. Kartais tiesiog nenorite, kad visi žinotų, ką įsigijote. O gal jums šiek tiek atsibodo matyti „Mac OS X Lion“ savo įsigytų programų istorijoje. Taigi jūs tai slepiate.
Bet tada jūs norite jį susigrąžinti, todėl galite iš naujo atsisiųsti tai, taip? Na, štai kaip tai padaryti.
Pirkinius slėpiate dešiniuoju pelės mygtuku spustelėję skirtuką Įsigytas, kuris yra „Mac App Store“ lango viršuje. Gausite mažą langą, kuriame bus klausiama, ar tikrai norite jį paslėpti, ir turėsite spustelėti, kad patvirtintumėte.
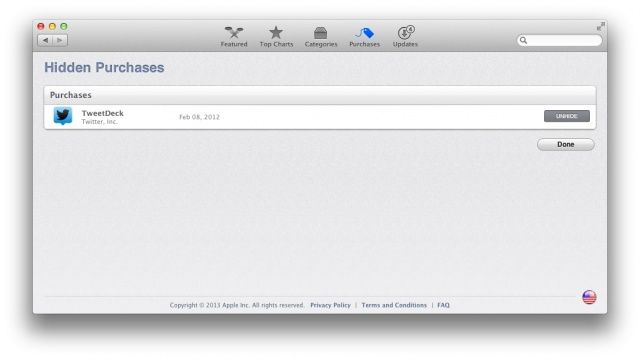
Dabar, norėdami parodyti visas paslėptas programas, spustelėkite skirtuką Teminiai, esantį „Mac App Store“ lango viršuje kairėje. Dešinėje pamatysite nuorodą į savo paskyrą. Spustelėkite ten, įveskite „iTunes“ paskyros kredencialus ir slinkite žemyn iki vietos, kurioje „iTunes“ sakoma „Cloud“. Pamatysite, kiek paslėptų programų turite, o jei spustelėsite Peržiūrėti paslėptus pirkinius, pamatysite paslėptų programų sąrašą.
Jei norite juos grąžinti į įsigytų programų sritį, tiesiog spustelėkite mygtuką Rodyti dešinėje. Bum! Paslėpta programa ar programos dabar bus rodomos ten, kur norite, leis jas vėl atsisiųsti arba vėl slėpti. Tai tikrai priklauso nuo tavęs.
Per: „Macworld“ patarimai


