Ar žinojote, kad „Smart Keyboard Folio“, kurį ką tik nusipirkote naujam „iPad Pro“, gali daug daugiau nei tik įvesti raides ir žodžius į savo programas? Kaip ir „Mac“, „iPad“ gali naudoti sparčiuosius klavišus, kad gyvenimas būtų daug lengvesnis. Tiesą sakant, „iPad“ turi daug sparčiųjų klavišų su „Mac“, todėl kai baigsite šį sąrašą, turėtumėte išbandyti savo mėgstamiausius.
Ir nesijaudinkite, jei neturite išmaniosios klaviatūros. Šie spartieji klavišai veikia su bet kokia prijungta klaviatūra - „Smart“, „Bluetooth“ ar USB. Tiesą sakant, dauguma klaviatūrų iš tikrųjų daro daugiau „iPad“ nei „Apple“.
„IPad Pro“ spartieji klavišai
Pirmiausia „Smart Keyboard Folio“ trūksta viršutinės klavišų eilės. Tai yra, virš funkcijų klavišų ar medijos klavišų nėra skaičių eilutės. Jei prijungta įprasta klaviatūra, kurioje yra „Mac“ medijos klavišai, visi šie klavišai veiks.
Garsumas, namai, groti/pristabdyti/praleisti muziką ir mediją - visa tai veiks „iPad“. Išimtis yra ekrano ryškumo klavišai. Jie gali arba neveikti, priklausomai nuo klaviatūros. Pavyzdžiui, mano „Logitech K811“ ryškumo klavišai nekontroliuoja „iPad“ ekrano ryškumo. Be to, visi šie triukai veikia bet kuriame „iPad“ ir bet kuriame „iPhone“ - ne tik naujame „iPad Pro 2018“.
Paskutinis patarimas: bet kurioje programoje laikykite nuspaudę klavišą ⌘ ir po trumpos pauzės ekrane pasirodys skydelis su visų toje programoje pasiekiamų sparčiųjų klavišų sąrašu. Tai netgi veikia pagrindiniame ekrane.
Eik namo
H
Ši nuoroda, tokia pati kaip Paslėpti „Mac“ spartusis klavišas, uždaro dabartinę programą ir grąžina jus į pagrindinį ekraną. Tai lygiai taip pat, kaip paspausti namų mygtuką senesniuose „iPad“ arba perbraukti aukštyn naujus.
Padarykite ekrano kopiją
⇧⌘3 arba ⇧⌘4
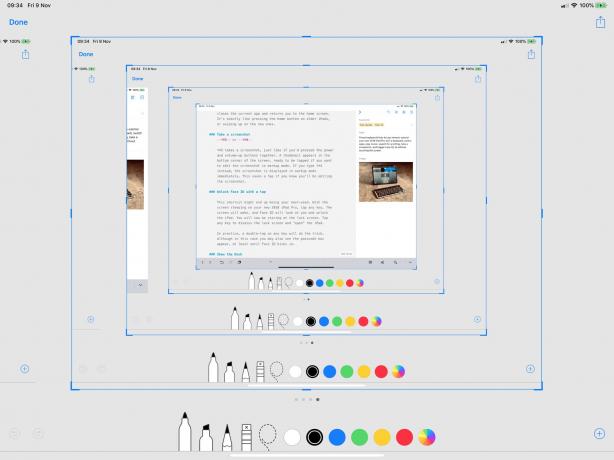
Nuotrauka: „Mac“ kultas
⇧Takes3 daro ekrano kopiją, lygiai taip pat, jei kartu paspausite maitinimo ir garsumo didinimo mygtukus. Apatiniame ekrano kampe rodoma miniatiūra, paruošta paliesti, jei norite redaguoti ekrano kopiją žymėjimo režimu. Jei rašote ⇧⌘4, ekrano kopija iš karto rodoma žymėjimo režimu. Tai taupo bakstelėjimą, jei žinote, kad redaguosite ekrano kopiją. Pataisymas: iš pradžių rašiau, kad ekrano kopijos spartieji klavišai naudojo modifikatorių ⌥ ⌘, nepaisant to, kad šiuos sparčiuosius klavišus naudoju daug kartų per dieną. Tai pataisyta.
Atrakinkite „Face ID“ bakstelėdami
Šis spartusis klavišas gali būti dažniausiai naudojamas. Kai naujasis „2018 iPad Pro“ ekranas miega, bakstelėkite bet kurį klavišą. Ekranas atsibus, o „Face ID“ žiūrės į jus ir atrakins „iPad“. Dabar jūs žiūrėsite į užrakinimo ekraną. Bakstelėkite bet kurį klavišą, kad uždarytumėte užrakinimo ekraną ir „atidarytumėte“ „iPad“.
Praktiškai greitas dvigubas bakstelėjimas ant bet kurio klavišo padės, nors šiuo atveju taip pat galite pamatyti slaptažodžio langelį, bent jau kol pasirodys „Face ID“.
Parodykite doką
⌥⌘D
Galite perbraukti aukštyn bet kurioje programoje, kad būtų parodytas „Dock“, bet jei naudojate klaviatūrą, tiesiog palieskite ⌥⌘D ir pasirodys „Dock“, paruoštas jums bakstelėkite piktogramą, atidarykite aplanką, ilgai paspauskite programą, kad būtų rodomi naujausi dokumentai, arba vilkite programą aukštyn į padalinto ekrano rodinį.
Norėdami paslėpti doką, galite naudoti tą patį ⌥⌘D.
Padarykite asmenukę
Garsumo mygtukas
Tai veikia tik su klaviatūromis, turinčiomis garsumo klavišus. Kai fotoaparato programa yra atidaryta, galite paliesti bet kurį garsumo klavišą, kad nufotografuotumėte ar padarytumėte asmenukę, kaip ir naudodami paties „iPad“ garsumo mygtukus. Jei naudojate „Bluetooth“ klaviatūrą, galite ją naudoti kaip nuotolinį „iPad“ (arba „iPhone“) užrakto paleidimą.
Ieškokite iš bet kur
⌘-tarpo klavišas
Bakstelėkite ⌘-tarpo klavišas, kad atidarytumėte „Spotlight“ paieškos juostą. Tai ta pati paieškos juosta, kuri rodoma perbraukus žemyn nuo pagrindinio ekrano vidurio. Tai neįtikėtinai naudinga naudojant klaviatūrą. Kai jis rodomas, įveskite paieškos terminą ir naršykite sąraše naudodami rodyklių klavišus. Norėdami veikti/atidaryti rezultatą, bakstelėkite grįžimo klavišą. Kai kurie įrašai atvers rezultatų pogrupį.
Galite ieškoti programos įvesdami porą raidžių, tada paleiskite ją paliesdami grįžti. Galite ieškoti dokumentų programoje arba atlikti žiniatinklio paiešką arba tikrai viską, ko gali ieškoti „Siri“/„Spotlight“. Jūs netgi galite jį naudoti norėdami paleisti dainą, neatidarę programos „Muzika“.
Vienas galios žingsnis yra naudoti šį triuką ieškant programos, tada vilkite tos programos piktogramą iš paieškos rezultatų sąrašo. Tai veikia kaip ir bet kuris kitas vilkimas, todėl galite pasinaudoti šiuo triuku, norėdami rasti programą, skirtą daugiafunkciniam ekranui.
Perjunkite programas
⌘-skirtukas (ir ⌘~)
Nuotrauka: „Mac“ kultas
Šis spartusis klavišas ateina tiesiai iš „Mac“. Paspauskite ⌘ ir Tab, kad atidarytumėte programų perjungiklį. Perjungiklis rodo dešimt neseniai naudotų programų, o jei laikote nuspaustą ⌘ ir bakstelite skirtuko klavišus, galite jas peržiūrėti. Vietoj to palieskite ~, jei norite perkelti sąrašą kitu būdu.
Tai yra fantastiškas būdas judėti tarp programų ir kadangi tai užsakyta pagal naujausią, galite lengvai perjungti pirmyn ir atgal tarp dviejų programų.
Daugiau
Yra daug daugiau „iPad“ sparčiųjų klavišų, susietų žemiau, tačiau dažniausiai naudoju šiuos ir manau, kad jie yra naudingiausi pradedantiesiems ir profesionalams. Išbandykite juos. Kai kurie gali prilipti. Ir jei jie tai padarys, jūs tikriausiai galų gale juos mylėsite.

