Šiandien beveik visi nešiojasi išmanųjį telefoną, todėl mes saugome savo kontaktų sąrašus. Ir vis dėlto mes vis dar keičiamės vizitinėmis kortelėmis. Kodėl? Juos lengva naudoti, jiems nereikia kištis į „AirDrop“ ar bet kokį kitą sudėtingą bendrinimo būdą, o galbūt svarbiausia - jie yra įprasti. Esame įpratę perduoti savo duomenis kortelėje. Taigi šiandien mes pamatysime, kaip sukurti ir atsispausdinti vizitinę kortelę „Pages“, skirtoje „Mac“ ar „iOS“. Geros naujienos yra tai, kad tai labai paprasta. Blogos naujienos? Pagalvokite apie medžius.
Ar tikrai mums vis dar reikia vizitinių kortelių?
Atsakymas į šį klausimą ateina iš „Mobile World Congress“ - kasmetinės Barselonos parodos, kurioje pristatomos naujausios mobiliosios technologijos. Visada atsiranda naujas startuolis, bandantis vizitinę kortelę pakeisti kažkokiu griozdišku programomis pagrįstu „sprendimu“, tačiau visa laida vyksta popierinėmis kortelėmis. Tačiau kai vienerius metus bandžiau nenaudoti kortelių, kiekvieną kartą, kai tekdavo keistis kontaktine informacija, turėdavau paaiškinti save, visa tai nubraižydamas savo elektroninio pašto adresą ant popieriaus skiautelių.
Dar blogiau, jei neturite kortelės, PR žmonės mano, kad nesate teisėtas. Oficialiai atrodanti kortelė „įrodo“, kad dirbate tam, kam sakote, kad dirbate. Ir kortelė yra beveik privaloma patekti į spaudos įvykius.
Kaip sukurti vizitinę kortelę puslapiuose
Puslapiuose yra keli vizitinių kortelių šablonai. Tai geriau nei pradėti nuo nulio, nes jie jau pasirūpino kelių kortelių išdėstymu puslapyje, o tai yra labiausiai erzinanti vizitinių kortelių spausdinimo iš teksto rengyklės programos dalis (patogesnės leidybos programos, tokios kaip „InDesign“, turi įrankių, kaip tai padaryti lengviau).
Norėdami sukurti kortelę, mes pasirinksime vieną iš šių šablonų, pertvarkysime vieną iš kortelių pagal savo skonį, tada nukopijuosime ir įklijuosime naują dizainą visame puslapyje. Nėra jokio būdo automatizuoti paskutinį žingsnį, tačiau galime padaryti jį mažiau skausmingą. Paskutinė pastaba prieš pradedant: čia esančiose ekrano kopijose rodomi puslapiai „iPad“, tačiau procesas „Mac“ sistemoje veikia lygiai taip pat.
Pasirinkite šabloną
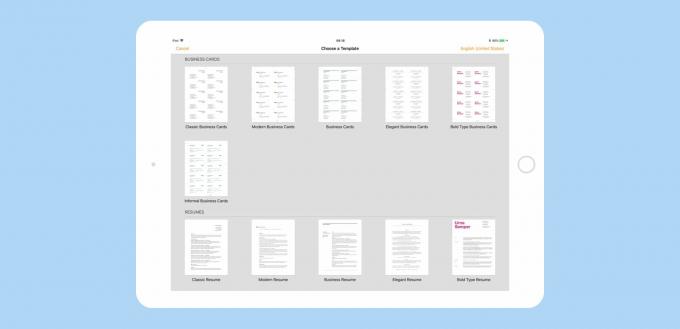
Nuotrauka: puslapių vizitinių kortelių šablonai
Atidarykite puslapius ir bakstelėkite mažą + piktogramą, tada slinkite žemyn ir peržiūrėkite šablonus. Aš pasirinkau Klasikinės vizitinės kortelės šabloną, nes jis yra paprasčiausias ir todėl lengvai pritaikomas. Palieskite, kad atidarytumėte.
Įjunkite vadovus
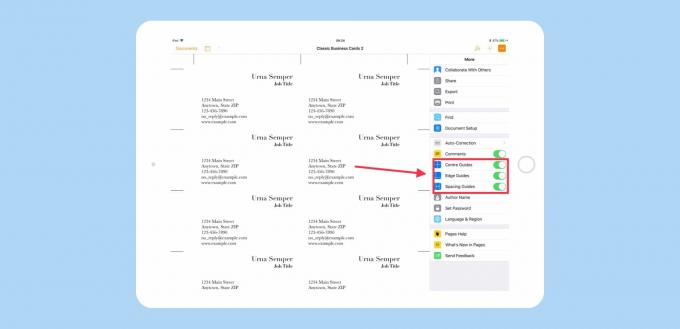
Nuotrauka: „Mac“ kultas
Tada mes įjungiame puslapius protingi vadovai. Tai eilutės, kurios atsiranda kiekvieną kartą, kai vilkite objektą, kad būtų lengviau išdėstyti dalykus. Norėdami įjungti išmaniuosius vadovus, bakstelėkite … lango viršuje dešinėje, kad pasiektumėte puslapių nustatymus ir perjungtumėte jungiklius Centro vadovai, Tarpų vadovai, ir Krašto kreiptuvai. Išeikite iš nustatymų paliesdami … vėl.
Redaguokite savo vizitinę kortelę
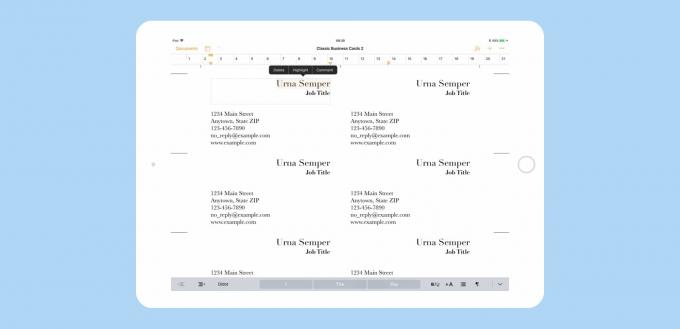
Nuotrauka: „Mac“ kultas
Dabar mes pradedame nuo dizaino. Pirmiausia teksto pavyzdį turėtumėte pakeisti savo kontaktine informacija. Tiesiog bakstelėkite arba spustelėkite esamus teksto laukus ir pakeiskite informaciją. Padarykite tai dukart bakstelėdami tekstą, kad jis būtų redaguojamas. Įveskite savo vardo, pareigų pavadinimo ir kontaktinės informacijos laukų duomenis (jei pasirinkote kitą šabloną, šie laukai gali skirtis).
Toliau pakeisime šriftus. Man patinka „Helvetica“, todėl pakeisiu kortelę, kad galėčiau ją naudoti. Pavadinimą taip pat paryškinsiu, kad jis išsiskirtų. Norėdami pasiekti šiuos teksto įrankius, bakstelėkite truputį teptuko piktograma įrankių juostoje, tada bakstelėkite Tekstas etiketė šoninės juostos viršuje. Jūs būsite susipažinę su šiomis priemonėmis.
Pakeiskite šriftus
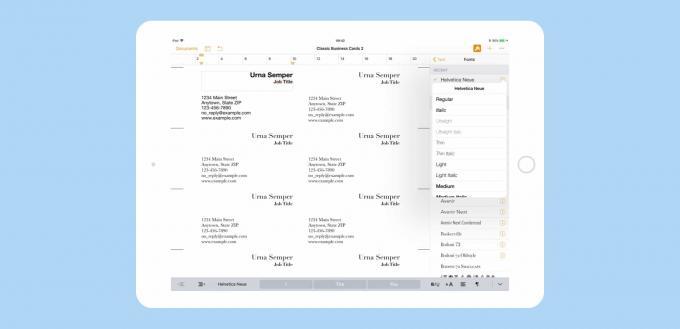
Nuotrauka: „Mac“ kultas
Norėdami pakeisti šriftus, šriftų dydžius ir kitus atributus, tiesiog bakstelėkite tekstą pagrindiniame lange ir atlikite pakeitimus šoninėje juostoje. Čia reikia atkreipti dėmesį į tai, kad šie vizitinių kortelių šablonai yra puslapio maketo dokumentai. Tai reiškia, kad tekstas yra dėžutėse, o ne leidžiamas laisvai klajoti per puslapį. Dėžutes galima sugrupuoti, ir jei naudojate tą patį klasikinį šabloną kaip ir aš, pastebėsite kad vardų ir pareigų pavadinimų langeliai jau yra sugrupuoti, nes bakstelėjus tuos abu jie gauna pasirinktas.
Jei norite kiekvienam iš šių laukų pritaikyti skirtingus stilius, galite tiesiog dukart bakstelėti kiekvieną, kad pasirinktumėte jį atskirai. Arba galite parduoti visus laukus ir taikyti tą patį šriftą vienu metu. Norėdami pasiekti įvairius šrifto stilius (paryškintas, kursyvas ir pan.), Bakstelėkite mažai i šalia šrifto pavadinimo - Helvetica Neue mano atveju.
Dabar taip pat laikas eksperimentuoti su išdėstymu. Tiesiog vilkite laukus, kol jums patiks maketo išvaizda. Pastebėsite, kad išmanieji vadovai pasirodys automatiškai, kad padėtų tinkamai suderinti dalykus.
Pasiruošimas spausdinti
Kita dalis yra pati nuobodžiausia dalis, nes ji apima jūsų sukurtos kortelės kopijavimą ir įklijavimą į visas kitas puslapio vietas. Nėra gero būdo tai automatizuoti, todėl turėsite tai padaryti.
Pirmiausia sugrupuokite visus kortelės teksto laukelius. Tai užrakina išdėstymą ir leidžia lengvai įklijuoti kaip vieną objektą. Norėdami sugrupuoti teksto laukus, pasirinkite juos visus. „IPad“ tai daroma padėjus pirštą ant vienos dėžutės ir laikant ją, o paliečiant kitus. Atminkite, kad grupuojame tik pirmosios kortelės laukus, tą, kurią jau redagavome. Kai jie visi bus pasirinkti, bakstelėkite Grupė juodame popoverio burbule.
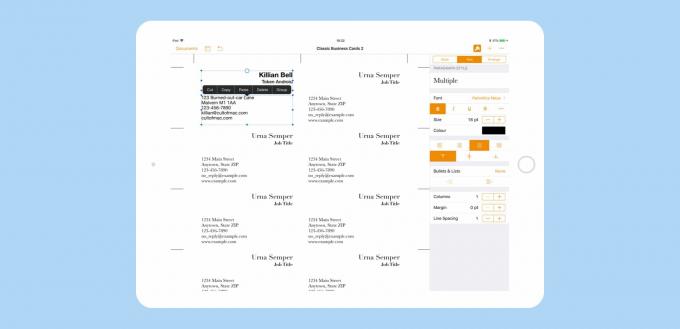
Nuotrauka: „Mac“ kultas
Dabar ištrinkime likusias korteles. Pasirinkite juos visus taip, kaip ką tik pasirinkote aukščiau esančius kortelės elementus. Tada bakstelėkite Ištrinti juodame popoverio burbule.
Tada bakstelėkite savo kortelę ir tada Kopijuoti juodame iššokančiųjų debesėlyje, tada bakstelėkite tuščią puslapio vietą ir palieskite Įklijuoti juodame popoverio burbule. Galite įklijuoti kelias kopijas, tada jas sulygiuoti arba išlyginti. Bet kuriuo atveju galite naudoti protingi vadovai kad viskas būtų suderinta.

Nuotrauka: „Mac“ kultas
Spausdinkite savo korteles
Jei spausdintuvas tvarko kortelę, galite spausdinti namuose. Tiesiog įdėkite kortelių į spausdintuvą (dydis nurodytas kiekvieno šablono puslapio apačioje - šiuo atveju tai yra „Avery 5371“). Tada paspauskite spausdinti ir atsispausdinkite korteles. Galbūt pastebėjote, kad mūsų naudojamas kortelės šablonas buvo dviejų puslapių. Tiesiog ignoruokite antrą puslapį. Jei jis bus identiškas pirmajam, tai kam nerimauti, tiesa? Tiesiog įsitikinkite, kad spausdinate tik pirmąjį dokumento puslapį. Tačiau jei planuojate išsiųsti dokumentą kaip PDF, turėtumėte ištrinti antrąjį puslapį. Padarykite tai paliesdami peržiūros parinkčių piktograma viršuje dešinėje, šalia Dokumentai mygtuką. Tada pasirinko Puslapio miniatiūros. Tada naujai pasirodžiusiame stulpelyje palieskite antrojo puslapio miniatiūrą ir palieskite Ištrinti juodame popoverio burbule.

Nuotrauka: „Mac“ kultas
„IPad“ spausdinti taip pat paprasta. Palieskite … piktogramą viršuje dešinėje, tada palieskite Spausdintiir sekite kartu su „AirPrint“ dialogo langu.
Jei neturite spausdintuvo arba norite, kad jūsų vietinė spaustuvė naudotų išgalvotų atvirukų atsargas, tuomet turėtumėte išsaugoti failą kaip PDF. Tiesiog virš mygtuko Spausdinti … meniu yra Eksportuoti mygtuką. Bakstelėkite tai, tada standartiniame bendrinimo dialogo lange pasirinkite, kaip ketinate siųsti PDF. Taip pat galite pasirinkti išsaugoti PDF failą programoje „Failai“, kad vėliau galėtumėte tvarkyti.
Galimybės
Yra daugybė kitų jūsų kortelės variantų. Galite pridėti vaizdų ir tikrai eiti į miestą naudodami teksto formatavimą. Tiesiog nepamirškite, kad prieš spausdindami turite viską surašyti naudodami išmaniuosius vadovus, kad automobilius susmulkinti į kortelės dydžio korteles būtų paprasta. Sėkmės!

