„Snapseed“ yra nemokama „Google“ vaizdo redagavimo programa, turinti keletą fantastiškų redagavimo įrankių, kad bet kokia nuotrauka būtų dar geresnė.
Žudiko funkcija čia yra „Tune Image“ įrankių rinkinys, leidžiantis nufotografuoti gerą nuotrauką ir paversti ją puikia nuotrauka tiesiai iš „iPad“ su labai mažomis pastangomis.
Štai trumpas šių fantastiškų įrankių įvadas ir kaip priversti juos suderinti nuotraukas, kad būtų pasiektas geriausias efektas.
Paleiskite „Snapseed“ ir bakstelėkite mygtuką Atidaryti nuotrauką apatinėje ekrano dalyje.
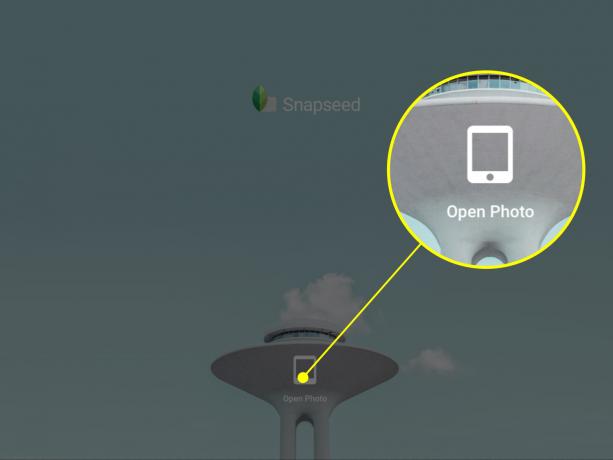
Nuotrauka: Robas LeFebvre'as/„Mac“ kultas
Kai jūsų pasirinkta nuotrauka bus rodoma „iPad“ ekrane, bakstelėkite mažo pieštuko piktogramą apatiniame dešiniajame kampe. Aplink jį mirksi apskritimas; sunku praleisti.
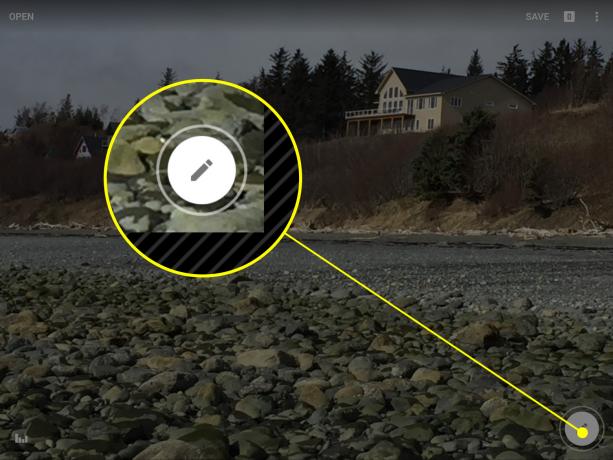
Nuotrauka: Robas LeFebvre'as/„Mac“ kultas
Norėdami tai padaryti, pasirinkite „Tune Image“ įrankį.
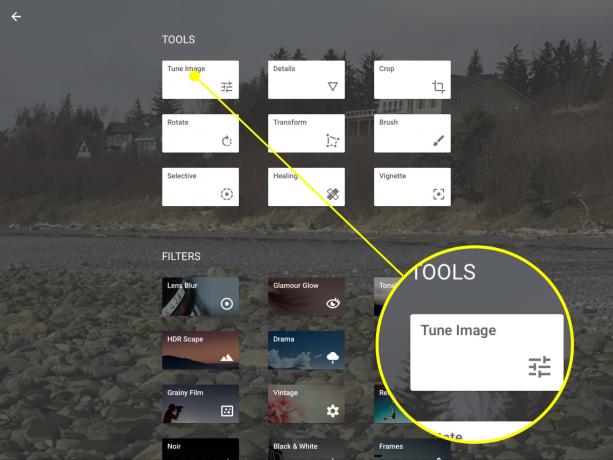
Nuotrauka: Robas LeFebvre'as/„Mac“ kultas
Jei pirmą kartą atidarėte „Snapseed“, gausite nedidelę pamoką, paaiškinančią, kad galite koreguoti dabartinį nustatymą (ryškumas, pagal numatytuosius nustatymus), braukdami per ekraną kairėn ir dešinėn.
Tačiau braukdami aukštyn ir žemyn galėsite pasirinkti vieną iš septynių galimų nuotraukų koregavimų: ryškumas, atmosfera, kontrastas, sodrumas, šešėliai, paryškinimai ir šiluma.
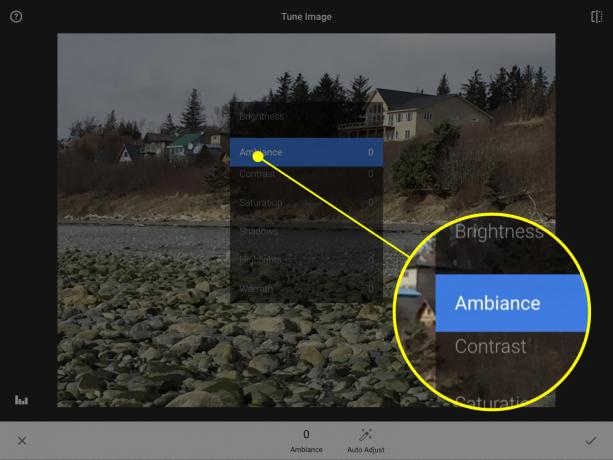
Nuotrauka: Robas LeFebvre'as/„Mac“ kultas
Norėdami pradėti, braukite pirštu ir pasirinkite Ryškumas. Braukite kairėn arba dešinėn, kad paryškintumėte arba patamsintumėte visą vaizdą. Tačiau nepersistenkite ir pasilikite prie subtilaus skaičiaus nuo -10 iki +10. Viskas daugiau ar mažiau yra per daug.
Toliau išbandykite „Ambiance“. Braukite aukštyn, kad parametrų sąraše pasirinktumėte Ambiance, tada koreguokite Ambiance, braukdami dešinėn arba kairėn. Tai gražus, subtilus efektas - jei norite, galite jį pakelti iki +30 arba +35. Arba, po velnių, tiesiog slinkite, kol jūsų nuotrauka atrodys taip, kaip jums patinka. Naudojant neigiamą „Ambiance“ numerį, tamsės šešėliai ir suminkštės šviesesnės sritys.

Nuotrauka: Robas LeFebvre'as/„Mac“ kultas
Toliau pereikite prie kontrasto nustatymų ir šiek tiek pakelkite, kad šešėliai taptų tamsesni ir ryškūs. Tada išbandykite sotumo sotį - slenkant į dešinę spalvos tampa ryškesnės. Galite slinkti iki galo į kairę, kad sukurtumėte nuostabų nespalvotą vaizdą, arba šiek tiek į dešinę, kad nuotraukoje būtų paryškintos spalvos. Tačiau nedarykite per daug, nes pernelyg prisotinta nuotrauka niekada neatrodo visiškai teisinga.
Naudokite „Shadow“ slankiklį, kad įvestumėte šiek tiek detalių, bet vėlgi, nenaudokite šio. Šilumos slankiklis yra puikus norint sureguliuoti bendrą nuotraukos spalvų balansą. Kitose redagavimo programose tai vadinama temperatūra, o jūs pridėsite oranžinių atspalvių, kad sušildytumėte nuotrauką, arba keletą mėlynų, kad atvėsintumėte. Pažiūrėkite, ką galite pasiekti atlikę nedidelius pakeitimus.
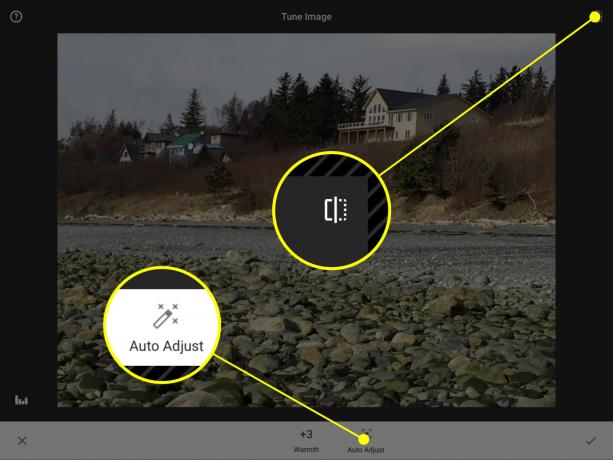
Nuotrauka: Robas LeFebvre'as/„Mac“ kultas
Su kiekvienu iš šių parametrų taip pat galite naudoti automatinio reguliavimo įrankį, esantį šalia vaizdo apačios; tai leidžia programos algoritmams nustatyti konkretų koregavimą.
Galiausiai, norėdami išbandyti savo pakeitimus pagal originalą, bakstelėkite mažą peržiūros piktogramą viršutiniame dešiniajame kampe. Tai parodys originalų vaizdą, be atliktų pakeitimų. Pakelkite pirštą, kad pamatytumėte pakeitimus. Tai puikus būdas tikrai įsitikinti, kad atlikote norimus pakeitimus.
Dabar turite paprastą, nemokamą būdą, kaip suderinti nuotraukas, kad jos būtų kuo efektyvesnės, naudojant „iPad“ Snapseed. Nesivaržykite pasidalinti bet kokiais paveikslėliais žemiau esančiuose komentaruose.
Per: „iPhone“ fotografijos mokykla

