Paleidimo metu „3D Touch“ buvo laikomas šiek tiek triuku. Labai tvarkingas triukas, bet galbūt ne naudingas. Tačiau laikui bėgant tai tapo taip pat natūralu, kaip pirštu spustelėti ekrano piktogramą. Ir jokia 3-D Touch dalis nėra tokia beprotiškai naudinga kaip teksto pasirinkimas. Tai gali atrodyti šiek tiek nuobodu, tačiau jei kada nors nusivylėte bandydami tiksliai įdėti „iPhone“ žymeklį tarp kai kurių raidžių, kad ištaisytumėte klaidą, L-O-V-E jums patiks šis patarimas.
3-D Touch gali atlikti du dalykus teksto laukuose. Galite tiesiog perkelti įterpimo tašką ir pasirinkti tekstą. Pirmasis yra naudingas, tačiau antrasis veikia taip gerai ir taip intuityviai, kad vienas iš „Apple“ inžinierių genijų turėjo praleisti daug laiko, kad gautų viską teisingai. Štai kaip juos naudoti:
Perkelkite teksto žymeklį naudodami 3D jutiklį

Nuotrauka: „Mac“ kultas
Jei norite daugiau įterpimo taško aplink tekstą, pirmiausia palieskite teksto lauką, kad klaviatūra būtų rodoma aukštyn. Tada tiesiog stipriai paspauskite klaviatūrą, kol raidės ištuštės. Klaviatūros sritis dabar veikia kaip jutiklinė planšetė, ir jūs galite tiesiog slinkti pirštu ar nykščiu (vis tiek paspausdami), kad perkeltumėte žymeklį aukščiau esančiame tekste. Jei visame „iPhone“ išmoksite tik vieną 3D jutiklinio triuko, tai tikriausiai jums bus naudingiausias. Tai paverčia jūsų teksto taisymą iš kažko skausmingo į kažką tokio pat gero, kaip „Mac“, sukurto tokiems dalykams, patirtis.
Pasirinkite žodį, sakinį ar pastraipą
Kitas triukas reikalauja šiek tiek subtilumo nykščiu, tačiau praktika duoda daug laiko. Norėdami pasirinkti tekstą, pirmiausia turite perkelti įterpimo tašką, kaip nurodyta aukščiau. Tai nustato „atraminį tašką“ viename atrankos gale. Tada turite šiek tiek sumažinti prisilietimo slėgį ir vėl paspausti. Tiesą sakant, tai yra labai natūralus judėjimas. Norėdami paspausti šiek tiek stipriau, nykštis automatiškai atsilenkia prieš pat stipresnį paspaudimą.
Dabar jūs kontroliuojate „antrąjį“ įterpimo tašką. Pasirinktas tekstas tarp tvirtinimo taško ir šio žymeklio yra paryškintas mėlyna spalva, ir jūs galite braukti, kad tiksliai įdėtumėte naują įterpimo tašką. Kai baigsite, tiesiog nuimkite nykštį nuo ekrano ir paryškinimas lieka. GIF parodo, kaip tai lengva padaryti praktiškai. Norėdami ką nors padaryti su pasirinkimu, tiesiog bakstelėkite jį ir pasirodys pažįstamas juodas burbulas su galimybėmis kopijuoti, įklijuoti ir pan.
Vienas dalykas, į kurį reikia atkreipti dėmesį, yra tai, kad pasirinkę jūs negalite grįžti atgal ir jo keisti. Jūs turite pradėti iš naujo. Tačiau tai taip paprasta, kad tai nėra problema.
Papildomas patarimas: sureguliuokite 3-D jutikliui reikalingą slėgį
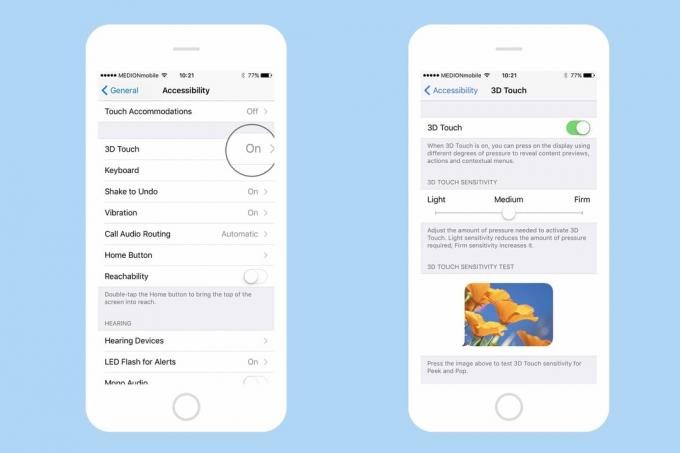
Nuotrauka: „Mac“ kultas
Ar žinojote, kad galite tiksliai sureguliuoti slėgį, reikalingą „3D Touch“ įjungimui? Jis yra ten, „Nustatymų“ programos skiltyje Nustatymai> Pritaikymas neįgaliesiems> „3D Touch“. Galite visiškai išjungti 3-D jutiklį (tokiu atveju galite tiesiog atsisakyti „iPhone“ ir gauti fiksuotojo ryšio ar fakso faksogramą), taip pat galite pasirinkti vieną iš trijų jautrumo nustatymų. Numatytasis yra Vidutinis. Aš turiu savo Šviesa, nes turiu subtilų koncerto pianisto prisilietimą, ir Firma pasirinkimas yra neandertaliečiams ir žmonėms, kurie nežino savo jėgų.
3-D Touch tikrai yra puikus įrankis. Įtraukę jį į įprastą „iPhone“ naudojimą, negalėsite sustoti. Jei norite pamatyti, koks jis įsišaknijęs ir natūralus, pabandykite išjungti 3-D jutiklinį draugą „iPhone“, atsitraukite ir stebėkite jų „linksmą“ painiavą.


