„OS X Mavericks“ beta versija, nors ir nėra visiškai atnaujinta kaip „iOS 7“, vis dar turi nemažai naujų patobulinimų ir funkcijų, kurių nebūtinai pamatysite iš pirmo žvilgsnio. Yra daug paslėptų funkcijų, kurias mes jau išsamiai aprašėme čia „Cult of Mac“, tačiau ir toliau randama daugiau. Laimei, mes esame čia, kad padėtume juos visus sujungti į vieną vietą.
Čia yra penkios tos paslėptos „OS X Mavericks“ beta funkcijos, kurių kiekviena galbūt stebina savaip.
Atnaujinkite, kai tik norite - išjunkite automatinį programos atnaujinimą

Kaip ir „iOS“, „OS X Mavericks“ beta versija automatiškai atnaujino programas. Tokiu būdu jums nereikia spustelėti „Mac App Store“ kiekvieną kartą, kai jis gauna raudoną atnaujinimo ženklelį, ir spustelėti „Atnaujinti“ arba „Atnaujinti visus“ mygtukus. Tai gana slidus ir sutaupys laiko, nes vis daugiau programų veikia „Mac App Store“.
O kas, jei norite atnaujinti dalykus pagal savo tvarkaraštį arba patikrinti galimų atnaujinimų sąrašą, pasirenkant ir pasirenkant norimus suaktyvinti atnaujinimus ir ignoruoti tuos, kurių nenorite?
Viskas, ką jums reikia padaryti, tai išjungti automatinį atnaujinimą ir štai kaip.
Pirmiausia paleiskite „System Preferences“ ir ten spustelėkite naujausią piktogramą - „App Store“ nuostatų piktogramą. Kaip ir „iOS“, „Mac“ galite automatiškai patikrinti, ar nėra atnaujinimų. Skirtingai nuo „iOS“, jūs galite smulkiau valdyti, kurie atnaujinimai bus atlikti automatiškai.
Jei nenorite ieškoti atnaujinimų, panaikinkite žymės langelį šalia Automatiškai tikrinti, ar nėra naujinių. Tačiau, jei norite patikrinti, ar nėra atnaujinimų, palikite jį pažymėtą.
Dabar jūs galite nuspręsti, kas atsitiks iš ten. Jei norite atsisiųsti naujinius ir pranešti, kai jie bus paruošti diegti, pažymėkite kitą laukelį žemyn, Atsisiųsti naujai pasiekiamus naujinimus fone.
Jei norite išjungti programų naujinius, panaikinkite žymėjimą šalia esančio laukelio „Įdiegti programos naujinius“. Jei norite išjungti sistemos naujinius, panaikinkite žymės langelį žemyn, Įdiegti sistemos duomenų failus ir saugos numerius.
Kitaip tariant, jei norite tik žinoti, kad yra atnaujinimų, bet neturite jų atsisiųsti ar įdiegti, pažymėkite viršutinį langelį ir panaikinkite visų antrinių parinkčių žymėjimą.
Per: Wally Davidas
Nelaikykite pranešimų užrakto ekrane
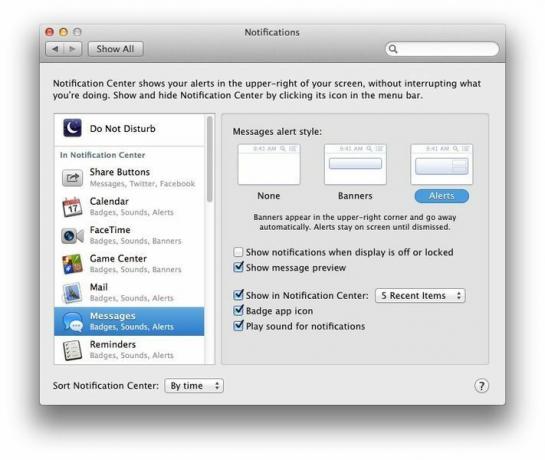
Naujojoje „OS X Mavericks“ beta versijoje yra įdiegta nauja pranešimų sistema, imituojanti daugumą „iOS“ pranešimų tvarkymo būdų. Tiesą sakant, jūsų „iOS“ pranešimai taip pat gali patekti į „Mac“ darbalaukį.
Panašiai kaip „iOS“, kiekvienai programai, naudojančiai Pranešimų centrą, gali būti nustatytas tinkamas tinkinimo lygis, leidžiantis jas parodyti Pranešimų centre (suaktyvinamas naudojant piktogramą viršutiniame dešiniajame „Mac“ ekrano kampe), nuspręskite, ar leisti jiems naudoti „Badge“ programos piktogramą, ar leisti garsą kiekvienai programai pranešimus.
Jei vis dėlto vertinate savo privatumą, galbūt norėsite išjungti numatytąjį nustatymą, kuriame pranešimai rodomi net tada, kai ekranas yra išjungtas arba užrakintas.
Štai kaip.
Pirmiausia paleiskite „System Preferences“ savo „Mac Mavericks“ beta versijoje, kurioje įgalinta beta versija, ir spustelėkite naują pranešimų nuostatų piktogramą. Kai būsite ten, galėsite suplanuoti netrukdymo laikus, kaip ir „iOS“, ir tada valdyti, kas rodoma pranešimuose ir kaip jie rodomi ten.
Norėdami įsitikinti, kad programos neleidžia pranešimų į „Mac“, kai ekranas yra užrakintas arba ekranas yra išjungtas, kad visi galėtų rasti ir perskaityti, turėsite tikėtis kiekvienos programos pranešimų centro nuostatų individualiai. Spustelėkite kiekvienos programos kairiajame stulpelyje programos piktogramą ir panaikinkite žymės langelį „Rodyti pranešimus, kai ekranas išjungtas arba užrakintas“.
Dabar, kai kiekvieną vakarą užmigdysite „Mac“, ryte jums nesiųs daugybė pranešimų. Prašom.
Vienintelis dalykas, kurio norėčiau, kad „Apple“ darytų, tai padaryti tai visos sistemos mastu arba ne konkrečiai programai nustatymą, kad galėtumėte jį įjungti arba išjungti visoms programoms vienu metu, o ne tai daryti kiekvienai programai konkrečią programą. Ak, gerai; gal kita beta versija.
Pasirūpinkite, kad kalendoriaus elementai parodytų jų laiko juostą
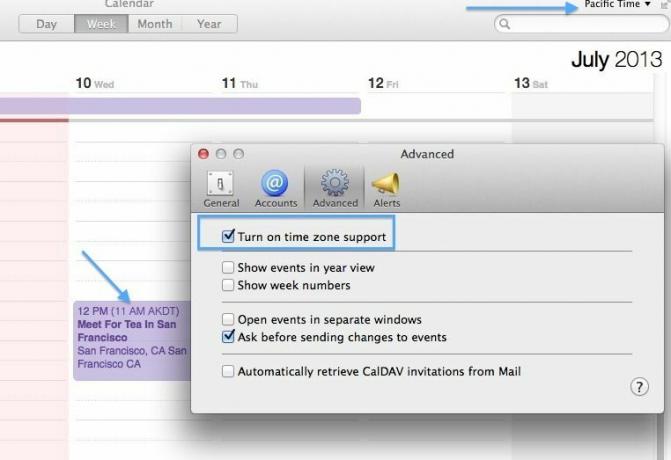
Kalendorius, anksčiau buvęs „iCal“, jau kurį laiką palaiko laiko juostą. Mano naudojamas „Mac“, kuriame veikia „OS X Mountain Lion“, įjunkite laiko juostų palaikymą skirtuke „Išplėstinė“ Kalendoriaus nuostatos, todėl galiu būti tikras, kad būsiu susitikimų metu, kai keliausiu iš dabartinės laiko juostos (AKDT).
Tačiau naudojant „Mountain Lion“ laiko juostos palaikymą, kalendoriniai įvykiai, kuriuos suplanavau vienoje laiko juostoje, man niekada vizualiai neparodys, kad jie yra. „OS X Mavericks“ pasirūpina šia problema pateikdama nedidelę vaizdinę užuominą - dabar įvykiai, suplanuoti vienoje laiko juostoje, parodys tą laiko juostą savo pavadinime Kalendoriuje. Štai kaip tai padaryti.
Pirmiausia turėsite įjungti laiko juostos palaikymą. Paleiskite kalendorių, tada paspauskite Command-Comma, kad pasiektumėte kalendoriaus nuostatas. Priešingu atveju spustelėkite meniu Kalendorius ir pasirinkite Nuostatos…
Tada spustelėkite skirtuką Išplėstinė viršuje, tą, kuriame yra krumpliaračio piktograma. Spustelėkite žymimąjį laukelį šalia Įjungti laiko juostų palaikymą. Uždarykite nuostatas spustelėdami raudoną X mygtuką viršutiniame kairiajame kampe, tada viršutiniame dešiniajame kalendoriaus lango kampe pamatysite dabartinį laiko juostos nustatymą.
Dabar, kai kuriate įvykį, tarkime, 11 val. AKST laiku, o tada perjungiate laiko juostos nustatymą spustelėję tą išskleidžiamąjį meniu, įvykis gaus naują laiką (12 val. Ramiojo vandenyno laiko juostoje), bet taip pat gaus pradinio įvykio laiką ir zoną kaip jo pavadinimą (11 val. AKDT). Tokiu būdu jūs būsite visiškai informuoti apie tai, kada ir kaip šis įvykis buvo suplanuotas, jei įvyktų nesklandumų. Įdomu tai, kad pasitaiko daug, ypač konferencijose ir parodose.
Per: Patarimai ir gudrybės „Mavericks“
Gaukite slaptažodžių pasiūlymų naudodami „iCloud“ raktų pakabuką ir „Safari“
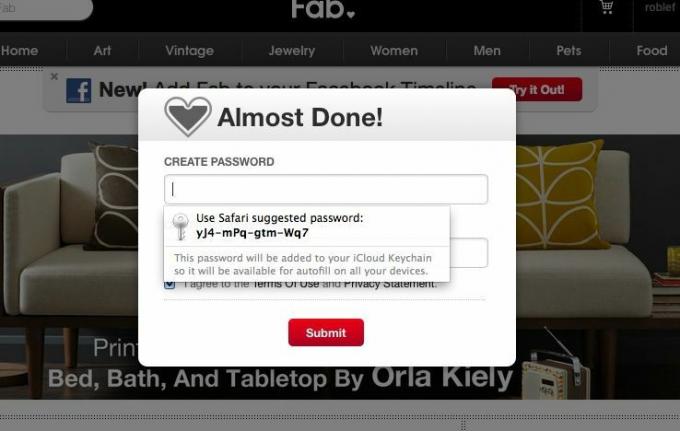
„AutoFill“ jau kurį laiką yra „OS X“ ir „Apple“ naršyklės „Safari“ dalis. Kai pildote formas žiniatinklyje, „Safari“ paragins užpildyti formą naudoti savo kontaktinę informaciją arba naudoti įvestus formos duomenis kaip automatinio pildymo informaciją. Tai, žinoma, naudinga, kai užpildote daugybę žiniatinklio formų.
Dabar, naudojant „OS X Mavericks“ beta versiją, „Safari“ pasiūlė naują triuką, galintį pasiūlyti jums saugius slaptažodžius ir išsaugoti juos jums grįžus į tą svetainę. Jis vadinamas „iCloud Keychain“ ir štai kaip jį nustatyti.
Pirmiausia paleiskite „System Preferences“ programą „Mac“, jei joje įdiegta „OS X Mavericks“ beta versija. Tada spustelėkite „iCloud“ nuostatų piktogramą, kad būtų parodyti „iCloud“ prefiksai.
Dabar dešinėje esančiame sąraše spustelėkite „Keychain“, kad pažymėtumėte šalia jo esantį langelį. Čia būsite paraginti įvesti „Apple ID“ slaptažodį. Jei „iCloud Keychain“ jau turite išsaugotus slaptažodžius, turėsite galimybę juos atkurti naudodami saugos kodą arba pradėti iš naujo. Aš atstatiau savo.
Dabar eikite į „Safari“ ir prisijunkite prie svetainės, kuriai prisiregistruojant reikia slaptažodžio. Aš nuėjau į „Fab.com“, nes ten dar neturiu paskyros. Prisijunkite naudodami savo informaciją ir tada, kai spustelėsite slaptažodžio lauką, „Safari“ pasirodys pranešimas, kuriame bus klausiama, ar norite naudoti „Safari“ pasiūlytą slaptažodį. Jei norite jį naudoti, spustelėkite pateiktą slaptažodį, o „Safari“ automatiškai užpildys jį slaptažodžio laukelyje svetainėje.
Dabar galite praleisti galimybę savarankiškai kurti saugius slaptažodžius ir leisti „Safari“ ir „iCloud Keychain“ sekti tai už jus.
Pridėkite kredito kortelės informaciją prie „Safari AutoFill“
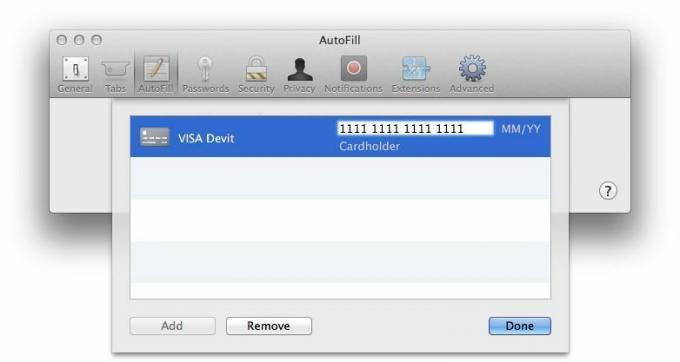
Automatinis pildymas yra palaima tiems iš mūsų, kurie turi užpildyti daugybę formų, o kas šiais laikais ne?
Viena iš naujų įdomių „Safari“ funkcijų „OS X Mavericks“ beta versijoje yra galimybė saugoti kredito kortelės informaciją dirbdami niekada neturite ištraukti šios kortelės iš savo piniginės, kol perkate žirafos statulėles iš „eBay“ vėl. Ahem.
Štai kaip gauti kredito kortelės informaciją į „Safari“ automatinio pildymo funkciją.
Paleiskite „Safari“ „Mac“, kuriame veikia „Mavericks“ beta versija, ir paspauskite „Command-Comma“, kad būtų parodytas „Safari“ nuostatų langas. Arba galite spustelėti „Safari“ meniu ir pasirinkti Nuostatos…
Viršuje spustelėkite trečią piktogramą iš kairės, automatinį pildymą. Pamatysite visų tipų informaciją, kurią gali saugoti „Safari“, įskaitant kontaktinę informaciją, vartotojo vardus ir slaptažodžius, kredito korteles ir kitas formas. Įsitikinkite, kad pažymėtas žymimasis laukelis šalia Kredito kortelės, tada dešinėje spustelėkite mygtuką Redaguoti….
Dabar apatiniame kairiajame kampe spustelėkite mygtuką Pridėti, tada įveskite kortelės aprašymą, pvz., „Namų viza“, „Daddy’s Mid-Life“ Krizių fondas “arba„ Niekada nenaudokite šios kortelės “. Paspauskite tabuliavimo klavišą, kad perkeltumėte įvesties lauką į kortelės numerio sritį ir įveskite savo kredito kortelę skaičius. Dar kartą paspauskite skirtuką, kad pasiektumėte galiojimo pabaigos datą, tada dar kartą įveskite kortelės turėtojo vardą.
Pastebiu, kad nėra saugos kodo lauko, bet galite prisiminti trijų skaitmenų skaičių, tiesa?
Dabar galite apsipirkti internetu, akimirksniu nuskaičiuodami daiktus iš savo kredito kortelės, niekada nesulėtindami ir negalvodami apie savo kredito kortelės numerį. Ačiū, Apple!

![Priverskite „Lion“ pradėti interneto atkūrimą 2011 m. Liepos mėn. Ar vėliau „Mac“ [OS X patarimai]](/f/0cc3cd0877df4583a1ba0bcbd1662645.jpg?width=81&height=81)