Peržiūros programa, skirta „Mac“, yra ne tik nuotraukų peržiūros priemonė, bet ir pagrindinė vaizdo redagavimo funkcija. Jei norite greitai ir lengvai pakeisti vaizdų dydį, ši integruota „Apple“ programa padės.
Štai kaip naudoti „Preview“, kad pakeistumėte „MacOS Sierra“ nuotraukų ir kitų vaizdų dydį.
Kaip pakeisti vaizdų dydį naudojant peržiūrą
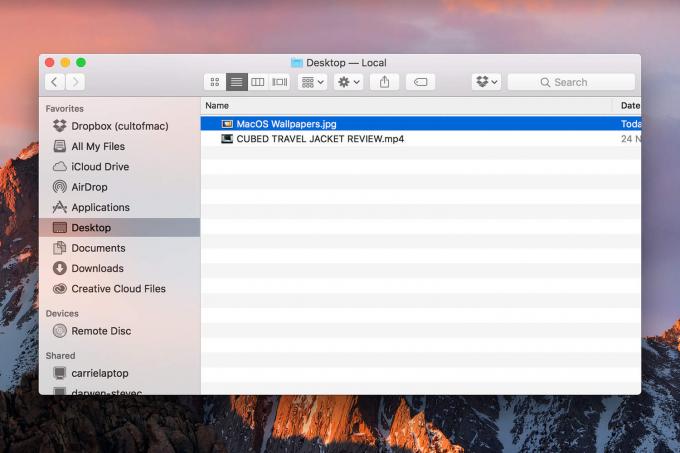
Nuotrauka: Ste Smith/„Mac“ kultas
Norėdami pradėti procesą, „Mac“ rasite vaizdą, kurio dydį norite pakeisti. Norėdami tai padaryti, atidarykite Ieškiklis ir tada suraskite atitinkamą failą.
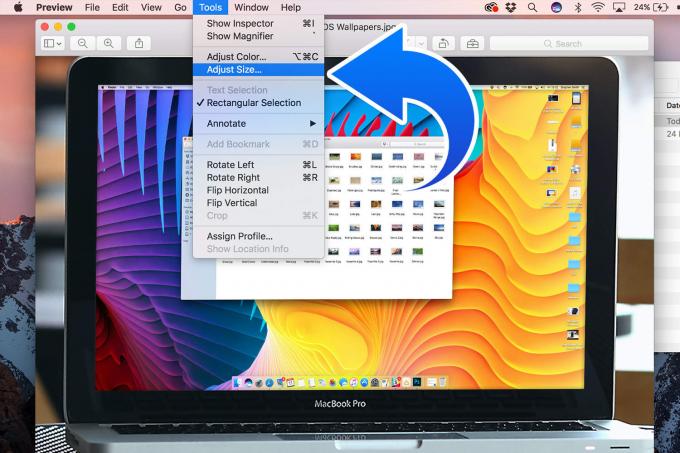
Nuotrauka: Ste Smith/„Mac“ kultas
Suradę vaizdą, atidarykite jį peržiūroje. Daugeliu atvejų, Peržiūra bus numatytasis „Mac“ vaizdo peržiūros įrenginys, o tai reiškia, kad jį atidarius tereikia dukart spustelėti failą, kurio dydį norite pakeisti. (Alternatyvus būdas yra dešiniuoju pelės mygtuku spustelėti failą, tada pasirinkti Atidarykite naudodami> Peržiūra.)
Toliau spustelėkite Įrankiai viršutinėje meniu juostoje ir pasirinkite Sureguliuokite dydį.

Nuotrauka: Ste Smith/„Mac“ kultas
Svarbiausia kitos dalies dalis yra įsitikinti, kad turite Mastelis proporcingai langelis pažymėtas. Peržiūra leidžia pasirinkti pakeisti nuotraukos dydį pikseliais, coliais, centimetrais, milimetrais arba procentais nuo dabartinio vaizdo dydžio.
Pasirinkite ir įveskite skaičius, kurių ieškote. Su sąlyga, kad Mastelis proporcingai pažymėtas langelis, apatinis skaičius pasikeis kaip dalis viršutinio, kad išlaikytų pradines vaizdo proporcijas.
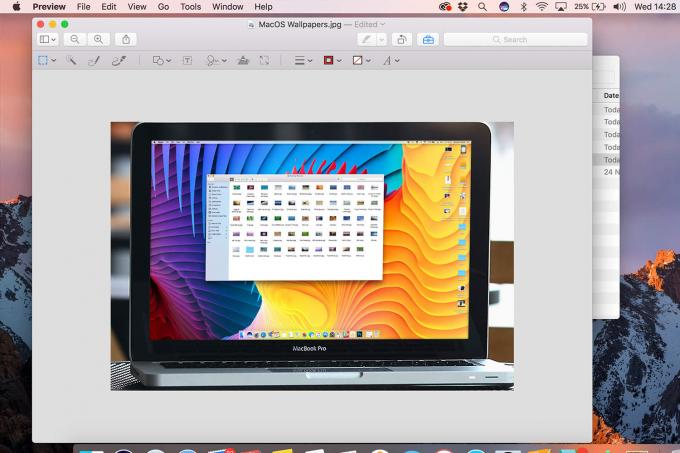
Nuotrauka: Ste Smith/„Mac“ kultas
Kai pakeisite vaizdo dydį, pamatysite, kad jis pasikeičia peržiūros lange. Jei nesate patenkintas dydžio keitimu, galite tai padaryti dar kartą, kol būsite patenkinti rezultatu.
Galiausiai norite išsaugoti pakeisto dydžio failą. Jei nenorite išsaugoti pradinės versijos kaip atsarginės, eikite į Failas> Išsaugoti. Jei norite padaryti kopiją kitu pavadinimu, eikite į Failas> Pervardyti.
Jei norite išsaugoti kopiją kitu failo formatu, eikite į Failas> Eksportuoti. Nuo Formatas išskleidžiamajame meniu, pasirinkite iš JPEG, JPEG-2000, OpenEXR, PDF, PNG arba Tiff. (Tam tikri failų formatai leis jums pasirinkti Kokybė naudodami slankiklį.) Taip pat galite pakeisti failo pavadinimą, pridėti žymų ir nurodyti vietą, kurioje failas bus išsaugotas („iCloud“, darbalaukis ir kt.). Spustelėkite Sutaupyti pabaigti.

Nuotrauka: Ste Smith/„Mac“ kultas

