Jūs jau žinote, kad galite pridėti parašą prie siunčiamų el. Laiškų „Mail“ programoje, skirtoje „iOS“ ir „MacOS“, bet ar žinojote, kad galite padaryti šį parašą įmantrų? Ir aš turiu galvoje, tikrai išgalvotas Jūs neturite tiesiog įvesti savo el. Pašto adreso ar telefono numerio į įprastą tekstą. Galite pridėti bet kokį jums patinkantį tekstą su spalvomis ir šauniais šriftais. Jūs netgi galite pridėti vaizdą.
Pridėkite pagrindinį el. Pašto parašą „iOS“
Pirmiausia pažiūrėkime, kur pridėjote parašą. „IOS“ eikite į Nustatymai programą ir slinkite žemyn kairiuoju stulpeliu, kol paspausite Paštas. Bakstelėkite tai ir slinkite iki paskutinio sąrašo įrašo: Parašas. Bakstelėkite tai ir įveskite viską, kas jums patinka.
Štai ir viskas. Kad ir ką įvestumėte, jis bus naudojamas kaip jūsų el. Pašto parašas visuose siunčiamuose el. Laiškuose. Bet viskas, ką ten įvesite, taip pat bus gana paprasta. Galite naudoti paryškintą, kursyvą ir pabrauktą tekstą, paliesdami žodį, kad suaktyvintumėte juodo burbulo iššokimo langą ir pasirinktumėte vieną iš teksto parinkčių, bet viskas. Norėdami sukurti išgalvotą parašą, turite jį sukurti kitur ir įklijuoti į šį langelį.
Iš karto reikia atkreipti dėmesį į vieną dalyką. Visi jūsų sukurti el. Pašto parašai skirti tik tam įrenginiui. Parašai nesinchronizuojami naudojant „iCloud“, todėl, jei norite, kad parašas būtų rodomas nuosekliai, turite jį nukopijuoti iš vieno įrenginio į kitą. „ICloud“ universaliosios iškarpinės dėka lengva ką nors nukopijuoti į vieną įrenginį, o tada įklijuoti į kitą. Jei reikia instrukcijų, peržiūrėkite mūsų išsamią mokymo programą „iCloud“ universali iškarpinė.
Įdomu naudotis puslapiais
Puikus įrankis tekstui sutvarkyti yra „Apple“ puslapiai, kuriuos tikriausiai jau turite viename iš savo įrenginių. Jei ne, tai yra nemokamai atsisiųsti ir naudoti. Norėdami pasirašyti, sukurkime naują tuščią dokumentą. Norėdami tai padaryti, atidarykite Puslapiai, tada bakstelėkite pliuso ženklas viršutiniame kampe. Išsirinkite Tuščias iš šablonų ir esate pasiruošę eiti.
Pirmiausia įveskite savo informaciją. Trumpai, nes niekam nerūpi ta Wernerio Herzogo citata, kuri tau taip patinka. Taip pat galite nesijaudinti dėl savo el. Pašto adreso, nes jei susirašinėjate su kuo nors el. Paštu, jis tikriausiai tai jau žino.
Štai mano:
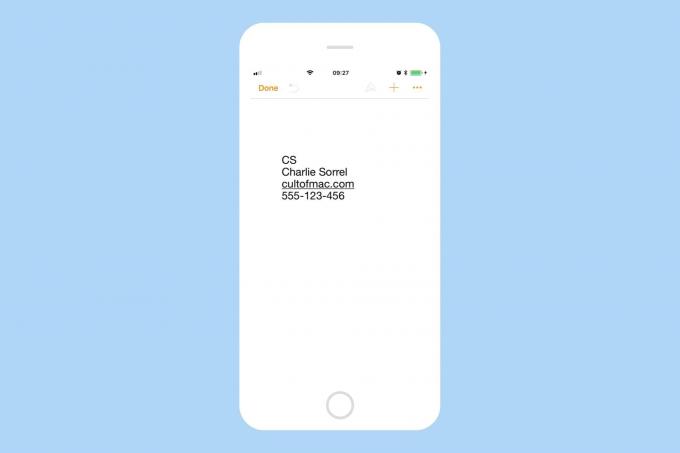
Nuotrauka: „Mac“ kultas
Nuobodu, tiesa? Truputį paįvairinkime. Norėdami pasiekti puslapių teksto formavimo įrankį, bakstelėkite mažą teptuko piktogramą. Tai veikia taip pat „Mac“, „iPad“ ir „iPhone“ puslapių versijose, nors išdėstymas skiriasi priklausomai nuo ekrano dydžio.

Nuotrauka: „Mac“ kultas
Čia matote, kaip pakeičiau savo inicialų šriftą, dydį ir spalvą. Aš pasirinkau „Helvetica Thin“, padidinau dydį iki 30 taškų ir pakeičiau spalvą į gražią beveik fuksiją. Likusią teksto dalį taip pat pakeičiau į „Helvetica Thin“ ir sukiojau dydžius.
Pridėkite ir stilizuokite nuorodas
Taip pat galite pastebėti, kad pašalinau pabraukimą iš nuorodos Cultofmac.com. Puslapiuose bet koks tekstas gali būti paverstas nuoroda bakstelėjus (arba spustelėjus) ant jo ir pasirinkus Nuoroda iš kontekstinio meniu. Iš ten pasirodo iššokančiųjų skydelis, leidžiantis tinkinti URL ir rodomą pavadinimą. Taip pat galite padaryti nuorodą į el. Laišką arba žymės nuorodą. Daugelis el. Pašto programų vis tiek automatiškai atpažins nuorodas, todėl galbūt nenorėsite to vargti.
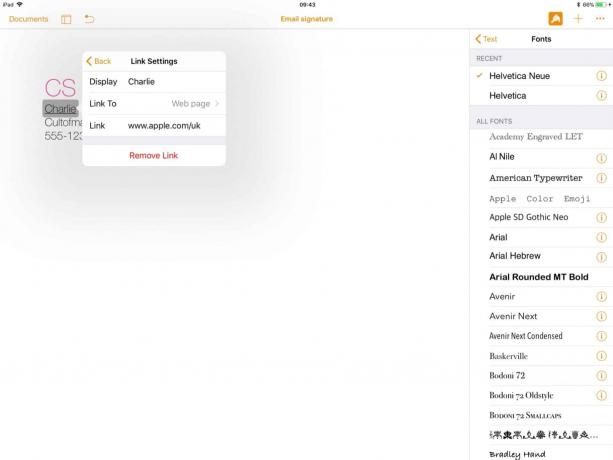
Nuotrauka: „Mac“ kultas
Norėdami pašalinti pabraukimą iš nuorodos, tiesiog palieskite jau paryškintą Pabrėžti mygtuką teksto skydelyje (teptuko skydelis, kurį jau naudojome šriftui keisti). Tai puikiai veikia tol, kol neįklijuojate to į paštą, o tada pabraukimas vėl pridedamas.
„Eksportuokite“ savo tekstą kaip parašą
Dabar viskas, ką jums reikia padaryti, tai pasirinkti naują parašą, nukopijuoti jį, tada pereiti prie Parašas pašto nustatymų skyriuje, kurį aptarėme aukščiau. Tiesiog įklijuokite parašą ir galite eiti. Jei norite pridėti tą patį parašą kituose įrenginiuose, nukopijuokite tekstą, pasiimkite kitą įrenginį ir įklijuokite. Tai lengva.
Elektroninio pašto parašų nuotraukos
Jums gali kilti pagunda prie savo parašo pridėti paveikslėlį. Jei norite, įklijuokite jį į parašo lauką, kaip ir mes su tekstu. Tačiau atminkite, kad ne visos el. Pašto programos bus tinkamai rodomos. Kai kurie gali rodyti priedo piktogramą, o ne įdėti savo šaunų logotipą su likusiu parašu. Kai kuriems gali nepavykti to visiškai parodyti. Niekada nežinai. Todėl gali būti geriau naudoti išmaniąją spausdinimo techniką, kad atliktumėte darbą už jus.
Ir štai tu jį turi. Protingas tipografinis parašas, kuris turėtų išlikti daugumoje pašto klientų, tačiau bus gerbiamas gavėjo nustatymus, grakščiai grįžtant prie paprasto teksto, jei jie taip nusprendžia skaityti paštą. Visi laimingi.

