Prieinamumas yra „Apple“ dizainerių ir inžinierių prioritetas. Jie sukūrė nuostabią programinę įrangą tiesiai į kiekvieną operacinę sistemą - nuo OS X iki „iOS“ - visa tai nemokamai ir be papildomo mokesčio reikia naudoti papildomas programas, kad galėtumėte naudoti produktus, jei turite regos, klausos, motorinių ar pažintinių savybių negalia.
Bet jei neturite negalios (kol kas - mes visi esame laimingo žingsnio ar dviejų atstumu), galite pasinaudoti šiomis sistemomis sau ar kitiems šeimos nariams.
Štai penki skirtingi būdai, kaip tai padaryti.
Įjunkite „VoiceOver“ ir leiskite „iPhone“ ar „iPad“ perskaityti „Twitter“
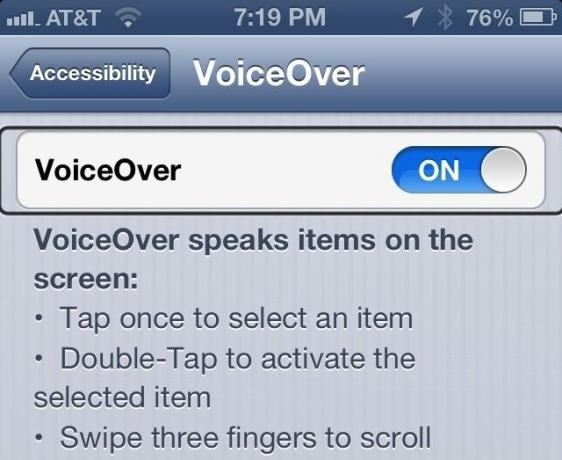
„VoiceOver“ yra nuostabios „iOS“ ir „Mac OS X“ teksto į kalbą funkcijos, leidžiančios tiems, kurie turi regėjimo sutrikimų, kad galėtų naudotis „Apple“ įrenginiais iš karto, nereikalaudami reginčiųjų pagalbos asmuo. Naudojant „iPhone“ ar „iPad“, regėjimo negalią turintiems asmenims suteikiama galimybė tapti savarankiškesniems ir kasdien veikti pasaulyje, kuris jiems tikrai nėra sukurtas.
Kaip asmuo be regos sutrikimų (išskyrus nedidelį trumparegystę), naudoju „VoiceOver“ „iPhone“ man perskaitė, kai esu automobilyje, bet reikia susirašinėti el. paštu arba norėčiau išgirsti, ką žmonės veikia „Twitter“. Štai kaip tai nustatyti.
Pirmiausia bakstelėkite nustatymų programą. Bakstelėkite Bendra ir slinkite šiek tiek žemyn iki Prieinamumas. Bakstelėkite tai ir pateksite į visų tipų prieinamumo parinkčių, integruotų tiesiai į „iOS“, nuostatas. Prieš bakstelėdami „VoiceOver“, slinkite šiek tiek žemyn ir bakstelėkite „Triple-click Home“. Bakstelėdami nepasirinkite „VoiceOver“, tada paspauskite rodyklę atgal, kad grįžtumėte į pagrindinį nuostatų puslapį. Dabar, kai tris kartus spustelėsite „iPhone“, „iPad“ ar „iPod touch“ mygtuką „Pagrindinis“, įjungsite arba išjungsite „VoiceOver“. Galite sulėtinti arba pagreitinti „VoiceOver“ naudodami slankiklį; tiesiog braukite į kairę, link vėžlio, kad sulėtėtų, arba į triušį dešinėje, kad pagreitintumėte.
Dabar bakstelėkite „VoiceOver“ mygtuką pagrindiniame pritaikymo neįgaliesiems parinkčių puslapyje, tada perjunkite „VoiceOver“ į ĮJUNGTA. Kai pirmą kartą įjungiate „VoiceOver“, „iOS“ praneš, kad įjungus „VoiceOver“ galima naudoti įvairius gestus. Jie yra išvardyti tiesiai po įjungimo/išjungimo jungikliu. Norėdami pasirinkti bet kurį ekrano elementą, bakstelėkite jį vieną kartą. Tada, norėdami suaktyvinti pasirinktą elementą, dukart palieskite bet kurią ekrano vietą. Norėdami slinkti, tiesiog braukite trimis pirštais.
Dabar, kai įjungta „VoiceOver“, spustelėkite mygtuką Pagrindinis ir eikite į „Twitter“ programą. Palieskite piktogramą vieną kartą, kad ją pasirinktumėte (aplink pasirinktą piktogramą matysite ploną juodą liniją), tada dukart palieskite ekraną, kad ją atidarytumėte. Norėdami pradėti skaityti iš viršaus, tiesiog braukite aukštyn nuo ekrano apačios dviem pirštais. Norėdami sustabdyti skaitymą, dukart bakstelėkite dviem pirštais.
„VoiceOver“ veikia su įvairiomis „iOS“ programomis, tačiau atminkite, kad ne visos programos ją visiškai palaikys. Prieš tikėdamiesi, kad jis veiks kritinėje situacijoje, būtinai išbandykite.
Naudokite mastelio keitimo ir didelio teksto parinktis, kad ekrane matytumėte dalykus
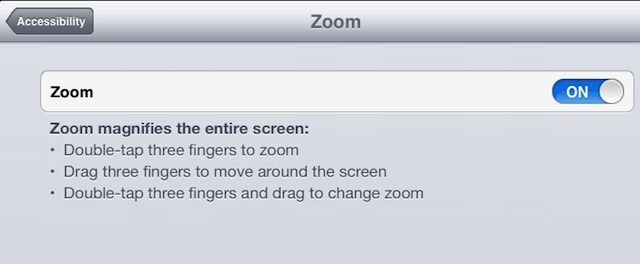
Kita prieinamumo parinktis, integruota tiesiai į „iOS“, yra „Zoom“. Kaip ir „VoiceOver“, jis iš pradžių buvo sukurtas siekiant padėti regėjimo negalią turintiems asmenims pasiekti „iPhone“, „iPad“ ar „iPod touch“. Priartinimas yra skirtas tiems, kuriems reikia ekrane padidintų dalykų, ir tai gali būti labai naudinga tiems iš mūsų, kurie gali neturėti konkrečios regėjimo negalios.
Kai kurios programos, pvz., Žemėlapiai, „Safari“ ar „Google“ žemė, priartina programą. Tai nepadeda, jei jums reikia padidinti mygtukus ir „iOS“ valdiklius arba tekstą tokiose programose kaip „Mail“, tiesa?
Štai kaip nustatyti „Zoom“.
Bakstelėkite „Nustatymų“ programą ir paspauskite „Bendra“. Slinkite žemyn iki pritaikymo neįgaliesiems parinkčių. Bakstelėję ten pamatysite mastelio keitimo ir didelio teksto parinktį. Bakstelėkite Mastelis, tada perjunkite jį įjungę jungikliu. Jūsų ekranas priartės prie numatytojo nustatymo ir, priklausomai nuo to mastelio keitimo koeficiento, gali būti, kad nežinote, kurioje ekrano vietoje esate. Niekada nebijokite, nes galite vilkti ekraną trimis pirštais, kad galėtumėte orientuotis.
Norėdami grąžinti mastelį į įprastą, 100% normalų ekrano didinimą, dukart palieskite trimis pirštais. Norėdami priartinti paskutinį mastelio keitimo nustatymą, dar kartą du kartus palieskite trimis pirštais.
Norėdami pakeisti mastelio keitimo nustatymą, dukart bakstelėkite ekraną trimis pirštais, bet užuot paleidę po antrojo bakstelėjimo, vilkite tris pirštus aukštyn, kad padidintumėte, arba žemyn, kad sumažintumėte. Atminkite, kad visada galite dukart bakstelėti trimis pirštais, kad atitolintumėte iki įprasto, nepritraukto lygio.
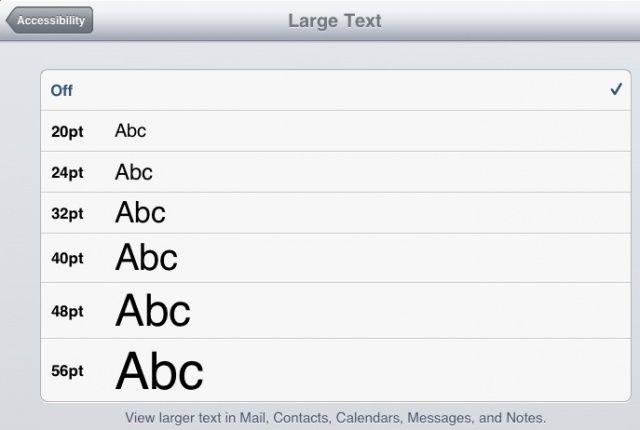
Dabar paspauskite rodyklę atgal, kad patektumėte į pagrindinį pritaikymo neįgaliesiems puslapį. Šį kartą bakstelėkite Didelis tekstas ir bakstelėkite šrifto dydį, kuriame norite rodyti paštą, kontaktus, kalendorius, pranešimus ir pastabas. Tokiu būdu, kai naudojate šias programas, jums nereikės sukti akių, kad pamatytumėte mažą tekstą, kuris praeina įprastai.
Tikimės, kad dabar galėsite lengviau matyti dalykus mažesniame ekrane, nesvarbu, ar turite regos sutrikimų, kurių to reikia, ar jūsų akys tiesiog sensta, ar abu.
Leiskite „iPhone“ paryškinti ir garsiai ištarti pasirinktą tekstą
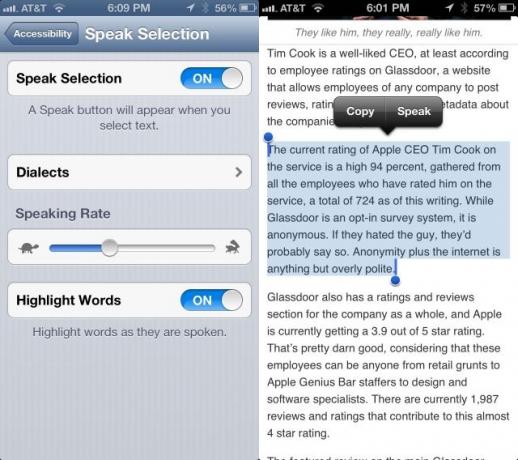
Kita prieinamumo parinktis, iš pradžių sukurta turintiems regos negalią, yra „Speak Selection“. Kartais gali tekti nenorėti įjungti visos „VoiceOver“ sistemos, kai „Siri“ skaito kiekvieną mygtuką ir piktogramą ekrane, bet norėtų, kad tik jūsų „iOS“ įrenginys kalbėtų tekstą, kurį paryškinote ekranas.
Kaip papildoma premija tiems, kurie turi spausdinimo ar mokymosi sutrikimų, galite turėti „iPhone“ ar „iPad“ paryškinkite žodžius taip, kaip jie kalba, kad būtų užtikrintas tikrasis dvimodalinis rezultatas (matant ir girdint žodžius tuo pačiu metu) laikas).
Norėdami įjungti šią puikią funkciją, bakstelėkite Nustatymų programa, tada Bendrieji nustatymai. Tada bakstelėkite Pritaikymo neįgaliesiems skyrių, tada žiūrėkite netoli matymo srities apačios. Palieskite Kalbėti pasirinkimą, tada perjunkite jį į ĮJUNGTA, jei norite išgirsti, kaip „iPhone“ skaito garsiai pasirinktus žodžius. Dabar, kai pasirenkate tekstą bet kurioje „iPhone“ programoje, šalia paryškinto teksto pamatysite mygtuką Kalbėti.
Čia taip pat galite pasirinkti tarmę, bakstelėdami mygtuką Tarmės. Kasydamasis naudoju airių anglų akcentą, kai jaučiuosi išgalvotas. Kitas puikus pasirinkimas yra pabrėžti žodžius taip, kaip jie kalba. Norėdami įjungti šią funkciją, tiesiog bakstelėkite jungiklį. Dabar, kai jums reikia, kad „iPhone“ jums perskaitytų ir pamatytų skaitomus žodžius, būsite pasiruošę.
Naudokite „iPad“ ar „iPhone“ be aparatinės įrangos mygtukų per jutiklinį jutiklį
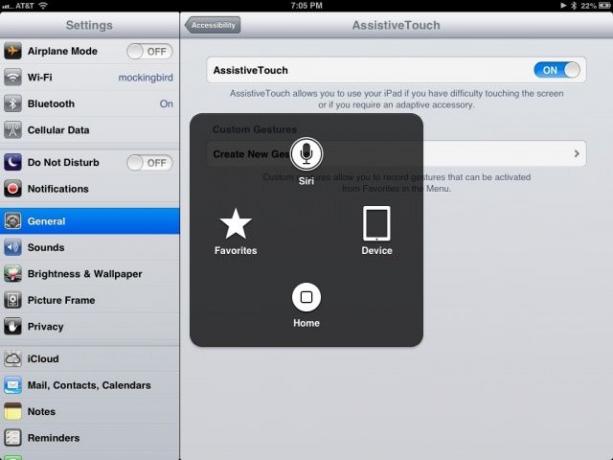
„Assisted Touch“ yra „iOS“ pritaikymo neįgaliesiems funkcija, naudojama bet kuriame „iPhone“, „iPad“ ir „iPod touch“ atkuria aparatūros mygtukus ir kitus gestus, kurių gali prireikti žmonėms su judėjimo negalia naudoti. Tai taip pat leidžia kitiems žmonėms naudoti pagrindinį ekraną, garsumą, ekrano užraktą, žadinimo/miego režimą ir daugiafunkcinę juostą, nenaudojant jokių aparatūros mygtukų.
Tai gali būti labai patogu, jei turite prietaisą tam tikro tipo dėkle ar laikiklyje, kur pasiekti mygtukus yra sudėtinga arba neįmanoma, pavyzdžiui, pavyzdžiui, namuose pagamintą nuotraukų rėmelį.
Bakstelėkite programą „Nustatymai“, tada atidarykite bendrąją sritį, tada bakstelėkite pritaikymo neįgaliesiems mygtuką. Slinkite žemyn į skyrių „Fizinis ir variklis“ ir bakstelėkite „Assistive Touch“. Bakstelėdami įjunkite funkciją ĮJUNGTA.
Atkreipkite dėmesį, kad pasirodys šiek tiek permatomas suapvalintas stačiakampis su baltu apskritimu viduryje. Galite paliesti ir vilkti šį apskritimą į bet kurią dešiniojo arba kairiojo ekrano krašto vietą. Dabar palieskite naują „Assistive Touch“ piktogramą ir galėsite paliesti, kad suaktyvintumėte „Siri“, mygtuką „Pagrindinis“ arba pasiektumėte savo pasirinktinį Mėgstamiausi gestai, taip pat daugiau į įrenginį orientuotų parinkčių, tokių kaip garsumas, užrakinimo ekranas ir ekrano kopijos parinktys bakstelėjus Įrenginio piktograma.
Bakstelėkite Įrenginys, tada Daugiau, tada Gestai. Čia galite paliesti dviejų, trijų, keturių ar penkių pirštų gestus, o ekrane pasirodys konkretus apskritimų skaičius. Dabar vieno piršto bakstelėjimas ar vilkimas imituos tiek pirštų. Tokiu būdu, pavyzdžiui, galite perbraukti rašikliu trimis ar keturiais pirštais.
Galite pamatyti, kaip tai būtų naudinga žmonėms, turintiems variklio skirtumą arba be jo, leisdami mums visiems naudoti aparatūros mygtukus ir įjungti daugialypius gestus, kai kitaip negalime.
Naudokite valdomą prieigą ir saugiai perduokite savo „iPhone“ ar „iPad“ visiems
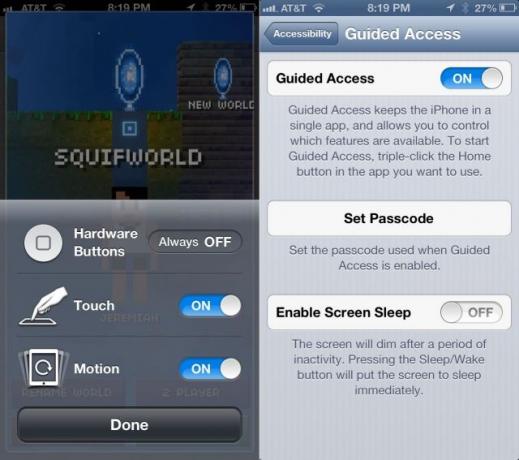
Mes visi tai padarėme. Perdavėme savo mylimą „iPhone“ ragelį mažam vaikui ar nerangiam draugui, tikėdamiesi, kad jie kurį laiką žais žaidimą ir leis suaugusiems tęsti geriant kalbėdamas. Tada aptariamas jaunuolis galiausiai paspaudžia mygtuką „Pagrindinis“, patenka į slaptą nuotraukų saugyklą arba žiūri į mūsų žiniatinklio istoriją. Arba dar blogiau, kad žaidžiate kokį nors siaubo žaidimą, kurį pamiršote, netgi buvo apie „dang“.
Valdoma prieiga yra „iOS 6“ pritaikymo neįgaliesiems parinkčių dalis, tačiau ji gali būti naudinga žmonėms, nereikalaujant to konkretaus pritaikymo. Štai kaip įgalinti jį naudoti.
Pirmiausia eikite į programą „Nustatymai“ ir bakstelėkite skirtuką Bendra. Tada slinkite žemyn iki Prieinamumas ir bakstelėkite. Slinkite žemyn į skyrių „Mokymasis“ ir bakstelėkite Prieiga prie vadovo, kad galėtumėte pasiekti šias nuostatas.
Viršuje įjunkite prieigą prie įjungtos padėties ir būsite paprašyti nustatyti kodą. Naudokite kitokį prietaiso kodą, nebent to nedavėte vaikams, kuriems perduodate įrenginį. Jei nieko daugiau, tai juos išgąsdins, kai jie taps per anksti ir bandys išeiti iš valdomos prieigos naudodami „iPhone“ slaptažodį. Čia taip pat galite įjungti ekrano miego režimą, kad užmigdytumėte kitu grafiku nei kitaip.
Bakstelėkite pritaikymo neįgaliesiems rodyklę viršutiniame kairiajame kampe, kad grįžtumėte prie pritaikymo neįgaliesiems nuostatų, ir slinkite žemyn iki trigubo paspaudimo pradžios. Bakstelėkite ten ir nustatykite prieigą prie vadovo kaip vieną iš parinkčių, kuri pasirodys, kai tris kartus iš eilės paspausite pagrindinį mygtuką.
Dabar eikite į bet kurią programą, kurią norite, kad vaikai galėtų naudoti jūsų gyvenime. Vienas iš mano asmeninių mėgstamiausių yra Blokščiai, sukūrė „Majic Jungle Software“. Tris kartus spustelėkite pagrindinį mygtuką, o vaizdas sumažės ir suteiks jums keletą galimybių. Bakstelėkite - aišku - mygtuką „Parinktys“, tada nustatykite aparatūros mygtukus į IŠJUNGTA, palieskite į ĮJUNGTA ir „Judėjimas“ į ĮJUNGTA, kad jie galėtų žaisti bent jau žaidimą. Jei naudojate programą, kurioje yra mygtukų ar ekrano sričių, kurių nenorite, kad vaikai galėtų liesti, pirštu nupieškite apskritimą aplink tą ekrano sritį.
Tada, ir tai yra svarbi dalis, bakstelėkite mygtuką Pradėti, esantį viršutiniame dešiniajame ekrano kampe. Jei neatlikote aukščiau nurodyto veiksmo, įvesite slaptažodį, tada žaidimas prasidės. Ekrano dalys, kurias apvedėte, bus pilkos, padengtos įstrižomis juostelėmis.
Jei norite išeiti iš valdomos prieigos, dar kartą tris kartus spustelėkite pagrindinio puslapio mygtuką, įveskite savo sukurtą kodą ir būsite išjungti ir naudoti savo „iPhone“ kaip įprasta. Tai tinka „iPhone“, „iPad“ ir „iPod touch“, todėl turėkite tai!

