„iCloud“ yra gana tvarkinga sistema, veikianti fone daugybėje skirtingų programų, be mūsų, vartotojų, daug įnašo, išskyrus prisijungimo vardą ir slaptažodį. Tai leidžia sinchronizuoti užrašus, priminimus, išsaugoti dokumentus, išsaugoti žaidimo išsaugotas būsenas ir net valdyti muzikos kolekciją
Stebėkite savo pastabas naudodami „iCloud“

Aš buvau didelis „Apple Stickies“ programos gerbėjas nuo pat sistemos 7.5. Puiku, kad galima turėti šiek tiek plaukiojančią vietą įveskite pastabas ir stebėkite dalykus tiesiai „Mac“, nesinaudodami niekuo, kas tokia kasdieniška, kaip tikra popierinė lipni medžiaga pastabą.
Vienas dalykas, kurį „Stickies“ neveikia, yra sinchronizuoti visuose įrenginiuose. Tačiau naudodami „OS X Mountain Lion“ tai galite padaryti naudodami „Notes“ ir „iCloud“.
Eikite į sistemos nuostatas ir spustelėkite „iCloud“ nuostatų srities piktogramą. Kai būsite ten, pridėkite „Apple ID“ ir prisijunkite naudodami savo kredencialus. Būtinai patikrinkite „Notes“ programą kaip programą, kurią norite sinchronizuoti naudodami „iCloud“. Su ta pačia „iCloud“ paskyra galite nustatyti daug „Mac“ kompiuterių, todėl tai yra puikus būdas sinchronizuoti užrašus privačiai kompiuteriuose, kuriuos naudojate kasdien, pvz., darbe ir namų kompiuteryje, nešiojamame kompiuteryje ir staliniame „Mac“. Jei abi mašinos yra prisijungusios prie „iCloud“, užrašai bus sinchronizuojami beveik realiuoju laiku.
Kitas pranašumas yra tai, kad jūsų užrašai sinchronizuojami su „iPhone“ ar „iPad“. „IOS“ įrenginyje bakstelėkite „Nustatymų“ programą, tada braukite žemyn į „iCloud“. Bakstelėkite „iCloud“ ir pridėkite tą pačią paskyrą, kurią naudojote „Mac“. Būtinai perjunkite „Notes“ programos sinchronizavimą į ON. Kai atidarysite „Notes“ savo „Mac“ arba „iPhone“, pastaba bus sinchronizuojama su bet kuriuo įrenginiu, vėl beveik realiuoju laiku.
Norėdami prisegti užrašą prie „Mac“ ekrano, „Mac“ paleiskite „Notes“, tada dukart spustelėkite norimą užrašą „nuplėšti“. Jis atsidarys nestandartiniame lange ir iš esmės plūdės ten, pasiruošęs lengvai prieigą. Išbandykite - pakeiskite užrašą „Mac“, „iPhone“ ir kituose prijungtuose įrenginiuose, tai tikrai labai smagu.
Per: „OS X Daily“
Išmeskite „iCloud“ kaip numatytąją išsaugojimo vietą teksto redagavime
Šiomis dienomis „Text Edit“, pagrindinė „Apple“ teksto redagavimo programa, naudoja „iCloud“ kaip numatytąją failų išsaugojimo vietą. Kas yra labai puiku ir linksma, bet ką daryti, jei nenorite išsaugoti visų atsitiktinių teksto redagavimo elementų „iCloud“? Ar tau nesiseka?
Ne, žinoma, ne! Mes net nerašytume šio patarimo, jei būtumėte.
Yra paprasta „Terminal“ komanda, kuri nustatys numatytąjį vietinį standųjį diską, o ne „iCloud“. Žinoma, vis tiek galite išsaugoti „iCloud“; tai tiesiog nebus pirmoji vieta, kuri pasirodys, kai paspausite „Išsaugoti“ dirbdami teksto redagavime (ar bet kurioje kitoje „iCloud“ palaikančioje programoje).
Norėdami pasiekti norimą rezultatą, paleiskite terminalą iš aplanko „Utilities“, esančio aplanke „Applications“. Kai paleidžiamas terminalas, įveskite arba įklijuokite šią komandą:
numatytieji rašyti NSGlobalDomain NSDocumentSaveNewDocumentsToCloud -bool false
Dabar, kai ketinate išsaugoti failą teksto redagavimo programoje ar kitose „iCloud“ palaikančiose programose, numatytoji bus vietiniame „Mac“, o ne „iCloud“. Savo paskirties vietą nustatiau į aplanką Dokumentai. Žinoma, vis tiek galite išsaugoti „iCloud“, tiesiog spustelėkite iššokantį meniu ir kaip įprasta išsaugojimo vieta pasirinkite „iCloud“.
Jei vėl pastebėsite, kad norite lengviau išsaugoti turinį „iCloud“ ir norite viską sugrąžinti į buvusius, tiesiog įveskite arba įklijuokite žemiau pateiktą komandą į terminalo seansą. Lengva!
numatytieji rašyti NSGlobalDomain NSDocumentSaveNewDocumentsToCloud -bool true
Dabar viskas grįš į „iCloud“ kaip įprasta. Hurra! Galite padėkoti mums vėliau arba toliau pateiktose pastabose.
Šaltinis: „Macworld“ patarimai
Bendradarbiavimui naudokite bendrus priminimus

Turite atostogų ar b dienos pageidavimų sąrašą, kuriuo norėtumėte pasidalyti su kitais žmonėmis ir įsitikinti, kad jiems niekada nebereikia tiesiogiai klausti, ko norite? Kaip apie maisto prekių sąrašą, kurį galite papildyti, kad žinotumėte, jog jūsų vyras ar žmona žinos, kaip sustoti ir nusipirkti česnako parduotuvėje pakeliui iš darbo? Arba netgi bendrų užduočių sąrašas jūsų darbo komandos draugams, garantuojantis, kad galite laikyti juos atsakingus už „sąrašo“ dalykus?
Skamba gana patogiai, tiesa? Na, jūs galite tai padaryti gana lengvai: naudokite „Mac“ priminimus - programą, kuri pateikiama kartu su „Mountain Lion“ ir sinchronizuojama per „iCloud“ su „iOS“ įrenginiais, taip pat su „iCloud.com“. Štai kaip jį nustatyti.
„Mac“ paleiskite programą „Priminimai“, kaip įprastai, naudodami „Dock“, „Launchpad“ arba dukart spustelėdami. Kai jis pradės veikti, sukurkite naują „iCloud“ sąrašą spustelėję mygtuką „Pliusas“, esantį apatiniame kairiajame lango „Priminimai“ lange, ir sąrašo tipo išskleidžiamajame meniu pasirinkę „iCloud“. Dabar užveskite pelės žymeklį ant naujojo sąrašo ir spustelėkite mažą transliacijos piktogramą sąrašo pavadinimo dešinėje.
Gausite burbulą, leidžiantį įvesti kontaktų sąraše esančio asmens arba bet kurio asmens, turinčio „iCloud“ paskyrą, adresą. Žmonės, su kuriais bendrinate sąrašą, taip pat gali pridėti, atnaujinti ir ištrinti priminimus, todėl tai puikus būdas tvarkyti sąrašą su keliais žmonėmis. Žmonės, su kuriais bendrinate sąrašą, galės pasiekti priminimus savo „Mac“ kompiuteriuose ir „iOS“ įrenginiuose, kuriuose įgalintas „iCloud“.
Taip pat galite pasiekti savo bendrinamus sąrašus „iCloud.com“ ir pridėti žmonių prie bendrinamo sąrašo, jei esate toli nuo „Mac“. Negalėsite to padaryti savo „iOS“ įrenginyje, todėl „iPhone“ ar „iPad“ taps labiau pasyviu bendrinamų priminimų rodymo įrenginiu.
Šaltinis: „OS X Daily“
Naudokite „iClouDrive“, kad pasiektumėte failus kaip „Dropbox“

Turite atostogų ar b dienos pageidavimų sąrašą, kuriuo norėtumėte pasidalyti su kitais žmonėmis ir įsitikinti, kad jiems niekada nebereikia tiesiogiai klausti, ko norite? Kaip apie maisto prekių sąrašą, kurį galite papildyti, kad žinotumėte, jog jūsų vyras ar žmona žinos, kaip sustoti ir nusipirkti česnako parduotuvėje pakeliui iš darbo? Arba netgi bendrų užduočių sąrašas jūsų darbo komandos draugams, garantuojantis, kad galite laikyti juos atsakingus už „sąrašo“ dalykus?
Skamba gana patogiai, tiesa? Na, jūs galite tai padaryti gana lengvai: naudokite „Mac“ priminimus - programą, kuri pateikiama kartu su „Mountain Lion“ ir sinchronizuojama per „iCloud“ su „iOS“ įrenginiais, taip pat su „iCloud.com“. Štai kaip jį nustatyti.
„Mac“ paleiskite programą „Priminimai“, kaip įprastai, naudodami „Dock“, „Launchpad“ arba dukart spustelėdami. Kai jis pradės veikti, sukurkite naują „iCloud“ sąrašą spustelėję mygtuką „Pliusas“, esantį apatiniame kairiajame lango „Priminimai“ lange, ir sąrašo tipo išskleidžiamajame meniu pasirinkę „iCloud“. Dabar užveskite pelės žymeklį ant naujojo sąrašo ir spustelėkite mažą transliacijos piktogramą sąrašo pavadinimo dešinėje.
Gausite burbulą, leidžiantį įvesti kontaktų sąraše esančio asmens arba bet kurio asmens, turinčio „iCloud“ paskyrą, adresą. Žmonės, su kuriais bendrinate sąrašą, taip pat gali pridėti, atnaujinti ir ištrinti priminimus, todėl tai puikus būdas tvarkyti sąrašą su keliais žmonėmis. Žmonės, su kuriais bendrinate sąrašą, galės pasiekti priminimus savo „Mac“ kompiuteriuose ir „iOS“ įrenginiuose, kuriuose įgalintas „iCloud“.
Taip pat galite pasiekti savo bendrinamus sąrašus „iCloud.com“ ir pridėti žmonių prie bendrinamo sąrašo, jei esate toli nuo „Mac“. Negalėsite to padaryti savo „iOS“ įrenginyje, todėl „iPhone“ ar „iPad“ taps labiau pasyviu bendrinamų priminimų rodymo įrenginiu.
Šaltinis: „OS X Daily“
Naudokite „iClouDrive“, kad pasiektumėte failus kaip „Dropbox“

Prisimeni „iDisk“? Tai buvo puiki kitaip pamirštamos „MobileMe“ paslaugos savybė ir leido jums pasiekti nemokamą „Apple“ teikiamą interneto disko vietą, kaip ir „Dropbox“ ar „Google“ diskas.
Įdomu tai, kad galite priversti „iCloud“ veikti taip pat, naudodami nedidelę programą „iClouDrive“ iš „Zibity Software“. Štai kaip.
Eikite į „Zibity“ programinė įranga svetainėje ir atsisiųskite „iClouDrive“. Atsisiuntę nuvilkite jį į aplanką „Programos“, kad ateityje galėtumėte lengvai pasiekti.
Paleiskite „iClouDrive“ iš savo programų aplanko arba bet kur, kur palikote „Mac“, sutikite su licencijavimu susitarimą ir spustelėkite mygtuką Tęsti, kad į savo namų aplanką įdėtumėte aplanką, pavadintą „iClouDrive“ „Mac“. Tada spustelėkite mygtuką Įgalinti „iClouDrive“ ir įveskite savo „Mac“ administratoriaus slaptažodį. Galiausiai spustelėkite mygtuką Gerai, kai perskaitėte, kaip veikia „iClouDrive“.
Jei norite nustatyti „iClouDrive“ kitoje vietoje nei namų aplanke, paspauskite ir palaikykite pasirinkimo klavišą, kai spustelėsite mygtuką Įgalinti „iClouDrive“. Gausite langą, kuriame bus klausiama, kur norite aplanką „iClouDrive“.
Iš esmės viskas, ką įdėjote į šį naują aplanką, bus prieinama bet kuriame „Mac“, kuriame yra „iClouDrive“ ir kuris yra prisijungęs prie tos pačios „iCloud“ paskyros iš „Apple“. Jis naudoja jūsų „Apple iCloud“ paskyros turimą erdvę bet kokiu lygiu, kurį pasirinkote nustatydami „iCloud“, net ir nemokamą paskyrą.
Savo namų aplanke raskite aplanką „iClouDrive“. Galite nuvilkti jį į šoninę juostą šalia „Dropbox“ ar „Google“ disko aplankų, suteikdami dar vieną būdą sinchronizuoti turinį internete. Hurra!
Jei norite išjungti „iClouDrive“, ištrinkite viską, ką įdėjote į „iClouDrive“ aplanką, ir išmeskite aplanką „iClouDrive“ į šiukšliadėžę. Tai turėsite padaryti kiekviename „Mac“, kurį nustatėte naudodami programą. Jei aplanko neištuštinsite, jame esantys daiktai ir toliau užims vietą jūsų „iCloud“ paskyroje.
Šaltinis: „Zibity“ programinė įranga
Per: „Macworld“ patarimai
Naudokite „iCloud“, kad tvarkytumėte „iTunes Match“ nustatymus
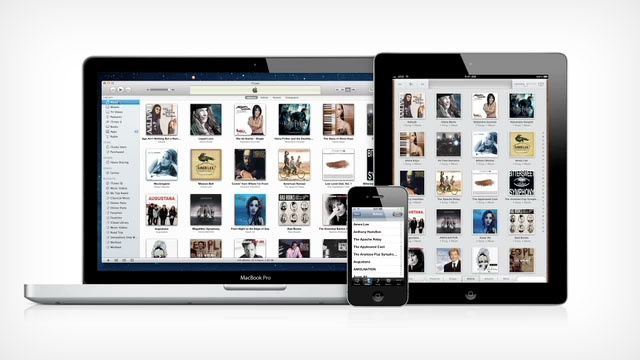
„iTunes Match“ leidžia pasiekti muzikos biblioteką iš bet kurio „Mac“ ir bet kurio „iOS“ įrenginio, jei esate autentifikuotas kiekvienam iš jų. Jis naudoja „iCloud“ galią, kad pamatytų, kokie muzikos takeliai jums priklauso, todėl jums nereikia sinchronizuoti kiekvieno atskiro takelio su kiekvienu įrenginiu, kaip senais laikais. Įjungę „iTunes Match“, galite leisti ir atsisiųsti takelius iki dešimties skirtingų „iOS“, „Mac“ ar „Apple TV“ įrenginių, prie kurių esate prisijungę. Štai kaip tvarkyti prenumeratą.
Paleiskite „iTunes“, tada prisijunkite prie savo paskyros nustatymų „iTunes“ parduotuvėje. Bendrojo paskyros informacijos puslapyje „Apple ID“ suvestinėje pamatysite skyrių „iTunes“ debesyje. Čia galite valdyti visus registruotus įrenginius, taip pat išjungti ir įjungti automatinio atnaujinimo nustatymus.
Žiūrėkite langą Tvarkyti įrenginius, kad pamatytumėte visų įrenginių, kurie yra prisijungę kaip „iTunes Match“ įrenginiai, sąrašą, išvardytą pagal kiekvieno įrenginio pridėjimo datą. Čia taip pat galite rankiniu būdu pašalinti kiekvieną įrenginį, atlaisvindami vieną iš dešimties paskirtų vietų. Vis dėlto gali užtrukti iki 90 dienų, kol visiškai pašalinsite įrenginį iš patvirtintų įrenginių sąrašo, todėl norite planuoti iš anksto.
Taip pat galite išjungti automatinį atnaujinimą „iTunes“ paskyros nustatymų „iCloud“ skiltyje, kad to išvengtumėte automatiškai atnaujina 25 USD metinę prenumeratą, kuri atnaujinama praėjus vieneriems metams po pirkimo tai.
Jei norite neleisti „iOS“ įrenginiui naudoti „iTunes Match“, galite paliesti „Nustatymų“ programą ir eiti į skiltį „Muzika“, kad ten tvarkytumėte „iTunes Match“ nustatymus.

