Jei kažką asmeniškai aiškinate kitam žmogui, dažnai pasieksite pieštuką ir popierių, kad būtų lengviau. Galbūt piešiate žemėlapį arba trumpą tos komodos schemą, kuri, jūsų manymu, puikiai atrodytų svečių kambaryje.
Ir tai yra asmeniškai, kur gestai ir klausytojo atsiliepimai padeda bendrauti. Atsižvelgiant į elektroninio pašto ribas, ar eskizas, diagrama ar diagrama nebūtų dar naudingesni? Atsakymas yra skambus „tikriausiai“, o geriausia naujiena, kurią šiandien išgirsite, yra ta, kad prie savo el. Laiškų pridėti piešinį net ir be „Apple“ pieštuko ir net „iPhone“ yra paprasta.
Pridėkite piešinį prie el. Laiško „iPhone“
Norėdami pridėti piešinį prie bet kurio el. Laiško, pirmiausia turite parašyti el. Laišką. Sukurkite naują pranešimą „Mail“ programoje arba atsakykite į jau gautą el. Laišką. Tada bakstelėkite tuščią vietą bet kurioje el. Pašto turinio vietoje ir gausite pažįstamą mažą juodą iššokimo burbulą. Tada perbraukite kairėn ant šio burbulo arba bakstelėkite rodyklę į dešinę, kad patektumėte į kitą „puslapį“. Dabar pamatysite parinktį
Įterpti piešinį. Bakstelėkite tai ir būsite piešimo ekrane.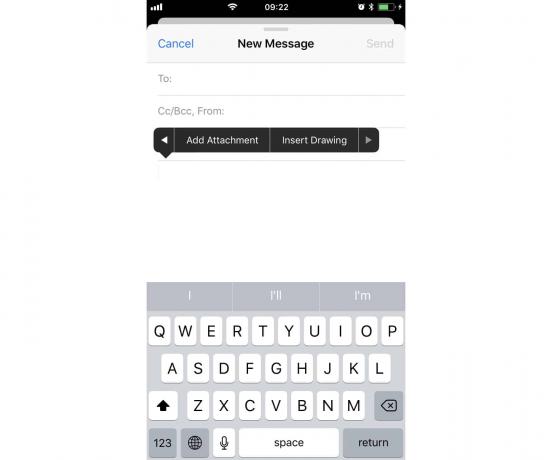
Nuotrauka: „Mac“ kultas
Galite atpažinti šį ekraną. Tai tas pats, kas naudojama „Notes“ ir naudojama nuotraukoms pažymėti „Photos“ programoje. Eik į priekį ir nubraižyk diagramą. Galite naudoti įvairius rašiklius ir pieštukus, spalvas ir net pridėti tekstą, parašus, rodykles, dėžutes ar didinamąją lupą, bakstelėdami + ženklas piešimo įrankių skydelio dešinėje.
Baigę bakstelėkite padaryta, tada palieskite Įterpti piešinį. Eikite į priekį ir užpildykite savo el. Laišką ir išsiųskite jį. Jei norite, galite pridėti kitą piešinį, kaip ir pirmąjį. Ir jei suprasite, kad padarėte klaidą, arba tiesiog norite papildomai paaiškinti diagramą, galite grįžti atgal ir ją redaguoti.
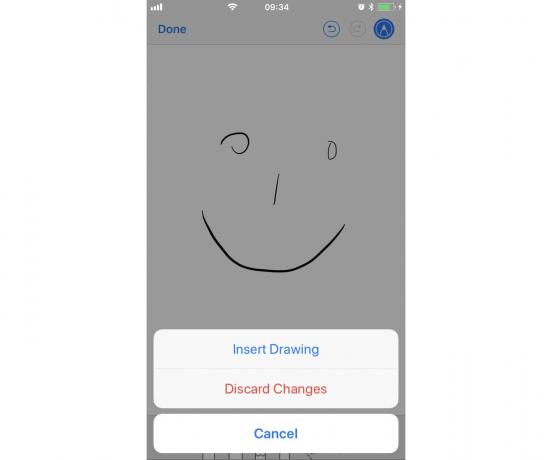
Nuotrauka: „Mac“ kultas
Jei norite redaguoti esamą piešinį, palieskite jį, kad būtų parodytas mažas juodas iššokantis debesėlis, tada pasirinkite Žymėjimas. Tai leidžia jums grįžti atgal ir papildyti ar keisti savo šedevrą.
Pažymėkite kitų žmonių atsiųstas nuotraukas
Kitas puikus būdas rašyti el. Paštu yra gautų nuotraukų žymėjimas prieš siunčiant jas atgal. Tai naudinga, pavyzdžiui, pažymint, kokios nuotraukos jums patinka iš fotografo, arba pasirašant PDF, kuris buvo atsiųstas jums el.

Nuotrauka: „Mac“ kultas
Norėdami tai padaryti, tiesiog bakstelėkite bet kurį el. Laiško vaizdą, kad jį peržiūrėtumėte, tada bakstelėkite mažą rašiklio-galiuko-ratu piktogramą viršuje. Bus rodomi pažįstami piešimo įrankiai ir galėsite slinkti per visą vaizdą. Baigę palieskite „Atlikta“ ir pamatysite šias parinktis:
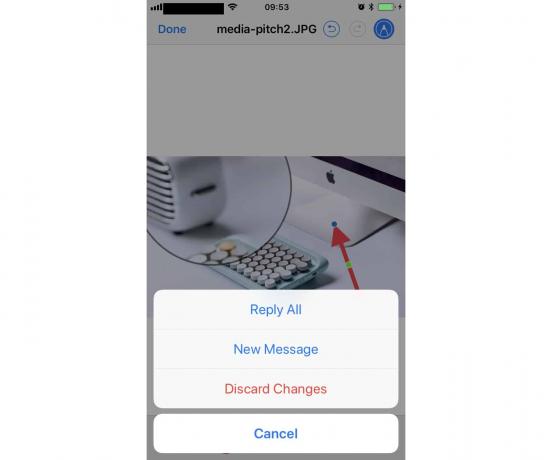
Nuotrauka: „Mac“ kultas
Galite pasirinkti pridėti redaguotą vaizdą prie naujo pranešimo arba atsakyti į pradinį pranešimą. Nepriklausomai nuo to, ką pasirinksite, redaguotas vaizdas bus įterptas į naują juodraštį. Taip pat galite atsisakyti visų atliktų pakeitimų.
Taigi, matote, pridėjusi piešimo įrankius prie pašto programos, „Apple“ padarė įvairiausių naudingų gudrybių. Tiesą sakant, šios parinkties dėka galite rinktis el. Laiškus naudodami „iPhone“ ar „iPad“, o ne „Mac“.


