Terminalo programa iš pradžių gali būti bauginanti, tačiau tai tikrai geriausias būdas įsilaužti į „Mac“ konfigūraciją ir nuostatas, kad pritaikytumėte dalykus, kurie jums naudingi, o ne prieš jus. Naudodami tinkamas terminalo komandas, galite patobulinti „Finder“, sutrikdyti naudotojo sąsają, sukurti privatesnį ir saugesnį „Mac“ ir netgi įgalinti funkcijas, kurios oficialiai nepalaikomos senesniuose „Mac“.
Štai keletas geresnių.
Nulaužk ieškotoją
Žinoma, „Finder“ galima šiek tiek nulaužti naudojant terminalą, todėl supratome, kad galime parodyti ir keletą gudrybių. Štai kaip šiek tiek nulaužti „Finder“, kad jis veiktų geriau.
Rodyti paslėptus failus
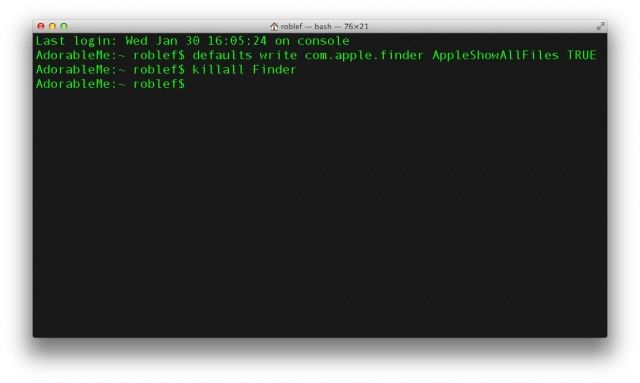
„Finder“ ieškiklyje slepia daugybę konfigūracijos failų, į kuriuos galbūt norėsite patekti norėdami pakeisti dalykus. Dažniausiai šie failai turėtų likti paslėpti arba palikti vieni, tačiau nesame suinteresuoti, kad jie būtų nuolat saugūs. Jei dėl savo priežasčių norite matyti visus „Mac“ failus, paleiskite terminalą ir įveskite arba įklijuokite šią komandą:
numatytieji rašyti com.apple.finder AppleShowAllFiles TRUE
Tada paleiskite komandą iš naujo paleisti „Finder“ (killall Finder) ir paspauskite grįžimo klavišą.
Jei radę ieškomus paslėptus failus norite grąžinti „Finder“ į jį nesugadintą, paslėptų failų būseną, tiesiog darykite tą patį, tik pakeiskite TRUE į FALSE, ir jums bus gerai eiti.
Keisti ekrano kopijų formatus
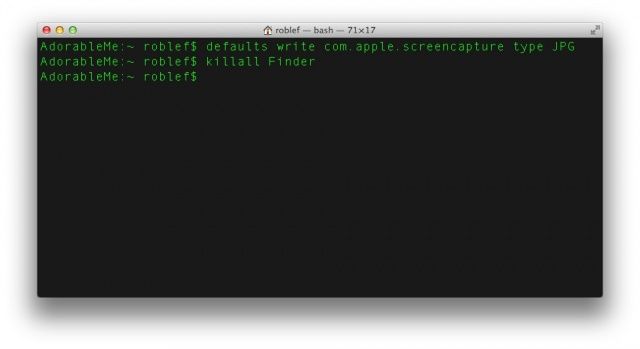
Padaryti ekrano kopiją „OS X“ yra taip paprasta, kaip paspausti „Command-Shift-3“ visame ekrane ir „Command-Shift-4“ pasirinktai ekrano daliai. Šios ekrano kopijos atsiduria darbalaukyje „Finder“ ir pagal numatytuosius nustatymus yra PNG failai. Jei norite pakeisti šią numatytąją reikšmę į, tarkime, JPG arba PDF, tiesiog įveskite arba įklijuokite šią komandą į terminalą.
pagal numatytuosius nustatymus rašykite com.apple.screencapture tipo failo plėtinį
Tiesiog būtinai pakeiskite aukščiau esantį „failo plėtinį“ naudodami norimo failo tipo trijų raidžių priesagą. Taigi, jei norite, kad jūsų ekrano kopijos būtų numatytos pagal jpeg failus, tiesiog įveskite arba įklijuokite: pagal numatytuosius nustatymus rašykite com.apple.screencapture tipo JPG, ir tau bus gerai eiti.
Rodyti failo kelio informaciją
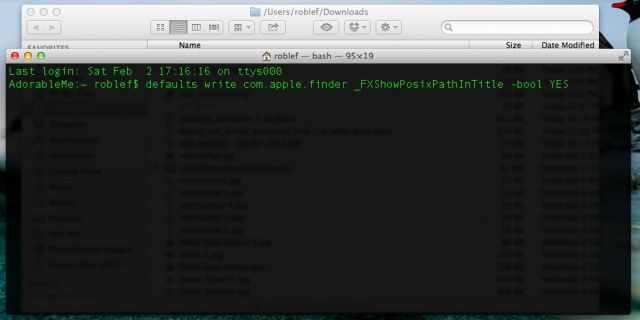
Kartais gali būti painu dėl to, kur esate „Finder“, ypač jei languose yra atidaryta daug aplankų ir jie turi panašius pavadinimus. Puikus būdas priminti sau, kur esate, yra įgalinti kelio vaizdą „Finder“ langų pavadinimo juostoje. Norėdami tai padaryti, tiesiog įveskite tai į savo terminalo programą.
numatytieji rašykite com.apple.finder _FXShowPosixPathInTitle -bool TAIP
Dabar jūsų „Finder“ langai parodys failo kelio struktūrą, todėl galėsite sužinoti, kur tiksliai esate, kai pasiklysite daugybėje atvirų aplankų ir failų. Slidus!
Nulaužti vartotojo sąsają
Dabar pažvelkime į kai kurias komandas, kurias galite išduoti terminale, kad susimaišytumėte su vartotojo sąsaja ir padėtų jums naudoti „Mac“ taip, kaip norite, o ne taip, kaip jie nori. Kas jie bebūtų.
Išjungti langų animacijas
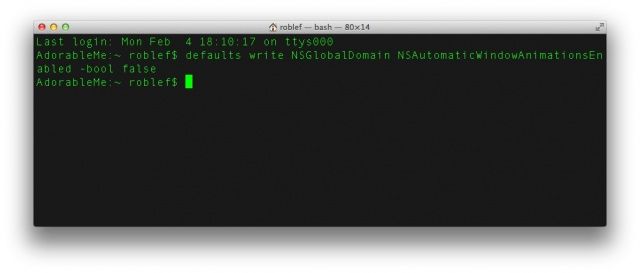
„Mountain Lion“ turi lango animaciją, dėl kurios viskas atrodo slidžiai, tačiau gali sulėtinti gyvybiškai svarbias darbo eigos sritis, ypač senesniuose „Mac“. Norėdami atsikratyti šios subtilios, bet kartais erzinančios funkcijos, padidinkite iki atviros animacijos ir įveskite šią komandą į savo terminalo programą:
numatytieji rašyti NSGlobalDomain NSAutomaticWindowAnimationsEnabled -bool false
Dabar langai tiesiog pasirodys be atidarymo animacijos, o tai turėtų padėti jaustis šiek tiek greičiau, kai paleidžiate OS X senesniame „Mac“. Pakeiskite „false“ į „true“, kad sugrąžintumėte.
Atsikratykite sklandaus slinkimo
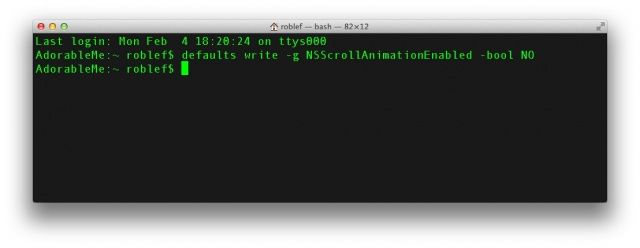
Kai paleidžiate „Safari“ langą, kurį reikia slinkti, ir paspaudžiate tarpo klavišą, „OS X“ nustatoma taip, kad pagyvintų slenkantį judesį, kad jis būtų lygus ir šilkinis. Kai kurie vartotojai skundžiasi, kad „Retina MacBook“ šis poveikis yra trūkčiojantis ir nepatrauklus, ir nori jį išjungti. Viskas, ką jums reikia padaryti, tai išduoti šią komandą į terminalą:
numatytieji rašyti -g NSScrollAnimationEnabled -bool NO
Dabar, kai paspausite tarpo klavišą „Safari“ ar kituose slinkties languose, jis pereis tiesiai į kitą puslapio sritį, o ne animuos žemyn. Pakeiskite NE į TAIP, kad jį atgautumėte.
Išmeskite guminio juostos efektą
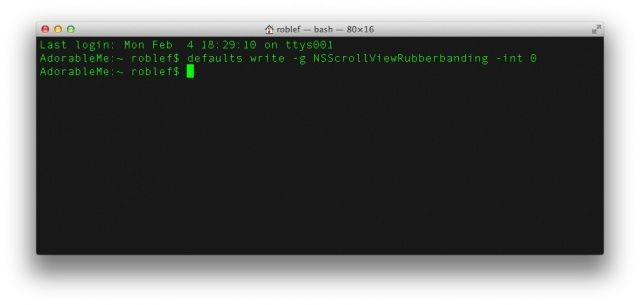
Slinkdami aukštyn arba žemyn bet kurioje „OS X“ programoje, įskaitant „Finder“, galite pastebėti, kad tarsi šokinėjantis, guminis juostos efektas, kai slinktumėte per puslapio ar sąrašo viršų ar apačią greitai. Tai imituoja „iOS“ elgesį, kuris yra estetiškai malonus, tačiau kartais tai gali erzinti arba sulėtinti procesą senesniame „Mac“. Norėdami atsikratyti šios funkcijos, įveskite arba įklijuokite šią terminalo komandą:
numatytieji rašyti -g NSScrollViewRubberbanding -int 0
Dabar tai veikia tik kai kuriose programose, todėl turėsite jas uždaryti ir iš naujo paleisti, kad įsitikintumėte. Atrodo, kad „Safari“ ar „Chrome“ nepraranda efekto, tačiau „Finder“ ir „Evernote“, todėl žaiskite su juo, kad pamatytumėte, ar programos, kurias norite išjungti, veiks.
Įgalinti klavišų pakartojimus
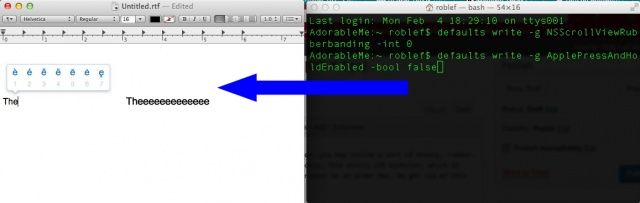
Anksčiau buvo paprasta gauti pakartotinį raktą „Mac“; tiesiog laikykite nuspaudę bet kurį klavišą ir jis pasikartos po tam tikro atidėjimo laiko. Tačiau dabar daugelyje „OS X“ programų, pvz., „TextEdit“, to padaryti nebegalite, nes, laikant nuspaudus klavišą, su kuriuo yra susietų klavišų, pasirodys alternatyvus simbolių iššokantis meniu. Jei norite atsikratyti šios iššokančios funkcijos ir susigrąžinti raktą, tiesiog išveskite šią komandą terminale:
numatytieji rašyti -g ApplePressAndHoldEnabled -bool false
Dabar galite paspausti bet kurį klavišą ir pakartoti. Yessssssssss!
Padarykite „Mac“ saugesnį
Dabar mes praleisime šiek tiek laiko naudodami terminalo komandas, kad jūsų „Mac“ būtų šiek tiek saugesnis ir privatesnis. Nesivaržykite sekti namuose.
Skaitykite daugiau adresu http://www.cultofmac.com/214558/mastering-terminal-to-hack-for-better-security/#PV7UucS3J1Zffkom.99
Saugiai ištrinkite laisvą vietą kietajame diske
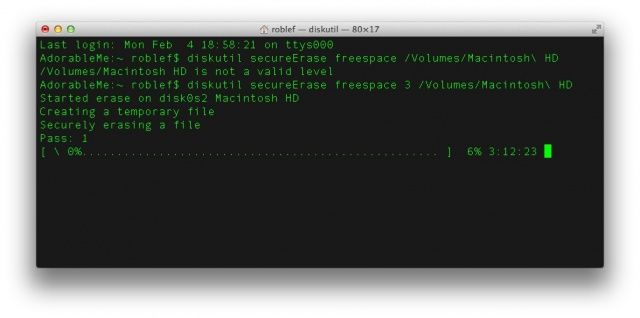
Kai ištrinate failus iš „Mac“ kietojo disko, jie iš tikrųjų niekur nedingsta. Tai, kas ištrinama, yra jūsų „Mac“ galimybė jas naudoti bet kokiu funkciniu būdu. Kai „Mac“ įdedami nauji failai, jie gali (arba ne) perrašyti kai kuriuos ar visus senesnius, jau į šiukšliadėžę patekusius failus. Jei norite, kad jūsų failai būtų privatūs, galbūt norėsite saugiai ištrinti failus iš šiukšliadėžės ir taip pat ištrinti visus failus iš laisvos vietos „Mac“.
Norėdami tai padaryti, tiesiog įveskite arba įklijuokite šią komandą į terminalą:
diskutil secureErase freespace 3/Tomai/kietojo disko pavadinimas
Pakeiskite „kietojo disko pavadinimą“ tikruoju kietojo disko pavadinimu ir paspauskite „Enter“. Gausite progreso juostą, o jei turite didelį diską, tai užtruks šiek tiek laiko, nes jis perrašo kiekvieną sektorių 35 kartus, penkis kartus daugiau, nei rekomenduoja JAV Gynybos departamentas, todėl galite manyti, kad tai saugu pašalintas. Taip atsikratysite bet kokių užsitęsusių failų, kuriuos jau išmetėte „Mac“, bet nepadarėte to saugiai.
Iš naujo nustatykite „Mac“ privatumo duomenis
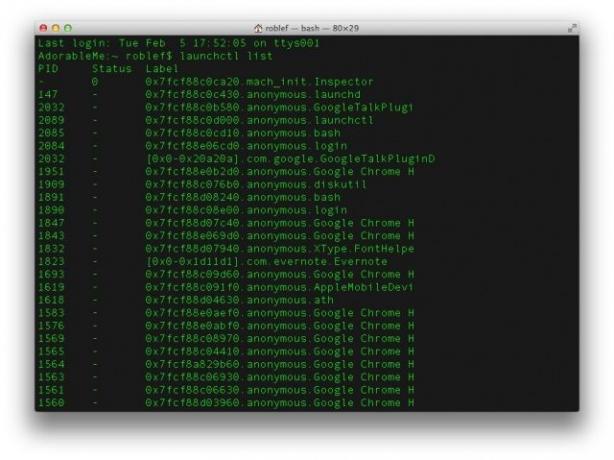
Visi nuolat pridedame naujų programų, o mūsų socialinių tinklų pasaulyje sunku neišduoti programoms leidimų, kurių jiems reikia, ir tada tęsti. Tačiau kartais galbūt norėsite tiesiog panaikinti visų programų prieigą prie asmeninių duomenų ir pradėti viską nuo nulio. „OS X 10.8 Mountain Lion“ galite tai padaryti naudodami terminalą. Atšauksite prieigą prie konkrečių visų programų duomenų paslaugų, po vieną duomenų paslaugą vienu metu. Pavyzdžiui, norėdami atšaukti prieigą prie adresų knygos, į terminalą norėsite įvesti šią komandą:
tccutil iš naujo nustatyti adresų knygą
Tai turėtų panaikinti visą prieigą prie kontaktų duomenų iš jūsų adresų knygos. Įveskite:
tccutil iš naujo nustatyti „CoreLocationAgent“
Visą šių tipų paslaugų sąrašą galite gauti įvesdami
launchctl sąrašas
į terminalą. Žinoma, „System Preferences“ programoje yra privatumo nuostatų sritis, tačiau tai yra šiek tiek tiesiogiškiau. Ir šaunuolis, taip pat!
Suplanuokite laiko mašinos atsargines kopijas
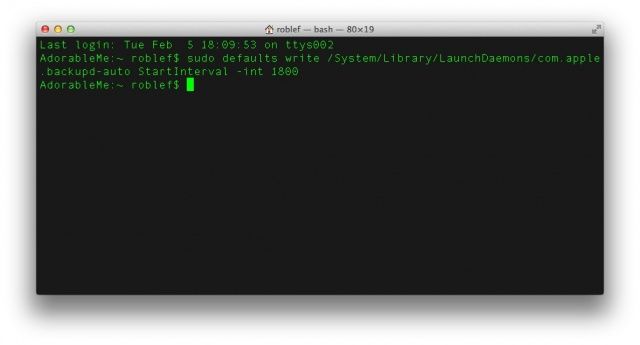
Pagrindinė bet kurio duomenų saugumo plano ypatybė yra jūsų naudojama atsarginė sistema. „Mac OS X“ „Time Machine“ atsarginės kopijos yra fantastiškos ir automatinės, todėl kas valandą užtikrinama, kad jūsų daiktų atsarginės kopijos būtų kuriamos. Tačiau, jei norite pakeisti intervalą, kuriuo jis kuria jūsų atsargines kopijas, tai galite padaryti naudodami terminalą. Tiesiog įveskite šią komandą į savo terminalo programą.
sudo numatytieji rašyti/System/Library/LaunchDaemons/com.apple.backupd -auto StartInterval -int 1800
Čia turėsite įvesti savo administratoriaus slaptažodį, kai naudojatės „Super User“ komanda, sudo. Pabaigoje esantis 1800 pakeis jūsų „Time Machine“ atsargines kopijas į kas 30 minučių, nes tai yra sekundžių intervalas. Norėdami pakeisti atsarginę kopiją kas 15 minučių, naudokite 900 toje vietoje. Jei norite jį pakeisti kas valandą, tiesiog pakeiskite 1800 aukščiau esančioje komandoje į 3600.
Nulaužkite prietaisų skydelį
Dabar pažvelkime į prietaisų skydelį su jo valdikliais ir dalykais ir pažiūrėkime, ką galime padaryti, kad jį šiek tiek nulaužtume.
Skaitykite daugiau adresu http://www.cultofmac.com/214675/mastering-terminal-to-hack-your-macs-dashboard-os-x-tips/#Lrw1cuUrWmvYITDv.99
Įdėkite prietaisų skydelio valdiklius į darbalaukį

Sąžiningai, aš nenaudoju prietaisų skydelio per daug, nes jų funkcionalumas yra ribotas, ir tik greičiau atidaryti specialią programą, kurią galiu perjungti naudodami „Command-Tab“. Tačiau galbūt, jei galėčiau juos numesti ant darbalaukio, galų gale dažniau naudočiau keletą naudingesnių. Tai verta pabandyti, tiesa?
Viskas, ką jums reikia padaryti, kad tai įvyktų, įveskite arba įklijuokite šią komandą į terminalo programą:
numatytieji rašykite com.apple.dashboard devmode TAIP
Tada taip pat įveskite šią komandą.
killall dokas
Kai tai bus padaryta, paleiskite prietaisų skydelį naudodami F12 (arba bet kurį kitą spartųjį klavišą, kurį nustatėte prietaisų skydelyje) ir raskite norimą valdiklį. Spustelėkite ir palaikykite, šiek tiek pajudinkite, tada dar kartą paspauskite F12, kad uždarytumėte prietaisų skydelį. Tada valdiklis turėtų būti rodomas virš bet kurios programos, kurioje esate, ir likti pirmame plane.
Norėdami atsikratyti valdiklio iš darbalaukio ir vėl įdėti jį į prietaisų skydelį, darykite tą patį atvirkščiai. Spustelėkite ir palaikykite valdiklį, paspauskite klavišą F12, kad atidarytumėte prietaisų skydelį, šiek tiek perkelkite valdiklį ir atleiskite pelės mygtuką. Bumas. Valdiklis pakeistas.
Visiškai atsikratykite prietaisų skydelio
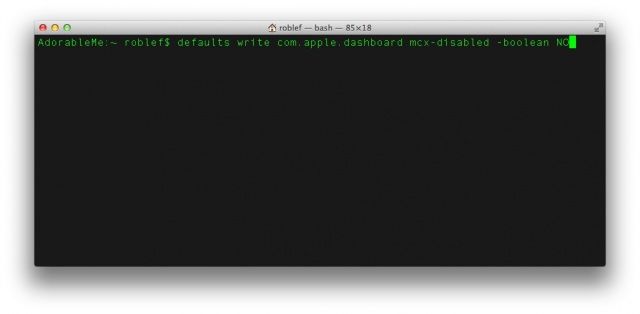
Galbūt jums nepatinka prietaisų skydelis, turite RAM problemų ar kitaip norite jį visiškai nužudyti. Tai nėra baisiai sunku; tiesiog naudokitės terminalu.
Įveskite arba įklijuokite šią komandą į terminalo programą, tada paspauskite „Enter“.
pagal numatytuosius nustatymus rašykite com.apple.dashboard mcx -disabled -boolean TAIP
Tada eikite į priekį ir vėl paleiskite „Dock“, atlikdami šiuos veiksmus:
killall dokas
Dabar nebeturėsite informacijos suvestinės. Liūdna, iki pasimatymo. Žinoma, jei norite jį grąžinti, yra paprasta komanda jį grąžinti, pakeičiant aukščiau pateiktą TAIP į NE:
numatytosios nuostatos rašykite com.apple.dashboard mcx -disabled -boolean NO
Tada killall dokas ir tau gera eiti.
Kad nepalaikomos funkcijos vėl veiktų
Gerai, todėl pažvelkime į keletą naujesnių „OS X“ pasaulio funkcijų ir kaip priversti jas dirbti su senesniais, nepalaikomais „Mac“ kompiuteriais naudojant tam tikrą terminalo magiją.
Įgalinti „AirDrop“ per eternetą
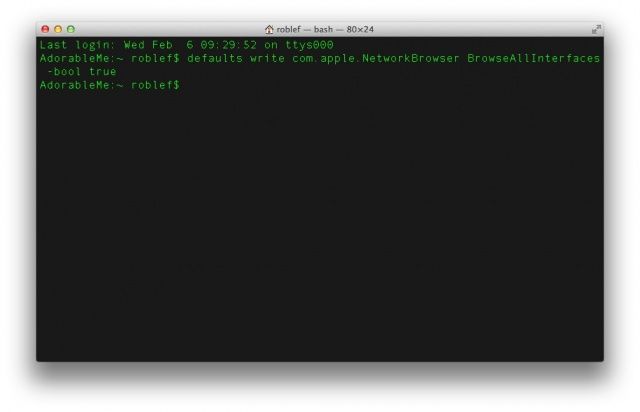
„AirDrop“ yra viena iš tų naujesnių funkcijų, įdiegtų „OS X Mountain Lion“, kuri leidžia bendrinti failus su kitais palaikomais „AirDrop Mac“ kompiuteriais tame pačiame „WiFi“ tinkle kaip jūsų. Kiti žmonės taip pat gali padaryti tą patį su jūsų „Mac“. Deja, pagal numatytuosius nustatymus „AirDrop“ neveikia senesniuose „Mac“ kompiuteriuose ir per Ethernet.
Jei norite pabandyti, kad jis veiktų senesniame „Mac“, tiesiog įveskite arba įveskite šiuos duomenis savo terminalo programoje:
numatytieji rašyti com.apple. NetworkBrowser BrowseAllInterfaces -bool true
Tada atsijunkite nuo „Mac“ ir vėl prisijunkite, kad patikrintumėte, ar jis veikė.
Dabar „AirDrop“ turėtų veikti senesniame, nepalaikomame „Mac“ ir per „Ethernet“. Jei kada nors dėl kokių nors priežasčių norite išjungti šią galimybę, tiesiog pakeiskite „true“ aukščiau esančioje komandoje „false“.
Įgalinti „Time Machine“ nepalaikomiems tinklo tomams
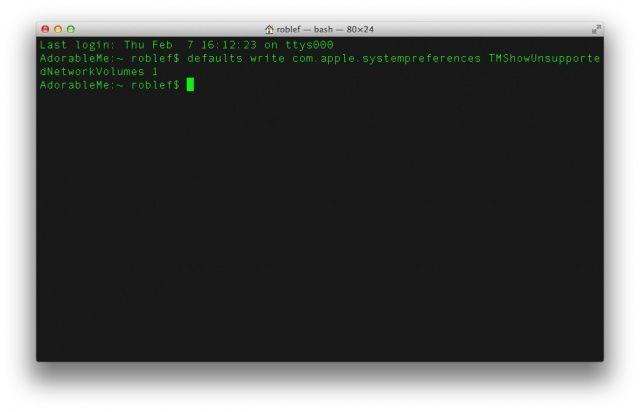
„Time Machine“ sukrečia daugiausia dėl to, kad ji palaiko mūsų „Mac“ kompiuteriuose esančias medžiagas ir mums nereikia daug ką daryti, kad ji taptų reguliari ir nuosekli. Viena „Time Machine“ problema yra ta, kad ji veikia tik su palaikomais tinklo diskais. kaip „Apple“ „Airport Extreme“ su „Time Machine“. Ką daryti, jei turite prie tinklo prijungtą atminties įrenginį, kurio atsargines kopijas norite kurti? Šie diskai paprastai yra daug pigesni už saugojimo įrenginį nei viskas, ką parduoda „Apple“, tačiau „Mac OS X“ jų tiesiogiai nepalaiko.
Kad galėtumėte matyti šiuos nepalaikomus diskus „Time Machine“ sistemoje, viskas, ką jums reikia padaryti, tai paleisti terminalą ir tada išduoti šią komandą:
numatytieji rašyti com.apple.systempreferences TMShowUnsupportedNetworkVolumes 1
Šio pakeitimo „Apple“ oficialiai nepalaiko, todėl jis nesuteiks jokių garantijų dėl veikimo ir „Apple“ sprendimo. Tačiau jei esate pasirengęs rizikuoti, tai gali būti puikus dalykas.
