„Safari 6“ pasirodė prieš pat „Mountain Lion“ ir yra komplektuojamas su naujausia „Apple“ operacine sistema. Daugeliui „Mac“ vartotojų „Safari“ yra eilutės pabaiga, kai reikia naršyti žiniatinklyje, taip pat itin greita šiuolaikiška, visiems kitiems prieinama žiniatinklio naršyklė.
Mes apžvelgėme keletą naujų šios naujausios „Safari“ kartos funkcijų, įskaitant saugos patarimus ir gudrybės, taip pat kaip naudoti skaitymo sąrašus ir sinchronizuoti skirtukus iš „Mac“ į „iOS“ įrenginius ir atvirkščiai atvirkščiai.
Išjunkite išsaugotos svetainės slaptažodžio funkciją
„Safari“ puikiai atlieka savo darbą, kad jūsų laikas internete būtų lengvas ir paprastas. Jame bus užpildyta dažnai pasitaikanti formos informacija, pvz., Jūsų vardas, adresas ir el. Pašto adresas, kad jums nereikėtų kiekvienos svetainės, kurioje lankotės, pateikdami formą, kurioje prašoma šios informacijos. Užpildykite vieną kartą, tada leiskite „Safari“ visą laiką automatiškai užpildyti informaciją. Taip pat bus išsaugoti svetainės naudotojų vardai ir slaptažodžiai. Kuris, pagalvojus, yra puiki idėja asmeniniam kompiuteriui namuose, bet ne toks puikus darbiniam ar bendram kompiuteriui.
Pirmiausia paleiskite „Safari“ iš „Applications“ aplanko, „Dock“ arba naudodami kitą paleidimo programą, pvz., „Alfred“ ar „Quicksilver“. Tada spustelėkite „Safari“ meniu ir pasirinkite Nuostatos… Nuostatas taip pat galite pasiekti naudodami sparčiuosius klavišus „Command-Comma“.
Atidarę nuostatų langą, spustelėkite parinkties lango viršuje esantį skirtuką Automatinis užpildymas. Dabar panaikinkite žymės langelį Vartotojų vardai ir slaptažodžiai. Jei norite išvalyti jau išsaugotus slaptažodžius, spustelėkite mygtuką Redaguoti, tada apačioje spustelėkite mygtuką Pašalinti viską.
Šiuo metu turėsite iš naujo paleisti „Safari“, kad įsitikintumėte, jog pakeitimai lieka galioti. Dabar „Safari“ neprašys jūsų saugoti slaptažodžių ir vartotojų vardų, todėl jūsų „Mac“ bus šiek tiek saugesnė nei ji yra.
Rodyti visus išsaugotus svetainės slaptažodžius

Vakar mes jums parodėme kaip „Safari 6“ seka slaptažodžius naudojate, kai lankotės svetainėse, kuriose jų reikia. Jie saugomi fone esančiame sąraše, kad prisijungus prie saugios svetainės nereikėtų kiekvieną kartą įvesti savo vartotojo vardo ar slaptažodžio. Dėl tam tikrų priežasčių tai įjungta (arba išjungta) „Safari“ nuostatų lange, skirtuke Automatinis užpildymas.
Išjungus šią funkciją jūsų „Mac“ tampa saugesnis, jei bendrinate „Mac“ arba kiti žmonės turi prieigą prie jos. Tačiau jei naudojate išsaugoto slaptažodžio funkciją, yra puikus būdas sužinoti, kokie tie slaptažodžiai yra „Safari“.
Paleiskite „Safari“ ir eikite į „Preferences“ aplanką naudodami „Command-Comma“ arba „Safari“ meniu. Dabar spustelėkite skirtuką Slaptažodžiai, esantį nuostatų lango viršuje, ir pamatysite visą jų sąrašą išsaugotus svetainės slaptažodžius, kuriuos jums išsaugojo „Safari“, ir su tuo susietą vartotojo vardą svetainėje. Taip pat pamatysite slaptažodžio stulpelį, kuris pagal numatytuosius nustatymus pažymėtas kaip taškų serija.
Norėdami parodyti tikruosius slaptažodžius, spustelėkite lango apačioje esantį žymimąjį laukelį Rodyti slaptažodžius. Turėsite įvesti „Mac“, kuriame naudojate, administratoriaus slaptažodį, o pirmą kartą tai atlikę turėsite leisti kelis dialogus prie konkretaus šiam skydeliui nustatyto leidimo, bet kai tai padarysite, visi taškai bus pakeisti faktiniais išsaugotų slaptažodžių simboliais.
Dar geriau, bet jūs galite ištrinti visus išsaugotus slaptažodžius arba tik kai kuriuos iš jų naudodami mygtukus Pašalinti arba Pašalinti visus, esančius apatiniame kairiajame nuostatų skydelio šone. Paieškos laukas viršuje dešinėje taip pat yra, jei ieškote konkrečios svetainės, kurią norite pašalinti.
Išjunkite svetainės stebėjimą ir paieškos variklio pasiūlymus
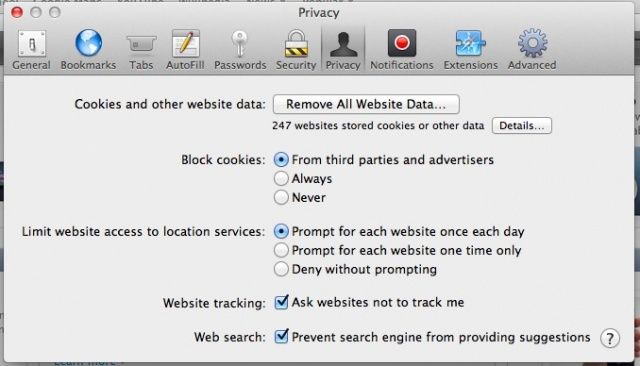
„Safari 6“ yra keletas naujų privatumo nustatymų, galinčių užkirsti kelią kelioms saugumo problemoms, kurios jus kamuoja naršant internete.
Kai kurios svetainės gali stebėti jūsų naršymo veiklą, kai siunčia jums peržiūrėti tinklalapius, o tai leidžia toms svetainėms pritaikyti tai, kas jums pateikiama konkrečiame tinklalapyje. Be to, kai įvesite paieškos žodžius į naują integruotą paieškos juostą „Safari 6“, „Safari“ atsiųs tuos žodžius pačiam paieškos varikliui, kad jis galėtų atsiųsti jums įprastų paieškų, panašių į sąrašą, sąrašą tavo. Abi šios problemos yra galimos privatumo problemos, ir štai kaip galite jas išjungti.
Paleiskite „Safari“, tada atidarykite nuostatų langą. Tai galite padaryti spustelėję „Safari“ meniu, pasirinkę „Nuostatos ...“ arba paspausdami klaviatūros klavišą „Command-Comma“. Bet kokiu atveju, kai atsidarys nuostatų langas, viršuje spustelėkite skirtuką Privatumas. Privatumo nuostatų lango apačioje pamatysite du nepažymėtus laukelius, vieną šalia „Svetainės stebėjimas“, o kitą - prie žiniatinklio paieškos. Spustelėkite juos, kad išjungtumėte dvi „Safari“ funkcijas.
Prašydami svetainių jūsų nesekti, žinoma, daroma prielaida, kad svetainės patenkins jūsų prašymą. Tai nėra 100% privatumas, o tik dar viena atsargumo priemonė. Teoriškai paieškos variklio parinktis neleis „Safari“ siųsti jūsų paieškos terminų pasirinktam paieškos varikliui.
Atidarykite skirtukus iš „Safari Mobile“ „Mac“ naudodami „iCloud“ ir atvirkščiai
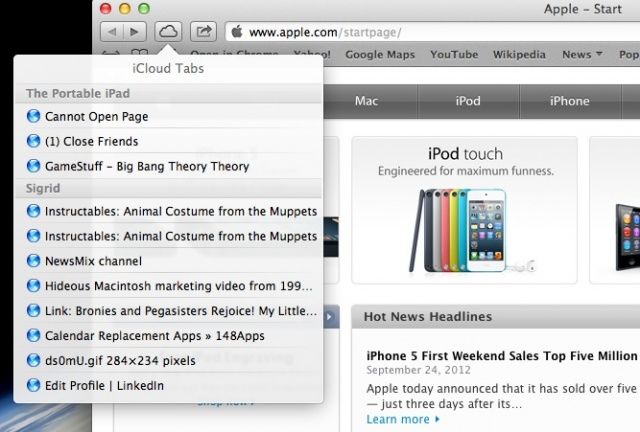
Aš tikrai pripratau naudoti „Chrome“ savo darbalaukyje ir nešiojamuosiuose „Mac“ kompiuteriuose, kol „Mountain Lion“ pasirodė su „Safari 6“ kulnais. Aš tikrai bandau naudoti „Chrome“ savo „iOS“ įrenginiuose, kad sinchronizuotų istoriją ir žymes, bet dažniausiai baigiu naudodamiesi „Safari“ mobiliuoju telefonu, nes a) tai yra numatytoji visų spustelėtų nuorodų kitose programose dalis ir b) man labai patinka Skaitytojas.
Dabar, jei naudojate „Safari“ ir „Mac“, ir „iPhone“, „iPad“ ar „iPod touch“, jums bus malonu žinoti kad galėtumėte pasiekti skirtukus, kuriuos atidarėte „iPhone“ „Mac“, ir atvirkščiai, kol naudojate „iCloud“. Pažiūrėkime, kaip tai darome.
Pirmiausia įsitikinkite, kad esate prisijungę prie „iCloud“ savo „iOS“ įrenginyje ir „Mac“. „IPhone“ ar „iPad“ paleisite programą „Nustatymai“ ir bakstelėkite „iCloud“, tada įveskite savo kredencialus. „Mac“ sistemoje paleiskite „System Preferences“ iš „Apple“ meniu, „Applications“ aplanko arba „Dock“, tada spragtelėdami eikite į „iCloud“ nuostatų sritį. Įveskite savo „iCloud“ el. Pašto adresą ir paskyros slaptažodį ir būsite prisijungę.
Tada paleiskite „Safari“ ir pastebėkite mažą „iCloud“ piktogramą, esančią kairėje nuo integruotos paieškos juostos. Matai? Miela, tiesa? Spustelėkite jį ir pamatysite svetainių, kurias atidarėte mobiliosiose „Safari“ versijose, sąrašą „iOS“ įrenginiuose, kurie yra prisijungę prie „iCloud“ su ta pačia paskyros informacija kaip ir jūsų „Mac“. Jie netgi bus surūšiuoti į konkretaus įrenginio sąrašus, jei esate prisijungę prie daugiau nei vieno „iOS“ įrenginio ir naudojate „Safari“ mobiliesiems.
Gana slidus, tiesa? Dabar galite prijungti „iOS“ ir „Mac“ naršymą gana paprastu, nesudėtingu ir lengvai naudojamu būdu.
Tinkamai naudokite skaitymo sąrašus
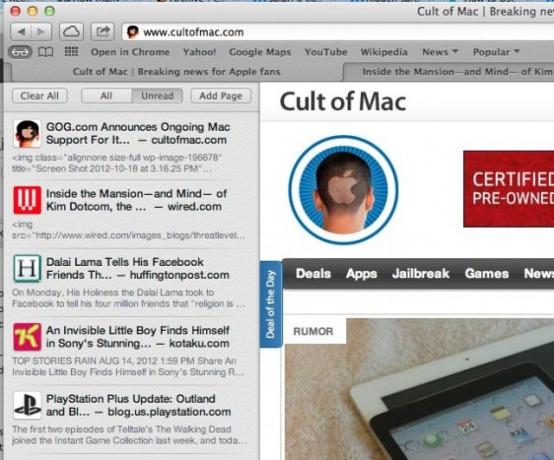
„Safari 6“, žiniatinklio naršyklė su „OS X Mountain Lion“, pridėjo daugybę naujų funkcijų, kai ji buvo paleista prieš kurį laiką, o „Reading List“ yra viena iš įdomiausių. Skaitymo sąrašas leis jums išsaugoti straipsnius be jų žymėjimo, taip išvengiant visų rūpesčių tvarkant ir (arba) sinchronizuojant žymes. Tai panaši sistema į kažką panašaus į „Instapaper“ ar „Pocket“ (anksčiau) „Skaityk vėliau“, bet iškepta tiesiai į „Safari“ naršyklę.
Pirmiausia paleiskite „Safari“ ir raskite straipsnį, kurį norite išsaugoti vėliau. Kai šis tinklalapis ar straipsnis bus visiškai įkelti į „Safari“, paspauskite klaviatūros klavišą „Shift-Command-D“. Taip pat galite spustelėti mažų akinių piktogramą, kuri atvers skaitymo sąrašo šoninį skydelį. Tada stulpelio viršuje spustelėkite mygtuką Pridėti puslapį. Išsaugotas tinklalapis bus animuotas iki viršutinio kairiojo kampo, o už akinių bus rodoma maža pažangos juosta, kuri parodys jums išsaugojimo procesą.
Jei norite vėliau peržiūrėti „Safari“ skaitymo sąrašą, galite paspausti „Shift-Command-L“ klaviatūroje arba spustelėti meniu Rodinys ir pasirinkti Rodyti skaitymo sąrašą. Arba, kaip ir aukščiau, galite spustelėti akinių piktogramą. Spustelėkite šio stulpelio viršuje esantį mygtuką „Neskaitytas“, kad būtų rodomi tik dar neskaityti įrašyti straipsniai, arba mygtuką „Visi“, kad būtų rodomas visas jūsų skaitymo sąrašo turinys.
Stulpelio „Skaitymo sąrašas“ elementus galite ištrinti, užvesdami pelės žymeklį ant kiekvieno elemento ir spustelėdami pasirodžiusį pilką X, arba galite dešiniuoju pelės mygtuku spustelėti elementą ir pasirinkti pašalinti elementą. Taip pat galite atsikratyti visų elementų spustelėdami mygtuką „Išvalyti viską“ viršuje.
Norėdami įgalinti skaitymo sąrašų sinchronizavimą, eikite į „iCloud“ nuostatų sritį. Atidarykite sistemos nuostatas ir spustelėkite „iCloud“ piktogramą, kad pasiektumėte šią nuostatų sritį. Jei jūsų „iCloud“ prisijungimo duomenys nebuvo įvesti, padarykite tai čia. Tada spustelėkite žymės langelį šalia „Safari“ piktogramos, kad įjungtumėte „iCloud“ sinchronizavimą skaitymo sąrašuose, kuri leis jums skaityti išsaugotus tinklalapius bet kuriame įrenginyje, kuriame įgalinta „iCloud“, pvz., „iPad“ ar „iPhone“.
