Prieš ketverius metus aš parašiau įrašą, kuriame paaiškinau, kaip „pridėkite GPS prie savo nebylių fotoaparato nuotraukų naudodami „iOS“ įrenginį. “ Tai buvo gana gerai, kaip tai padaryti, bet viskas pasikeitė ir dabar lengviau nei bet kada importuoti krūvą nuotraukų į „iPad“ ir tada jas pažymėti geografiškai naudojant programą.
Kodėl tu taip pasielgtum? Na, kaip būtų, jei visos atostogų nuotraukos būtų pavaizduotos žemėlapyje, kad vėliau, po daugelio metų, rastumėte, kur jas padarėte? Arba, kai ieškote netoliese esančių nuotraukų kartu su „iPhone“ nuotraukomis, rodomos jūsų išgalvotos kameros nuotraukos?
Kas yra geografinis žymėjimas?
Geografinis žymėjimas - tai vietos duomenų pridėjimas prie nuotraukų, padarytų naudojant įprastą fotoaparatą. „IPhone“ pažymi kiekvieną jūsų užfiksuotą vaizdą GPS koordinatėmis, kad būtų lengviau peržiūrėti nuotraukas pagal vietą arba atlikti tokius veiksmus kaip restorano meniu ar stovėjimo vietos nuotrauka ir vėliau ją vėl rasti.
Norėdami geografiškai pažymėti nuotraukas iš įprasto fotoaparato, turite turėti tris dalykus. Žinoma, nuotraukos ir GPS failas, paprastai GPX formatu, taip pat programa, skirta jas susieti. Programa užfiksuoja jūsų įrašytą GPS takelį ir suderina jį su laiko žymėmis nuotraukose, naudodama tai išsiaiškinti, kur buvote, kai padarėte nuotrauką. Tada ši vieta prideda nuotraukos metaduomenis.
Geros naujienos yra tai, kad šiandien viskas yra lengviau nei bet kada.
Kas naujo geografinėje žymoje?
Dar 2014 m. Buvo dvi didelės problemos, susijusios su nuotraukų geografiniu žymėjimu naudojant „iOS“. Viena buvo tai, kad GPX failo įrašymas į „iPhone“ tikrai išsekino akumuliatorių, net jei programos nebuvo optimizuotos. Kitas dalykas buvo tas, kad „iOS“ nuotraukų programa neleis programoms keisti jūsų bibliotekos vaizdų, todėl geografinio žymėjimo programos turės sukurti visų tų nuotraukų kopijas.
Šiandien abi šios problemos yra išspręstos. Atrodo, kad GPS sekimo programos yra daug efektyvesnės. 2014 metais naudojau GPS registravimo programėlę (mano atveju - dviračių kompiuterį). Dabar galiu naudoti programą. „ICloud“ nuotraukų bibliotekos pakeitimų dėka programa gali rašyti vaizdo metaduomenų redagavimus, jų nekopijuodama.
Kaip geografiškai pažymėti nuotraukas „iOS“
Kad šią užduotį padarytumėte pakankamai lengvą, kad žmonės iš tikrųjų tai atliktų ne kartą, o ne tik skaitydami, kaip tai padaryti, turėjau trumpą būtiniausių dalykų kontrolinį sąrašą.
- Vietos registravimas turėtų būti lengvas. Programa turėtų arba įrašyti jūsų takelį, kai einate, arba turi būti įjungta „3D-Touch“, kad galėtumėte paspausti jos piktogramą, kad užregistruotumėte savo padėtį, kai fotografuojate fotoaparatu.
- Taikant tuos duomenis turėtų būti kuo arčiau automatinio.
Taip pat svarbu iškrauti akumuliatorių. Tai turėtų būti minimali. Šiuo metu naudoju „iOS 12“ beta versiją savo „iPhone“, todėl sunku būti visiškai tikram, tačiau pasirinktos programos, atrodo, neišsikrauna akumuliatoriaus greičiau, jei jų nenaudočiau.
Prieš įeidami atkreipkite dėmesį į vieną dalyką: jei vaikštote dykumoje ir naudojate tam skirtą žemėlapių programą, pvz „Gaia“ GPS, dažnai galite jiems pasakyti, kad išsaugotų ir jūsų GPS sekimą. Tai puikus pasirinkimas, nes papildomai neišsikrauna akumuliatorius - programa vis tiek užima jūsų buvimo vietą.
„Geotag Photos Pro“ ir „Geotag Photos Tagger“
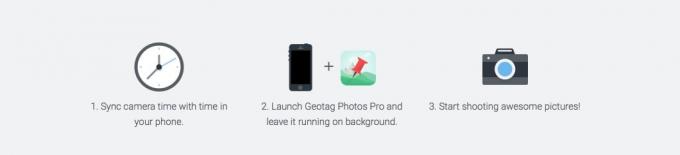
Nuotrauka: TappyTaps
Galų gale aš apsiribojau vieno ir dviejų to paties kūrėjo deriniu. „Geotag Photos Pro“ ir „Geotag Photos Tagger“ veikia atitinkamai „iPhone“ ir „iPad“. Pirmasis veikia jūsų „iPhone“ fone ir seka kiekvieną jūsų judesį, įrašydamas jį į GPX takelį. Pastarasis fotografuoja šį GPX takelį ir automatiškai taiko jį jūsų nuotraukoms.
Prisijungimas naudojant „Geotag Photos Pro“
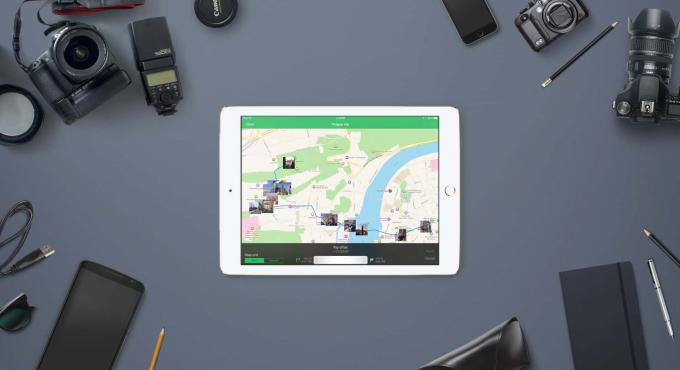
Nuotrauka: TappyTaps
Pirmiausia „iPhone“ atidarykite „Geotag Photos Pro“ programą. Programos pradiniame ekrane rodomas didelis laikrodis ir pradžios mygtukas. Pirmasis žingsnis yra įsitikinti, kad jūsų fotoaparato laikrodis yra sinchronizuojamas su „iPhone“ laikrodžiu, kad vėliau būtų galima tiksliai suderinti nuotraukas. Tada pataikyk Pradėti ir tu išeisi. Galite palikti programą ir ji ir toliau veiks fone. Taip pat galite 3D paliesti programos piktogramą, kad pažymėtumėte savo dabartinę vietą. Jums to niekada nereikėtų, bet jei judate greitai, stebėjimo priemonė kartais gali atsilikti. Taip pat galite naudoti „Apple Watch“, kad priverstumėte programą registruoti dabartinę jūsų buvimo vietą.
Tai tiek, tikrai. Baigę galite paliesti tą patį mygtuką, dabar pažymėtą Sustabdyti. GPX failas automatiškai išsaugomas „iCloud Drive“ aplanke (arba „DropBox“, „Google“ diske arba „GeotagPhotos“ serveriuose). Nereikia jo išsaugoti, nes tai jau padaryta.
Kaina: Nemokamas, atrakinus 8,99 USD perkant programoje
parsisiųsti: Geografinių žymų nuotraukų žymeklis iš „App Store“ („iOS“)
Nuotraukų žymėjimas naudojant „Geotag Photos Tagger for iPad“
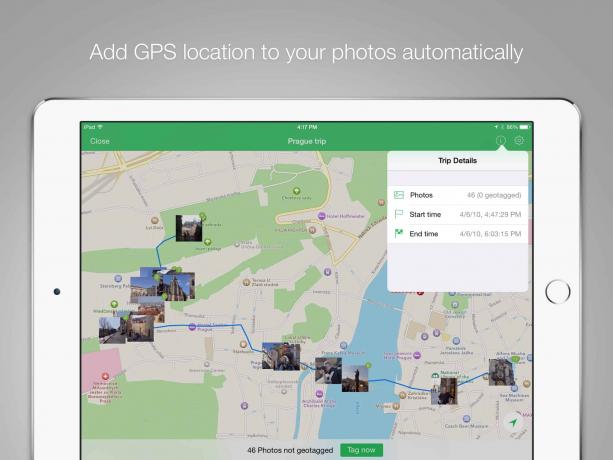 Peržiūros parodo, kas nutiks.
Peržiūros parodo, kas nutiks.
Dabar ateina tikrai tvarkinga dalis: vietovių pritaikymas savo nuotraukoms. Mano 2014 m. Vadove ši dalis buvo košmaras, ir aš nustebčiau, jei kas nors perskaitytų mano nurodymus ir iš tikrųjų vargintų tai padaryti daugiau nei vieną kartą. Šiandien tai taip paprasta, kad beveik nėra prasmės rašyti.
Norėdami pažymėti savo nuotraukas, jums tereikia:
- Perkelkite nuotraukas į „iPad“ naudodami SD kortelių skaitytuvą ir importuokite jas į „Photos“ programą.
- Atidarykite „Geotag Photos Tagger“ ir naudokite jį norėdami atidaryti aukščiau išsaugotą GPX failą. Tai atliekama naudojant vietinės failų naršyklės versiją programoje. Failas bus išsaugotas jūsų „iCloud“ diske, aplanke pavadinimu Geografinės žymos nuotraukos 2.
- Bakstelėkite naujai pridėtą failą (jis atrodo kaip žemėlapio miniatiūra).
Tai beveik tiek. Programa peržiūri GPX failą, tada palygina jį su jūsų bibliotekoje esančių nuotraukų laiko žymėmis ir sujungia abu. Tada visos šios nuotraukos rodomos kaip miniatiūros žemėlapyje, ir jūs netgi galite jas paliesti, kad būtų rodomas visas ekranas. Jei džiaugiatės, kad viskas atrodo teisingai, bakstelėkite mygtuką, kad pažymėtumėte nuotraukas. Tai užtrunka akimirką, o tada baigsite. Visos importuotos nuotraukos dabar turi tikslius vietos duomenis. Prieš pirkdami programą, gausite tris nemokamas keliones
Kaina: Nemokamas, atrakinus 8,99 USD perkant programoje
parsisiųsti: Geografinių žymų nuotraukų žymeklis iš „App Store“ („iPad“)
Kitos programos
Galite naudoti bet kurį GPX duomenų failą su „Geotag Photos Tagger“ „iPad“, nesvarbu, ar tai būtų kita programa, ar specialus GPS registravimo įrenginys.
Nuotrauka: Lasmit TLB
Man visai patinka Geografinių žymų nuotraukų sekimo priemonė registravimui-1,99 USD kainuojanti „iPhone“ ir „Apple Watch“ programa, leidžianti užregistruoti dabartinę savo vietą vienu bakstelėjimu ant milžiniško ekrano mygtuko. Galite leisti jam sekti jus, bet jei tik įrašysite atskiras vietas, jos bus sujungtos į GPX failą eksportui. Jame nėra „3D Touch“ palaikymo, tačiau jis leidžia naudoti „Apple Watch“ vietovei pažymėti.
„Metapho“ yra sudėtingesnė programa, kurią galima naudoti norint pridėti ir pašalinti vietos duomenis iš jūsų nuotraukų. Aš jį naudoju prieš bendrindamas vaizdus, pašalinti GPS metaduomenis, bet taip pat gali būti naudojamas redaguoti vietovės duomenis ir pasirinkti naują vietą žemėlapyje. Tai puikus būdas pataisyti nelyginę nuotrauką, tačiau norint automatiškai pažymėti žymes, „Geotag Photos Tagger“ yra geresnė.
Apibendrinant galima pasakyti, kad nuotraukų geografinis žymėjimas iš jūsų išgalvoto fotoaparato yra labai lengvas. Tiesiog įrašykite takelį savo „iPhone“, tada atidarę tą takelį „iPad“ programoje, importavę nuotraukas. Viskas. Vargu ar tai gali būti lengviau, o būtent taip turėtų būti technologija.


