Yra daugybė būdų, kaip valdyti verslo, mokyklos ir namų projektus. Tačiau stebėti tokius dalykus kaip tvarkaraščiai ir tvarkaraščiai, išteklius, tokius kaip žmonės, medžiagos ir įrankiai, ir išlaikyti viską lengvai skaitomu formatu yra gana sudėtinga. Mes pažvelgėme į tris skirtingų tipų programinę įrangą, skirtą projektams valdyti „iPad“, pradedant galingu (ir aukščiausios kainos) „OmniPlan“, skirtu „iPad“. Taip pat greitai apžvelgėme „iScope“ - pigesnę, tačiau unikalią programinę įrangą, skirtą valdyti asmeniškesnio pobūdžio projektai, taip pat nemokamas „Wunderlist“ - puiki ir nemokama programa tik valdyti užduotis.
„OmniPlan for iPad“: projektų kūrimas ir valdymas
Naudodami tokią programinę įrangą kaip „OmniPlan“, tiek apmokyti, tiek nemokantys gali gana lengvai valdyti asmeninius ir darbo projektus. Tačiau tai padeda žinoti, ką darote, prieš bandydami organizuoti svarbų misijos projektą, net jei jis skirtas namams, pavyzdžiui, statant šunų namelį. Visi projektai yra sudaryti iš panašių dalykų, tokių kaip terminai, žmogiškieji ištekliai, finansiniai sumetimai ir panašiai.
Pažiūrėkime, kaip naudoti „OmniPlan“ kuriant naują projektą - pirmasis žingsnis jį valdant.
Kai paleisite „OmniPlan“, pradėsite nuo dokumentų naršyklės. Norėdami pradėti kitą projektą, bakstelėkite pliuso mygtuką.
Norėdami redaguoti projekto pavadinimą, dukart bakstelėkite projekto pavadinimą (pavadinimo juostoje). Tada bakstelėkite projekto informacijos mygtuką (antra iš dešinės, viršuje - atrodo kaip lagamino piktograma), kad būtų parodytas dialogo langas, kuriame galite nustatyti visą informaciją apie savo projektą. Jei jūsų projektas yra abstrakti sąvoka, dar planavimo etape bakstelėkite datų sritį ir nustatykite ją kaip Nenustatyta. Tada laiko juostoje gali būti nurodyta T+1 diena arba T+2, kad būtų nurodytas santykinis laikas, o ne konkrečios datos. Bakstelėkite Kryptis, kad nustatytumėte, ar projektas bus planuojamas atgal nuo didelės pabaigos datos, pvz., Planuojant konferenciją, ar pirmyn nuo didelės pradžios datos, pvz., Pamokos mokymas. Bakstelėkite Detalumas, kad nustatytumėte, kaip suplanuoti užduotis, kurios sudarys jūsų projektą, pasirinkdami Kasdienis, Valandinis arba Tikslus laikotarpiai. Jei jūsų užduotys daugiausia bus įvykdytos per vieną dieną, pabandykite kas valandą. Jei projektas ilgesnis, išbandykite „Daily“. Jie suapvalins jūsų užduoties datas ir laiką atitinkamai valandai ar dienai. Jei norite suplanuoti dalykus konkrečiu laiku, naudokite tikslų.
Kitos parinktys apima tokius dalykus kaip trukmės ir pastangų vienetų nustatymas arba pastangų konversijos, jei jūsų projektas nėra standartinės aštuonių valandų darbo dienos arba 40 valandų darbo savaitės dalis. Taip pat galite paliesti skirtuką Kalendorius viršuje, kad nustatytumėte įprastas darbo dienų valandas, o tai padės planuojant paskirstyti išteklius, kuriuose yra kitų žmonių.
Kai projektas bus nustatytas, bakstelėkite informacijos dialogo langą, kad grįžtumėte į laiko juostą. Šiuo metu galite bakstelėti meniu Rodinys, kad filtruotumėte pagal išteklius, būseną, tipą arba matomą dienų seką (vieną kartą užpildėte savo projektą užduotimis), perjunkite „OmniPlan“, kad galėtumėte stebėti visus pakeitimus ir netgi pasirinkti šviesų arba tamsų Tema.
Užduočių laiko juostų naudojimas su „iPad“ skirtu „OmniPlan“

Pažiūrėkime, kaip sukurti jūsų projekto laiko juostą. Projektų valdymo sluoksniuose tokia diagrama vadinama a Ganto diagramos. Iš esmės jūsų užduotys, tikslai ir projekto etapai išdėstomi laiko juostos diagramoje, kad projekto komandos nariai žinotų, ką daryti pirmiausia, antrą, trečią ir tt. Ši vaizdinė sistema padeda vadovams žinoti, kada viskas atsilieka.
Paleidę „iPad“ skirtą „OmniPlan“, pradedate naršyti dokumentų naršyklę, kurioje galite redaguoti senesnius projektus arba sukurti naują. Numatytieji „OmniPlan“ projektai yra skirti koncertui, persikraustymui, naujų produktų kūrimui ir projektui „Trilobite“, kad ir kas tai būtų. Norėdami pradėti savo projektą, bakstelėkite pliuso mygtuką, esantį viršutiniame kairiajame „OmniPlan“ ekrano kampe.
Jums bus suteiktas naujas neappildytas projekto failas, sumaniai pavadintas „Mano projektas“, ir jūsų pirmoji užduotis: 1 užduotis. Dukart bakstelėkite projekto pavadinimą ir galite įvesti naują. Pavyzdžiui, „Jūsų projektas“ arba „Atostogos“.
Šį kartą viršutiniame dešiniajame kampe bakstelėkite pliuso mygtuką ir pasirodys nauja užduotis. Įveskite šios naujos užduoties pavadinimą, nes jis buvo paryškintas. Tada bakstelėkite klaviatūros mygtuką Atlikta. Galite koreguoti naujos užduoties trukmę vilkdami mėlynos trukmės juostos kairėje arba dešinėje esančius slankiklius. Slenkant ekranas virš užduočių bus dinamiškai sureguliuotas ir parodys, kiek laiko skiriate konkrečią užduotį.
Tada vieną kartą bakstelėkite naujai sukurtą užduotį, kad perjungtumėte ryšio juostas. Dabar rankenos atrodys kaip strėlės. Vilkite rodyklę nuo naujos užduoties priekio iki 1 užduoties pabaigos, kad pamatytumėte, kaip jos veikia. Antroji užduotis turėtų būti prijungta prie pirmosios užduoties pabaigos. Užduotys, apibrėžtos kaip priklausomos, automatiškai pasikeis, kai pasikeis elementai, nuo kurių jie priklauso.
Bakstelėkite ir palaikykite pliuso mygtuką viršutiniame dešiniajame kampe, kad pridėtumėte etapą. Tai vėliava, padedanti projektų vadovams žinoti, kada viskas gerai veikia (etapai pasiekiami laiku) arba kada ne (etapai visiškai ignoruojami). Pavadinkite savo etapą įdomiu dalyku, tada palieskite Atlikta, kad pamestumėte klaviatūrą ekrane.
Nors projektai paprastai yra sudėtingesni, įskaitant išteklius ir turto paskirstymą, a dalykų, kuriuos norite atlikti konkrečiame projekte, laiko juosta yra puikus būdas pradėti didelius ir didelius projektus mažas.
Prižiūrėkite išteklius naudodami „iPad“ skirtą „OmniPlan“

Ištekliai yra svarbūs bet kuriam projektui. Tai žmonės, įranga ir medžiagos, reikalingos projektui užbaigti. Net jei jūs tik statote namelį medyje vaikams kieme, vis tiek turite sekti medieną, vinis ir varžtai, įrankiai, kurių jums prireiks (pvz., pjūklas, plaktukas ir kt.), ir žmonės, kuriems padėsite tu.
„OmniPlan“, skirtas „iPad“ gali padėti stebėti mažesnių ar didesnių projektų išteklius. Pažiūrėkime, kaip.
Paleiskite „OmniPlan“ savo „iPad“ ir paleiskite sukurtą projektą, šabloną arba sukurkite naują projektą. Norėdami valdyti šio projekto išteklius, bakstelėkite piktogramą, kuri atrodo kaip žmogaus siluetas.
Norėdami pridėti dar vieną, bakstelėkite žalią pliuso mygtuką šalia Naujas šaltinis. Norėdami pridėti žmogiškųjų išteklių, įveskite jų vardą, el. Pašto adresą ir darbo valandas (jei taikoma). Taip pat galite naudoti pliuso arba minuso mygtukus, norėdami koreguoti jų vienetus, efektyvumą, kainą už naudojimą ir kainą už valandą, jei tai svarbu jūsų projektui.
Įranga ir medžiagų ištekliai pridedami ir valdomi vienodai, nors Medžiagos neturi vieneto ar efektyvumo mato. Taip pat galite sugrupuoti išteklius ir juos visus vienu mygtuko paspaudimu valdyti.
Kai atėjo laikas priskirti užduotis, tiesiog pasirinkite užduotį ar užduočių grupę pagrindiniame „OmniPlan“ lange ir tada dar kartą bakstelėkite mygtuką Ištekliai. Tačiau šį kartą viršuje bakstelėkite skirtuką Priskirti išteklius, pasirinkite priskirtiną išteklių ir nurodykite jų priskyrimo procentą. Jei du žmonės vienodai priskirti tai pačiai užduočiai, galite pasirinkti kiekvienam iš jų priskirtą 50 proc.
„OmniPlan for iPad“ leidžia automatiškai subalansuoti išteklių apkrovą kiekvieną kartą, kai keičiate žmones ar dalykus, kurių reikia jūsų projektui. Be to, galite nustatyti parinktis, kad „OmniPlan“ koreguotų trukmę ar pastangų skaičių, priklausomai nuo jūsų valdomo projekto.
Išeikite į „iScope“

Naudodama šūkį „Gantt 4 Humans“, „iScope“ žada suteikti jums centralizuoto projektų valdymo rinkinio, pvz., „OmniPlan“ (50 USD), pranašumus už daug mažiau pinigų (5 USD) ir daug mažiau rūpesčių. Nors čia neperžiūriu programos, man patinka tai, ką matau iki šiol.
„iScope“ naudoja vadinamuosius horizontalius bėgius, kurie iš esmės yra Ganto diagramos stiliaus užduotys ir tvarkaraščiai.
Atsisiųskite nemokama „iScope“ versija iš „iTunes App Store“ ir paleiskite ją. Jums bus parodyta greita „iScope“ apžvalga per geltoną lipniąją užrašą (nenuosekliai pritvirtintą viršuje). Tai labai draugiškas būdas pradėti procesą. Braukimas per turą rodo tipišką projektų valdymo veiklą - projekto sukūrimą, pridėjimą užduotis, sukurdami komandą su žmogiškaisiais ištekliais, tada pridėkite pastabų ir vaizdų, kad gautumėte išsamios informacijos ir dokumentacija.
„iScope“ naudoja „Dropbox“ savo failams saugoti, todėl jais lengva dalintis su kitais. Jis integruojamas su „iOS“ pranešimais ir maloniais prisilietimais, tokiais kaip automatinis užduočių atlikimas, logotipo pritaikymas ir galimybė importuoti bei pridėti vaizdų. Yra net paprasta projektų naršyklė, skirta pamatyti visus jūsų suplanuotus projektus.
Nemokamą versiją galima atnaujinti iki galo, įsigyjant programoje 4,99 USD, todėl prieš pirkdami galite pabandyti. Jų svetainėje yra bet kokios reikalingos paramos forma.
Užteko tik greito žvilgsnio į nemokamą „iScope“ versiją, kad norėčiau pasidalinti ja kaip patarimas. Sąsaja yra gana švari, lengvai išanalizuojama akimis. Jei gili, profesionali projektų valdymo programa, pvz., „OmniPlan“, yra per didelė jūsų situacijai, bet užduočių valdymo programa kaip „Wunderlist“ nepakanka, galbūt norėsite patikrinti „iScope“, kuri, atrodo, tvirtai tinka tarp dviejų kraštutinumų.
Užduočių valdymas nemokamai naudojant „Wunderlist“
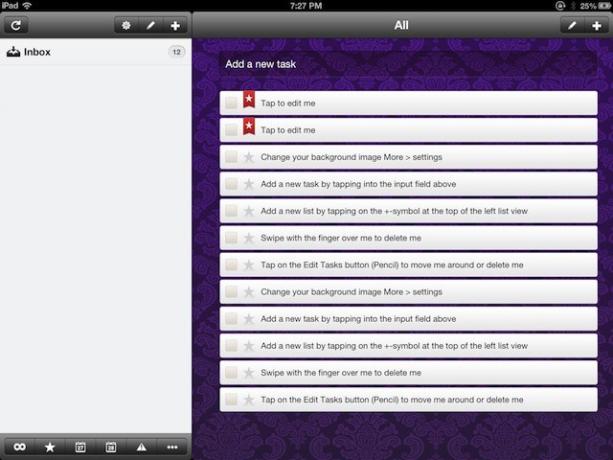
Sunku organizuoti savo projektus; nesvarbu, ar jie skirti namams, mokyklai, ar darbui, projektai linkę įgyti savo gyvenimą. Geras užduočių vadovas gali būti labai svarbus, kad projektas vyktų laiku, laiku ir kuo mažiau streso. „Wunderlist“ yra prieinamas „iPad“, yra nemokamas ir turi puikių paleidimo funkcijų, todėl daugeliui tai yra akivaizdus pasirinkimas iš mūsų, kuriems reikia geriau valdyti savo projektus ir kuriems nereikia sudėtingesnės programinės įrangos, pvz., „OmniPlan“ ar „iScope“, aukščiau.
Kai jau turėsi atsisiųstas ir įdiegtas „wunderlist“, jis turėtų būti atidarytas dvigubos panoramos vaizdui, o kairėje-sąrašai, o dešinėje-užduotys. „Inbox“ jau yra parengtos mokymo užduotys, kurios parodys jums lynus.
Bakstelėkite pirmąją užduotį sąraše „Palieskite, kad redaguotumėte mane“. Atsiras langas Redaguoti užduotis, kuriame galėsite paliesti ir pervardykite elementą, pridėkite prie jo pastabą, terminą arba priminimą, perjunkite etiketę „Prioritetas“ ir įdėkite ją į sąrašą. Tai daug dalykų vienam bakstelėjimui, tiesa?
Pridėkite naujų užduočių bakstelėdami viršuje esantį lauką Pridėti naują užduotį arba bakstelėdami pliuso piktogramą viršutiniame dešiniajame kampe. Bet kuris iš jų pridės naują užduotį, tačiau pliuso piktograma suteiks jums visus redagavimo užduočių laukus, o įvestas įvestis tik suteiks įvesties pavadinimą, o tai gali šiek tiek pagreitinti. Norėdami ištrinti užduotį, tiesiog pirštu perbraukite per užduoties elementą. Norėdami pakeisti užduočių tvarką, bakstelėkite pieštuko piktogramą (šalia pliuso piktogramos viršutiniame dešiniajame kampe) ir vilkite elementus į bet kurią jums patinkančią tvarką. Taip pat galite ištrinti elementus iš šio rodinio.
Taip pat lengva pridėti naujų užduočių organizavimo sąrašų - greitai bakstelėkite pliuso mygtuką virš sąrašų srities. Taip pat yra pieštuko piktograma, skirta pertvarkyti ir ištrinti užduočių sąrašus.
Netoli apačios galite rūšiuoti matomas užduotis naudodami skirtingus filtro mygtukus. Begalybės ženklas kairėje rodo visas užduotis, o žvaigždutės mygtukas rodo tik žvaigždute pažymėtas užduotis. Pirmoje kalendoriaus piktogramoje rodomos šiandien atliekamos užduotys, o antroje - rytojaus užduotys. Elipsės piktograma parodys meniu su atliktų užduočių filtru, užduotimis, kurios turi būti atliktos per kitas 7 dienas, vėliau nei tam tikra diena, arba tomis, kurių terminas nenurodytas.
„wunderlist“ taip pat sinchronizuojamas naudojant „iCloud“, o jūsų užduotys bus rodomos „wunderlist“ svetainėje, todėl beveik viską turite su savimi, kad ir kur eitumėte. Tai šiek tiek panašu į „Apple“ priminimus, tačiau turi dar keletą funkcijų, tokių kaip aukščiau aprašyti filtro mygtukai, kurie padės bet kokiam dideliam ar mažam projektui išlikti organizuotam.
Jei pabandysite, praneškite mums, ką manote komentaruose. Tai nemokama, todėl galite tai patikrinti patys. Taip pat yra a versija, skirta „Mac“, „Android“ ir „Windows“.

