„Evernote“ yra fantastiška programa, leidžianti valdyti skaitmeninį gyvenimą, leidžiant lengvai saugoti ir sinchronizuoti užrašus, paveikslėlius, garso įrašus, vaizdo įrašus ir tinklalapius. Jis veikia visuose „Mac“ ir „iOS“ įrenginiuose lengvai ir paprastai, paprastu prisijungimu, kad juos visus valdytumėte.
Toliau pateikiami penki patarimai ir gudrybės, kurie turėtų padėti išnaudoti visas „Evernote for Mac“ galimybes. Mėgautis!
Bendrinkite pastabas el. Paštu arba URL
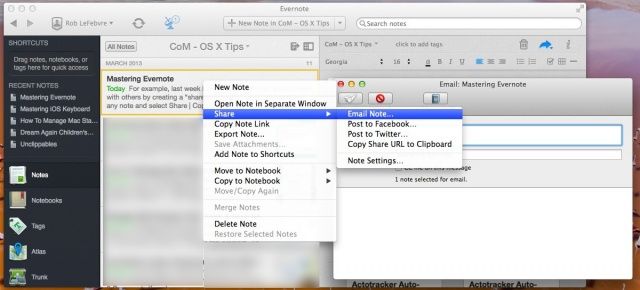
Šiomis dienomis naudoju „Evernote“ beveik viskam, įskaitant svetainių karpymą, kad ištirtų šiuos kasdienius OS X patarimus, rašytų maisto prekių sąrašus „Mac“, o tada parduotuvėje naudodamas „iPhone“ ir nuskaitydamas svarbius spausdintus dokumentus skaitmeniniu būdu.
Tačiau ar žinojote, kad „Evernote“ taip pat leis dalintis užrašais? Tai gana paprasta, ir štai kaip.
Kai parašėte savo užrašą „Evernote“, pažymėjote jį ir sutvarkėte į tinkamą bloknotą, esate pasiruošę juo pasidalyti.
Norėdami išsiųsti savo pastabą bendradarbiui el. Paštu, dešiniuoju pelės klavišu spustelėkite užrašą, naudodami du mygtukus, arba du pirštus spustelėdami savo klaviatūrą, arba „Control-Click“. Atsidarys kontekstinis meniu. Užveskite pelės žymeklį virš meniu elemento Bendrinti, tada pasirinkite Pastaba el. Paštu… Jei tai darote pirmą kartą, „Evernote“ paprašys leidimo pasiekti jūsų kontaktus. Duok gerai.
Tada „Evernote“ bus rodomas mažas el. Pašto langas, leidžiantis užpildyti lauką Kam. Temos eilutė bus automatiškai užpildyta jūsų užrašo pavadinimu, tada galėsite palikti nedidelę pastabą laiško turinio skiltį ir spustelėkite parinktį „Siųsti man pranešimą šiuo pranešimu“, jei norite kopijos paštą. Paspauskite „Siųsti“ ir viskas gerai.
Jei norite ką nors susieti su užrašu, kontekstiniame meniu Bendrinti pasirinkite „Kopijuoti bendrinamo URL į iškarpinę“, kaip nurodyta aukščiau. „Evernote“ prisijungs prie interneto, sukurs unikalų užrašo URL ir nukopijuos jį į mainų sritį, leisdama nusiųsti šią nuorodą bendradarbiams per „iMessage“, IM arba el. Taip pat galite jį įtraukti į tinklalapį, jei taip sukate.
Per: Michaelas Hyattas
Siųskite ir tvarkykite pastabas, nuotraukas ir garso failus el
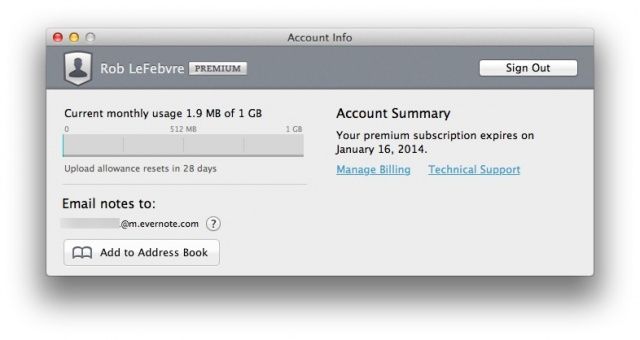
Paprastai labai lengva gauti užrašus į „Evernote“ naudojant darbalaukio klientą, mobilųjį klientą ir net žiniatinklio klientą. „Mac“ ir „iOS“ yra daugybė skirtingų programų, kurios leis jums sąveikauti su „Evernote“, pvz., „Penultimate“ „iPad“ arba „Reeder“ „Mac“.
Bet ar žinojote, kad galite siųsti el. Laiškus kartu su „Evernote“? Jei naršote el. Laiškus „iPhone“ arba slinkiate „Mac“, galite greitai persiųsti svarbius į „Evernote“ paskyrą, kad vėliau galėtumėte stebėti ar archyvuoti. Štai kaip.
„Mac“ paleiskite „Evernote“ ir spustelėkite paskyros skydo piktogramą su savo vardu. Pasirinkite Paskyros informacija... ir pamatysite daugybę informacijos apie savo paskyrą, įskaitant kiek saugyklos vietos, atsijungimo mygtuko ir el. pašto adreso, į kurį galite siųsti el. laiškus „Evernote“. Jei naudojate žiniatinklio sąsają, šis el. Pašto adresas randamas spustelėjus skydo paskyros piktogramą viršutiniame dešiniajame kampe ir pasirinkus Nustatymai. Adresas turėtų būti jūsų paskyros prisijungimo vardas, po kurio eina keli skaičiai, o tada @m.evernote.com. Nukopijuokite šį el. Pašto adresą į mainų sritį, tada eikite į el. Pašto klientą.
Laišką, kurį norite išsaugoti „Evernote“, siųskite šiuo nauju adresu. Šiuo adresu galite siųsti pastabas, momentines nuotraukas ir garso įrašus, ir jie pateks į numatytąjį „Evernote“ bloknotą. Jei norite siųsti savo el. Laišką į tam tikrą užrašų knygelę, tiesiog pridėkite simbolį @ir užrašinės, į kurią norite siųsti, pavadinimą, pvz., @Homeinventory arba @bandlyrics.
Per: „Mac Tuts“
Norėdami rasti savo daiktus, naudokite išplėstines ir išsaugotas paieškas
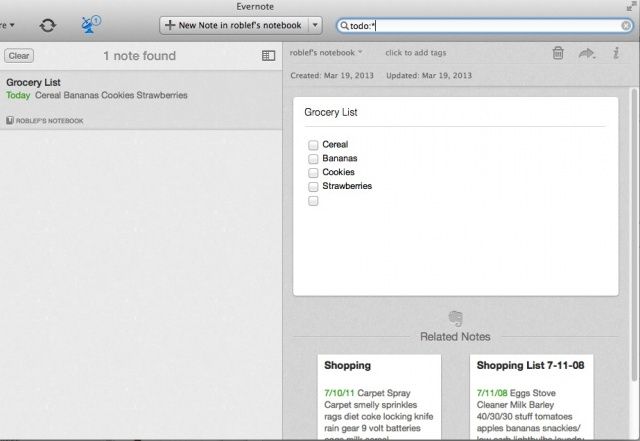
„Evernote“ leidžia išsaugoti viską, tiesa? Užrašai, vaizdai, garso failai ir visa kita, tiesiog nenoriai supakuoti į vieną iš šimto sąsiuvinių. Kas atsitinka, kai reikia vėl surasti savo daiktus? Tai esminė visų rūšių elektroninio saugojimo problema-nuo el. Laiškų iki darbų sąrašų. Paprastos paieškos eilutės yra pakankamai lengvos, bet ką daryti, jei jums reikia daugiau ezoterinių paieškų, pvz., „Tą užrašą su žymimuoju laukeliu, kurį parašiau praėjusią savaitę?
Laimei, „Evernote“ leidžia lengvai ieškoti tinkamų dalykų visuose mūsų užrašuose ir užrašų knygelėse. Štai keletas iš jų, kurie padės išnaudoti visas „Evernote“ paieškos stiliaus galimybes.
daryti:*: įveskite tai į paieškos laukelį „Evernote“ viršuje ir gausite visas pastabas, kuriose yra žymės langelių (kuriuos galima pridėti meniu Formatas).
pavadinimas:Jei įvesite šį raktinį žodį, ieškosite visų užrašų, kurių užrašų pavadinime yra tas raktinis žodis.
bet koks: ras užrašus su bet kuriuo paieškos terminu, o ne tuos, kurie atitinka visus paieškos terminus.
-žyma: ras visas pastabas be nurodytos žymos.
sukurta: ir atnaujinta: paieška ras pastabas, sukurtas arba atnaujintas nurodytą dieną. Data turi būti suformatuota keturių skaitmenų metais, dviejų skaitmenų mėnesiu ir dviejų skaitmenų diena (YYYYMMDD), todėl įprasta paieška atrodytų kaip „sukurta: 20130319“ visiems vakar sukurtiems užrašams.
užrašų knygelė: leidžia apriboti paiešką konkrečiam bloknotui, o tai gali būti naudinga, jei šiuo metu nesate užrašų knygelėje. Tiesiog įveskite paiešką, kurioje sakoma „užrašinė: TITLE RAKTINIS ŽODIS“. Pvz., „Užrašų knygelė: namų šunys“ ieškos mano užrašų knygelėje pavadinimu „namai“ bet kokio įrašo, kuriame yra žodis „šunys“.
Vis dėlto, kai kažko ieškojote pakankamai dažnai, laikas išsaugoti paiešką. Įveskite paieškos terminą, įsitikinkite, kad jis gaus norimus rezultatus, tada spustelėkite meniu Redaguoti, kad pasirinktumėte Rasti, tada Išsaugoti paiešką. Suteikite jam gražų, paprastą anglišką pavadinimą (pvz., „Pastabos su kontroliniais sąrašais“), tada pamatysite jį kiekvieną kartą spustelėsite paieškos lauką, esantį „Evernote“ lango viršuje, dešinėje, apačioje, apačioje, po Išsaugota Paieškos
Per: „Mac Tuts“
Sukurkite visų savo pastabų atsargines kopijas (ir atkurkite)
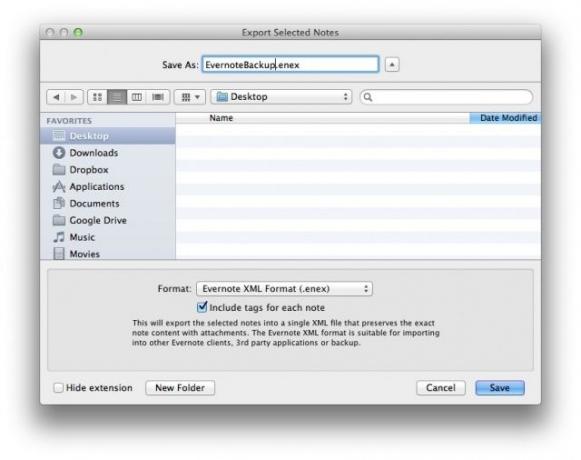
Kai naudojate „Evernote“, jau turite dvi pastabų atsargines kopijas. Jūs turite kopiją, esančią jūsų „Mac“, ir sinchronizuotą kopiją, esančią „Evernote“ debesies serveriuose. Taigi, be vietinių nesinchronizuotų užrašų, visada turėsite prieigą prie jų, nesvarbu, kas nutiks jūsų „Mac“.
Jei norite būti visiškai tikri, kad visada turėsite savo užrašus, galbūt norėsite padaryti rankinę atsarginę kopiją. „Time Machine“ naudojimas yra akivaizdus būdas tai padaryti, bet galbūt jūs tiesiog norite sukurti atsarginę kopiją ir atkurti „Evernote“ bloknotus ir užrašus tiesiai iš pačios „Evernote“ programos.
Galite, ir štai kaip.
Norėdami sukurti visų „Evernote“ duomenų atsarginę kopiją, tiesiog paleiskite programą „Mac“ ir eikite į meniu Failas. Pasirinkite Eksportuoti visas pastabas. Gausite standartinį dialogo langą Išsaugoti, kuris paragins jus kažkur išsaugoti „Evernote XML“ failą (.enex) „Mac“. Jei naudojate žymas „Evernote“, būtinai spustelėkite „Įtraukti kiekvieno užrašo žymas“.
Šį failą galite įdėti bet kur, įskaitant „Dropbox“, į išorinį diską, „flash“ diską ir bet kur.
Jei norite atkurti duomenis sugedus ar praradus „Mac“, tiesiog paleiskite „Evernote“, meniu „Failas“ pasirinkite „Importuoti pastabas…“ ir leiskite „Evernote“ atlikti savo darbą. Pasibaigus importavimo procesui, galėsite visas pastabas sudėti į vietinę bloknotą, pavadintą „Importuotos pastabos“, ir galėsite sinchronizuoti šį bloknotą su „Evernote“ serveriais. Slidus!
Dabar galite būti tikri, kad turėsite savo daiktus ir būsite pasiruošę atkurti, kad ir kur bekeliautumėte.
Per: Christopheris Mayo
Versija Kontroliuokite savo pastabas naudodami istorijos funkciją

Turint galimybę laikyti užrašus laikui bėgant, juos keisti ir bendradarbiauti su kitais („Evernote Premium“ funkcija), suprantama, kad jūsų užrašai laikui bėgant keisis. Ką daryti, jei bendradarbis pakeičia pastabą, kurios nenorite? Ką daryti, jei ką nors pakeisite, tada kelias dienas ar savaites pasitraukite nuo užrašo, bet pamiršite, ką pakeitėte? Agonija!
Laimei, „Evernote“ siūlo patikimą istorijos sistemą, leidžiančią pamatyti visų užrašų pakeitimų istoriją. Štai kaip jį pasiekti.
Atidarykite „Evernote“, tada atidarykite užrašą, kurį norėtumėte pamatyti. Viršutiniame dešiniajame lango kampe spustelėkite mažą „i“ informacijos piktogramą, o apačioje spustelėkite mėlyną nuorodą „Peržiūrėti istoriją“. Pasirodys antras langas su dabartinės pastabos istorija. Kuo daugiau pokyčių laikui bėgant, tuo daugiau įrašų Istorijos sąraše.
Spustelėkite bet kurią sąrašo pastabą, nurodytą su laiko ir datos antspaudu, ir gausite tą užrašo versiją. Tada galite spustelėti iššokantį meniu viršutiniame dešiniajame kampe, kad pamatytumėte ir kitas išsaugotas užrašo versijas. Jei norite įkelti pastabos versiją iš praeities, tiesiog paspauskite mygtuką „Importuoti“ dešinėje. Senas užrašas bus išsaugotas „Evernote“ kaip atskira pastaba.
Žinoma, ši funkcija prieinama tik „Premium“ naudotojams, todėl jūsų rida gali skirtis.
Per: Rono „Evernote“ patarimai
