„Evernote“ yra fantastiškai naudinga paslauga, turinti žiniatinklio, „Mac“, kompiuterio ir „iOS“ klientų. „IOS“ versija yra tokia pat pilna kaip ir darbalaukio versija, kuri šiais laikais yra retenybė, ir tikrai daro „Evernote“ mano programa, skirta įvairiems dalykams sekti.
Taigi, čia yra keturi fantastiški patarimai ir gudrybės, kaip išnaudoti visas „Evernote“ programos galimybes „iPhone“, „iPad“ ar „iPod touch“.
Kurkite ir tvarkykite „Evernote“ priminimus „iPhone“ ar „iPad“
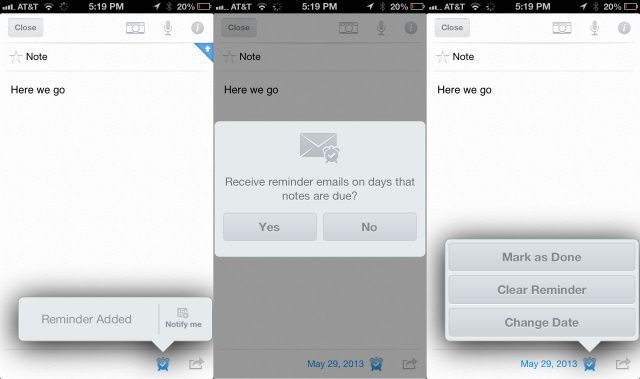
Man labai patinka „Apple“ priminimų programa, ypač todėl, kad ji integruojama su „Siri“. Tačiau neseniai „Evernote“ pridėjo savo priminimų sistemą. Kai naudoju „Evernote“ daugybei savo kasdienių užduočių, maniau, kad tai gali būti kažkas išbandyti.
Jei norite sau priminti apie tai, ką laikote „Evernote“, arba tiesiog ieškote alternatyvos „Reminders“ programai „iOS“, štai kaip juos sukurti ir valdyti sistemoje „Evernote for iOS“.
Kad tai veiktų, jums reikės naujausios „Evernote“ versijos, todėl būtinai patikrinkite „App Store“ skirtuką „Atnaujinimai“ ir, jei reikia, atnaujinkite „Evernote“.
Tada paleiskite „Evernote“ savo „iPad“ ar „iPhone“ ir sukurkite naują užrašą. Užrašo apačioje pamatysite mažą žadintuvo piktogramą. Bakstelėkite jį ir pamatysite pranešimą, kad priminimas buvo pridėtas. Bakstelėkite piktogramą Pranešti man dešinėje, tada bakstelėkite dieną, kurią norite priminti. Jis pereis į kairę ir pasiūlys jums priminimo laikus. Bakstelėkite laiką, kai norite priminti, tada viršutiniame dešiniajame kampe bakstelėkite mygtuką Atlikta.
Pagal numatytuosius nustatymus gausite įspėjimą programoje, taip pat jums bus suteikta galimybė gauti el. Laišką, kai reikia priminti. Žadintuvo piktograma, esanti užrašo apačioje dešinėje, dabar taps mėlyna, o šalia jos pasirodys mokėjimo data. Visų pastabų ekrane taip pat rasite mažą žadintuvo piktogramą, kurią palietus bus rodomi visi priminimai, kuriuos nustatėte „Evernote“. Dar kartą palieskite, kad paslėptumėte priminimus. Bakstelėkite mažą kalendoriaus piktogramą dešinėje, kad būtų rodomi priminimai pagal datą, neseniai atliktą arba būsimą.
Jei paliesite konkretų užrašų knygelę, matysite tik tos bloknoto priminimus, kad nesugadintumėte visų priminimų visuose bloknotuose. Žinoma, jei norite juos visus pamatyti, tiesiog palieskite visų pastabų vaizdą, kaip nurodyta aukščiau.
Jei jūsų užrašų knygelė yra bendrinama, visi žmonės, su kuriais ją bendrinate, taip pat matys to bloknoto priminimus, todėl tai yra labai patogus būdas bendradarbiauti naudojant „Evernote“.
Šaltinis: „Evernote“
Greitai sukurkite naujus elementus „iOS“ įrenginyje naudodami „Evernote 5“
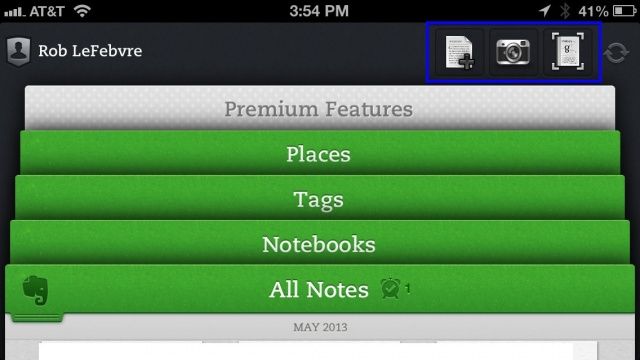
Naujausioje „iOS“ skirtos „Evernote“ versijoje yra naujas pagrindinis ekranas ir „Quick Notes“ mygtukai, kurie abu leidžia greitai ir lengvai sukurti naują užrašą „Evernote“.
Dabar galite kurti pastabas naudodami sparčiųjų užrašų mygtukus, kurie padeda apeiti įprastą būdą, kaip paspausti bloknotą, paspausti pliuso mygtuką ir užpildyti išsamią informaciją.
Štai kaip greitai pereiti prie šių naujų mygtukų ir greitai bei efektyviai kurti naujas pastabas tiesiai „iOS“ įrenginyje.
Iš „iPhone“ ar „iPad“ paleiskite „Evernote“, skirtą „iOS“, ir pamatysite pažįstamą pagrindinį ekraną su žaliais skirtukais, skirtais visoms pastaboms, bloknotams, žymoms, vietoms ir pilkam „Premium“ funkcijų skirtukui. Viršutinėje centrinėje srityje arba viršutiniame dešiniajame kampe, jei laikote įrenginį gulsčiojoje padėtyje, pamatysite tris piktogramas.
Kairėje šių piktogramų pusėje yra mygtukas Pridėti naują pastabą. Bakstelėkite tai, jei norite pereiti prie užrašų redagavimo proceso, pridėdami teksto, vaizdų ar garso įrašo, kaip jums patinka.
Kitas greitas mygtukas atrodo kaip fotoaparatas. Bakstelėkite jį, kad pereitumėte tiesiai į „Add Image Note“ ekraną. Tai labai panašu į „iOS“ fotoaparato programą, kurios apačioje yra kitoks užrakto mygtukas. Tiesiog nusitaikykite ir šaudykite viską, kas jums patinka. „Evernote“ sekundę apdoros vaizdą, o tada galėsite užfiksuoti daugiau nuotraukų, kad patektumėte į užrašą, arba paspausti tuščią varnelės apačią, kad užbaigtumėte vaizdų pridėjimą. Užrašas bus pavadintas „Snapshot“, tačiau jį galite redaguoti pačioje pastaboje.
Trečioji piktograma paims vaizdus iš „Everles“ išmaniojo nešiojamojo kompiuterio, kurį sukūrė „Moleskine“. Tai specialus, atskirai įsigyjamas nešiojamasis kompiuteris, kuris veikia su „Evernote“, skirtu „iOS“, ir leidžia išsaugoti daug informacijos turinčius vaizdus ir užrašus iš specialaus nešiojamojo kompiuterio.
Šaltinis: „Evernote“, skirta „iOS“
Praturtinkite savo pastabas - pridėkite priedų

„Evernote“ yra fantastiška užrašų saugojimo sistema, sinchronizuojama „iOS“, žiniatinklio ir kompiuterių platformose, todėl niekada nepraleisite savo daiktų.
Tačiau ar žinojote, kad „Evernote“ leidžia prie savo užrašų pridėti priedų, leidžiančių lengvai sujungti vaizdus ir garsą?
Tai labai paprasta, ir aš noriu jums parodyti, kaip tai padaryti naudojant „iPhone“ ar „iPad“.
Pirmiausia atidarykite užrašą, prie kurio norite pridėti kažką „Evernote“, skirtoje „iOS“, „iPhone“, „iPad“ ar „iPod touch“.
Norėdami pridėti nuotrauką, bakstelėkite mažą pilką fotoaparato piktogramą, tada bakstelėkite Fotografuoti, kad iš „iOS“ įrenginio fotoaparato užfiksuotumėte naują vaizdą, arba pasirinkite Esamas, kad paimtumėte vaizdą iš fotoaparato ritinio. Kai pridėsite, grįšite tiesiai į užrašų redaktoriaus langą, kuriame galėsite įvesti bet kokią identifikavimo informaciją ir pan.
Norėdami pridėti garso įrašą, bakstelėkite mažą mikrofono piktogramą šalia fotoaparato piktogramos ir pradėkite įrašyti, kai iš viršaus pamatysite tamsiai pilką įrašymo juostą. Įrašykite savo garsą, dainavimą, kalbėjimą ar grojimą kazoo į „iOS“ įrenginio mikrofoną ir paspauskite mygtuką Atlikta. Grįšite tiesiai į užrašų redagavimo langą, o jūsų garsas bus rodomas paties užrašo viršuje.
Ir? Viskas. Dabar prie „Evernote“ duomenų bazės galite pridėti visų rūšių vaizdus ir garso failus.
Šaltinis: „Evernote“
Automatiškai importuokite daiktus iš „iOS“ mainų srities į „Evernote“

Kaip „Evernote“ narkomanas ir žiniatinklio ieškotojas, aš nuolat naudoju „Evernote Web Clipper“ savo „Mac“. Kai puslapyje randu puikią svetainę, istoriją ar net tekstą, nukirpu jį tiesiai į „Evernote“ ir tada nukirptus užrašus turėkite su manimi bet kurioje platformoje, nesvarbu, ar esate kelyje su „iPad“, „iPhone“, ar namuose „Mac“.
Vis dėlto aš jau seniai norėjau būdo, kaip tą patį padaryti iš savo „iOS“ įrenginių. Paprastai nukopijuoju URL iš pasirinktos „iOS“ naršyklės, tada paleidžiu „Evernote“, skirtą „iOS“, ir įklijuoju jį ten. Ačiū Dievui, yra dar vienas būdas, naudojant „EverClip“, „iOS“ programą, skirtą „iPhone“ ar „iPad“ išsaugokite viską, ką nukopijuojate į mainų sritį - vaizdus, tekstą, svetainių URL ir viską, kas yra sinchronizuojama „Evernote“ pastabą.
Štai kaip.
Atsisiųskite „EverClip“ kopiją į savo „iPhone“ ar „iPad“. Aš paėmiau savo „iPad mini“ kopiją, kuri kainuoja šiek tiek daugiau (5,99 USD) nei „iPhone“ versija - 2,99 USD. Iš pradžių jūsų bus paprašyta prisijungti prie „Evernote“, todėl įveskite savo kredencialus ir įgaliokite „EverClip“ naudoti „Evernote“ paskyrą.
Tada pereikite prie tokios programos kaip „Safari“ ir nukopijuokite URL iš adreso juostos. Tada pasirinkite ir nukopijuokite tekstą iš to paties arba kito tinklalapio. Tada išsaugokite vaizdą iš žiniatinklio ar bet kurios kitos programos ir nukopijuokite jį į fotoaparato ritinį.
Dabar grįžkite į „EverClip“ ir pamatysite visus tuos dalykus mažuose klipuose, tiesiai ant medinio fono, paruoštus siųsti į „Evernote“. Bakstelėkite trikampio piktogramą viršutiniame dešiniajame kampe, tada bakstelėkite mažą dokumento redagavimo piktogramą. Įveskite tekstą ir paspauskite varnelę „Atlikta“. Bakstelėkite kiekvieną iš įrašų tokia tvarka, kokia norite juos išsaugoti, tada peržiūrėkite eksportavimą, dar kartą paliesdami mažą trikampio piktogramą viršutiniame dešiniajame kampe. Bakstelėkite į dešinę nukreiptą rodyklę, kad nusiųstumėte ją į „Evernote“ paskyrą.
Atkreipkite dėmesį, kad bet koks žiniatinklio adresas, kurį nukopijuojate į mainų sritį, bus siunčiamas į „Evernote“ kaip žiniatinklio iškarpas, taigi, jei norite visa tai išsaugoti, nereikia iš svetainės pasiimti daugiau.
Nors ir nemalonu, kad negalite nusipirkti vienos universalios programos, skirtos tiek „iPad“, tiek „iPhone“, tai yra gana nesudėtingas būdas patekti į „Evernote“ naudojant „Apple“ mobilųjį „iOS“ įrenginį.
Šaltinis: Programėlių parduotuvė
Per: „Lifehacker“

![Įgalinti „Flash“ tam tikroms svetainėms naudojant „Safari“ [OS X patarimai]](/f/73f8db94614c701b8804335597640e9e.jpg?width=81&height=81)