Perkelkite savo kontaktus, kalendorius, pranešimus iš „iPhone“ į „Android“ [101 perjungimas]
Peršokimas iš vienos mobiliosios platformos į kitą iš pradžių gali sukelti daug galvos skausmo, ypač dėl visų jūsų asmeninių duomenų. Jūs nenorite prarasti savo kontaktų, kalendoriaus įrašų ir kitos svarbios informacijos, todėl svarbu juos tinkamai perkelti.
Jei galvojate mesti „iPhone“, kad galėtumėte naudoti „Android“ - galbūt todėl, kad supratote, kad galite pasiimkite flagmaną „Android“ už mažiau nei 8 GB „iPhone 5c“ - tada mūsų perjungimo vadovai gali padėti.
Šiame straipsnyje mes parodysime, kaip perkelti pranešimus, kontaktus ir kalendorius iš seno telefono į naują. Penktadienį mes tęsime paprastą patarimą, kaip sinchronizuoti „Android“ su „iTunes“ biblioteka ir kaip perkelti nuotraukas ir vaizdo įrašus.
Prieš tęsdami, turite įsitikinti, kad „iPhone“ įgalintas „iCloud“ sinchronizavimas. Eik į Nustatymai -> „iCloud“ ir įgalinti sinchronizavimą tiek kontaktams, tiek kalendoriams. Tokiu būdu visi jūsų svarbūs duomenys bus saugiai įkelti į „Apple“ serverį, todėl galėsite lengvai juos importuoti į visiškai naują „Android“ įrenginį.

Kontaktai
1. Eikite į „iCloud.com“ ir prisijunkite naudodami tą pačią „iCloud“ paskyrą, kurią naudojate „iPhone“ ar „iPad“.
2. Spustelėkite Krumpliaračiai piktogramos apatiniame kairiajame puslapio kampe, po to Pasirinkti viską variantas. Dar kartą spustelėkite krumpliaračio piktogramą ir pasirinkite Eksportuoti „vCard“ variantas. Mažas VCF failas, kuriame yra visa jūsų kontaktinė informacija, bus atsisiųstas į jūsų kompiuterį.
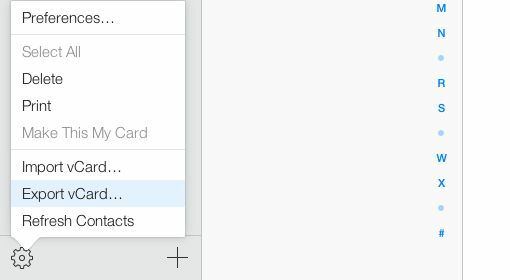
3. Dabar eikite į „Google“ kontaktų svetainė ir prisijunkite naudodami tą pačią „Google“ paskyrą, kurią naudosite „Android“ įrenginyje.
4. Spustelėkite Daugiau išskleidžiamąjį meniu ir pasirinkite Importuoti variantas. Atsidariusiame lange pasirinkite Pasirinkti failą parinktį ir nukreipkite ją į VCF failą, atsisiųstą atliekant 2 veiksmą.
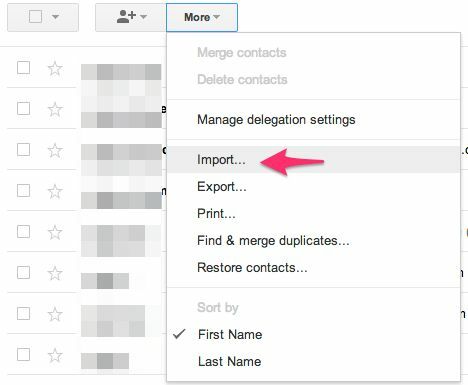
5. Atsižvelgiant į kontaktų skaičių, importavimo procesas užtruks nuo kelių sekundžių iki kelių minučių, po to turėtumėte matyti visus savo kontaktus „Google“ kontaktuose.
6. Jei „Android“ įrenginyje įgalintas kontaktų sinchronizavimas, per artimiausias kelias minutes turėtumėte pamatyti visus kontaktus. Jei ne, eikite į „Paskyros ir sinchronizavimas“ skiltyje „Nustatymai“, pasirinkite „Google“ paskyrą ir tada Sinchronizuoti dabar parinktį iš perpildymo meniu.
Kitas:Pranešimai
