Čia yra daug nuostabių „iOS 17“ funkcijų – kontaktiniai plakatai, budėjimo režimas, „Safari“ profiliai, bendrinami slaptažodžiai ir daug, daug daugiau – taigi čia yra paprastas darbų sąrašas, kaip maksimaliai išnaudoti Cupertino naujausius ir didžiausias.
10 dalykų, kuriuos reikia pakoreguoti atnaujinus į iOS 17
Tu gali žiūrėkite visa tai veikiant šiame vaizdo įraše:
Turinys:
- Nustatykite savo kontaktų plakatą
- Konfigūruoti budėjimo režimą
- Nuotraukose nurodykite augintinius
- Sudarykite bakalėjos prekių sąrašą
- Nustatykite bendrinamus slaptažodžius
- Pasidalykite savo „AirTags“.
- Sukurkite atskirą „Safari“ profilį
- Redaguokite „Apple Watch“ valdiklius
- Užregistruokite savo psichinę sveikatą
- Padarykite lipdukus iš nuotraukų
1. Nustatykite savo kontaktų plakatą

Ekrano kopija: D. Griffin Jones / Mac kultas
Kontaktiniai plakatai yra puikus būdas tinkinti kaip tu bus rodomas, kai kam nors skambinate arba dalijatės savo kontaktine informacija. Čia yra išsamus vadovas
kaip nustatyti kontaktų plakatą iOS 17.Galite pradėti kontaktų programoje, telefono programoje arba nustatymuose.

Ekrano kopija: D. Griffin Jones / Mac kultas
Nuotraukų plakatai geriausiai veikia, jei turite puikią portreto režimo nuotrauką. Norėsite susikoncentruoti tiesiai po savo vardu – tai galite padaryti slinkdami dviem pirštais. Galite pasirinkti keletą spalvų efektų arba paslėpti foną. Taip pat galite pakoreguoti šriftą, kad jis atitiktų tam tikrą estetiką.
Bakstelėkite padaryta norėdami redaguoti atitinkamą kontakto nuotrauką – galite pasirinkti kitą arba tiesiog iš naujo apkarpyti pradinę nuotrauką. Pradėję pamatysite, kad galite sukurti kelis kontaktų plakatus. Kiekvienas iš jų susietas su įprasta kontakto nuotrauka.
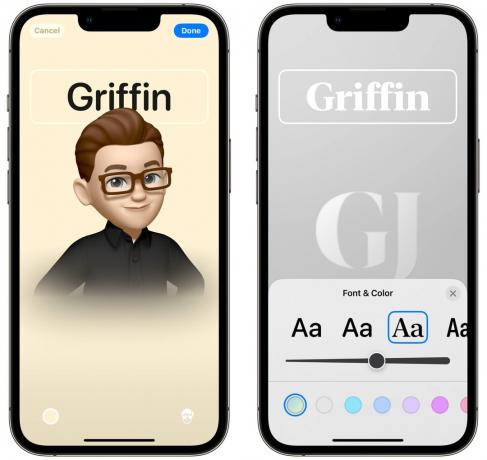
Ekrano kopija: D. Griffin Jones / Mac kultas
Taip pat galite sukurti jį naudodami „Memoji“. Galite naudoti savo sukurtą jaustuką arba pasirinkti vieną iš kitų jaustukų. Galite rinktis iš įvairių pozų, kai kurios iš jų yra plūduriuojančios galvos, o kai kurios - visa viršutinė kūno dalis. Vis tiek galite pasirinkti fono spalvą ir šriftą.
Monograma gana paprasta – tereikia įvesti savo inicialus, pakeisti šriftą ir pasirinkti spalvą. Manau, kad tai negražu, bet tu taip elgiesi.
2. Konfigūruoti budėjimo režimą

Nuotrauka: D. Griffin Jones / Mac kultas
StandBy yra specialus režimas, kuris paverčia jūsų iPhone išmaniuoju ekranu su dideliais, lengvai matomais valdikliais ir informacija, pvz., orų prognoze. Budėjimo režimas įsijungia bet kuriuo metu, kai telefonas kraunamas ir laikomas horizontaliai.
Galite naudoti budėjimo režimą, kai jūsų iPhone yra ant stalo, groja muziką virtuvėje arba kraunasi ant naktinio staliuko. Vienas geriausių dalykų yra galimybė skirtingoms patalpoms nustatyti skirtingus budėjimo režimus. Sistema automatiškai įsimena vietas, todėl savo iPhone galite paversti skaitmeniniu paveikslėlio rėmeliu svetainėje arba muzikos valdikliu virtuvėje.

Ekrano kopija: D. Griffin Jones / Mac kultas
Galite naudoti jį kaip skaitmeninį nuotraukų rėmelį arba naudoti vieną iš daugelio skirtingų viso ekrano laikrodžių dizaino.

Ekrano kopija: D. Griffin Jones / Mac kultas
Bakstelėkite tiesioginę veiklą, kad pamatytumėte, kaip groja muzika arba veikia laikmačiai, kai esate virtuvėje.
Taip pat galite nustatyti vaizdą su dviem greta esančiais valdikliais. Kaip ir pagrindiniame ekrane, kiekvienas valdiklis yra krūva, kurią galite slinkti. Pridėkite arba pašalinkite valdiklius, kad galėtumėte juos tinkinti.
3. Nuotraukose nurodykite augintinius

Ekrano kopija: D. Griffin Jones / Mac kultas
Nuotraukos ilgą laiką buvo aptiktos žmonių, bet dabar galite pavadinti ir šunis bei kates. Tai leidžia neįtikėtinai lengvai surinkti visas kiekvieno augintinio nuotraukas vienoje vietoje.
Tiesiog eikite į albumą Žmonės ir augintiniai, bakstelėkite gyvūną ir suteikite jam vardą.
Galite paliesti Peržiūrėkite nuotraukas dar kartą patikrinti jo darbą. Gali susimaišyti du panašiai atrodantys šunys ar katės. Taip pat galite ilgai paspausti bet kurią nuotrauką ir bakstelėti Tai ne [augintojo vardas] pašalinti visus klaidingus teigiamus rezultatus.
Jei žinote geriau – tai supainioja vieną šunį su kitu, gyvenančiu visiškai kitame mieste, arba supainioja du šunis, kurie gyveno metų skirtumu – galite pasinaudoti nuotraukų išmaniosios paieškos funkcijomis. Ieškodamas „Skautai, Sandusky“, galiu rasti visas nuotraukas, kuriose mano šuo skautas supainiotas su panašios išvaizdos šunimi, kurią pažįstu.
4. Sudarykite bakalėjos prekių sąrašą

Ekrano kopija: D. Griffin Jones / Mac kultas
Aš, kaip ir daugelis kitų, naudoju priminimus kaip bakalėjos prekių sąrašą. Taip pat rekomenduoju pasidalyti sąrašu su kitu šeimos nariu, kad visi matytų, ką reikia pasiimti, kai kas nors yra parduotuvėje.
Nauja iOS 17 versija, galite pažymėti sąrašą kaip bakalėjos prekių sąrašą. Tai automatiškai surūšiuos ingredientus į dažniausiai pasitaikančias parduotuvių kategorijas, pvz., Produktai, mėsa, kepiniai, šaldyti maisto produktai, namų apyvokos prekės, naminių gyvūnėlių priežiūra ir kt. kad būtų lengviau analizuoti parduotuvėje.
Bakstelėkite ⓘ ir bakstelėkite Skyrius perkelti elementą į kitą kategoriją, jei jame kažkas negerai. Tai taip pat išmoks laikui bėgant.
5. Nustatykite bendrinamus slaptažodžius

Ekrano kopija: D. Griffin Jones / Mac kultas
Dabar slaptažodžių bendrinimas su žmonėmis, nepriklausančiais jūsų šeimai, aiškiai prieštarauja daugumos srautinio perdavimo paslaugų taisyklėms. Bet jei būtum, hipotetiškai, norėdami nupirkti kam nors srautinio perdavimo paslaugą išskirtiniam naudojimui, turėsite suteikti jam slaptažodį.
Nuo Nustatymai > Slaptažodžiai, bakstelėkite + ir sukurti a Nauja bendrinama grupė. Suteikite jai pavadinimą, pridėkite žmonių ir sukurkite savo grupę.
Tada galite pasirinkti slaptažodžius, kuriuos perkelsite į grupę. Jie bus sinchronizuojami visuose įrenginiuose. Ir tai taip pat veikia su „Passkeys“ - nauja sistema, kuri prisijungia naudojant Face ID arba Touch ID be jokio slaptažodžio.
6. Pasidalykite savo „AirTags“.

Ekrano kopija: D. Griffin Jones / Mac kultas
Jei jūsų šeimoje yra AirTag, tikrai norite jais pasidalinti su kitais žmonėmis. Tai apsaugo juos nuo nenutrūkstamų įspėjimų, kad jie yra persekiojami, nes pasiskolino jūsų raktus ar piniginę.
Nuo Rasti Mano programą, bakstelėkite Daiktai, bakstelėkite bet kurį elementą ir paspauskite Pridėti asmenį išsiųsti kvietimą.
7. Sukurkite atskirą „Safari“ profilį

Ekrano kopija: D. Griffin Jones / Mac kultas
Jei naudojate „Safari“ mokykloje ar darbe, tikriausiai turite atskirą „Google“ paskyrą, kurią naudojate – ir jus tikriausiai erzina, kai „Google“ nuolat atjungia jus nuo paskyrų. Taip pat tikriausiai turite atskirą slaptažodžių grupę, kurią turite naudoti tik tam tikruose nustatymuose, pvz., mokykloje ar darbe. Naujo „Safari“ profilio kūrimas yra puikus būdas juos atskirti.
Eiti į Nustatymai > Safari ir bakstelėkite Naujas profilis. Suteikite jam pavadinimą, piktogramą ir spalvą.

Ekrano kopija: D. Griffin Jones / Mac kultas
Kai atidarote „Safari“, perjunkite profilius skirtukų apžvalgos puslapyje. Kiekvienas profilis, kaip matote, gali turėti savo skirtukų grupių, žymių, slaptažodžių ir plėtinių rinkinį.
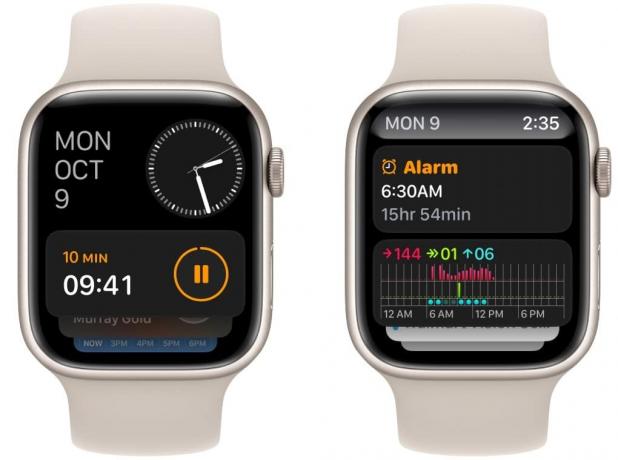
Ekrano kopija: D. Griffin Jones / Mac kultas
Nauja „Apple Watch“ funkcija yra išmani valdiklių krūva, esanti tiesiai po laikrodžio ciferblatu. Slinkite aukštyn pirštu arba sukdami skaitmeninę karūnėlę, kad greitai pamatytumėte svarbią informaciją arba paleistumėte programą.
Norėdami redaguoti valdiklius, bakstelėkite ir palaikykite ekraną. Pašalinau naujienų ir veiklos valdiklius, kurie yra pagal numatytuosius nustatymus; ir pridėta muzika, tinklalaidės ir laikmatis. Jūs netgi galite redaguoti programų sparčiuosius klavišus sąrašo apačioje, kad lengvai paleistumėte mėgstamas programas.
9. Užregistruokite savo psichinę sveikatą

Ekrano kopija: D. Griffin Jones / Mac kultas
Ten yra nauja nuotaikos stebėjimo funkcija sveikatos programoje. Stebėdami savo nuotaikas ir emocijas, galite nustatyti, kas padeda ar trukdo.
Atidaryk Sveikata programą ir raskite skydelį, kuriame rašoma „Emocijų ir nuotaikų registravimas“. Bakstelėkite Pradėti.
Galite įrašyti, kaip jaučiatės bet kuriuo konkrečiu momentu arba bendrą dienos jausmą. Yra slankiklis, kuriame galite nustatyti, kaip gerai ar blogai elgiatės.
Taip pat būsite raginami nustatyti, kas verčia jus taip jaustis – sveikata, kūno rengyba, draugai, darbas, šeima ir kt. Taip pat galite įjungti priminimus, kad nepamirštumėte to padaryti dienos pabaigoje.
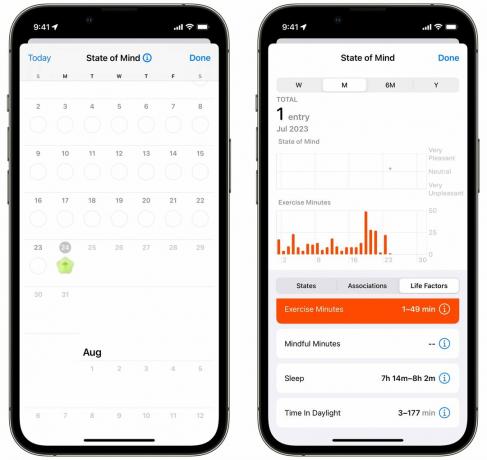
Ekrano kopija: D. Griffin Jones / Mac kultas
Žvelgdami į duomenis galite matyti, kaip jūsų jausmai atitinka kitus veiksnius, pvz., kiek miegate, kiek laiko praleidžiate mankštindamiesi ir praleidžiate lauke. Jei tai darydami skirsite daugiau laiko nei aš, laikui bėgant gali susidaryti tam tikrų sąsajų, dėl kurių galėsite imtis veiksmų.
10. Padarykite lipdukus iš nuotraukų
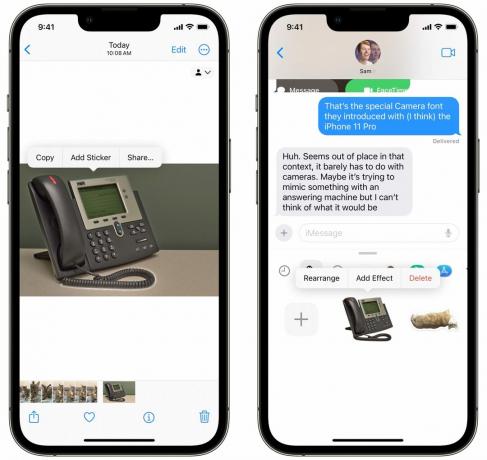
Ekrano kopija: D. Griffin Jones / Mac kultas
„iOS 17“ galite pasirinkti bet ką iš paveikslėlio – žmogų, katę, segiklį, automobilį. ir paverskite jį lipduku kuriuos galite naudoti „iMessage“, „Snapchat“, „Notes“ ir kt.
Tiesiog bakstelėkite ir palaikykite nuotraukos temą ir bakstelėkite Pridėti lipduką. Lipdukus galite rasti naudodami jaustukų klaviatūrą bet kurioje programoje.
Galite paliesti ir palaikyti lipduką, kad pridėtumėte efektų – baltą kontūrą, pavyzdžiui, popierinį lipduką, arba blizgantį, putojantį efektą, pavyzdžiui, pūstą lipduką. Tai labai smagu grupiniuose pokalbiuose.
Yra dar 40 funkcijų, apie kurias reikia sužinoti
Tai tik ledkalnio viršūnė. Jei norite sužinoti viskas, žiūrėkite mūsų pagrindinį 50 geriausių „iOS 17“ funkcijų sąrašą čia.

