Ką galite padaryti su naujuoju „iPhone 15 Pro“ veiksmo mygtuku? Daug dalykų, jei jį tinkinate: galite paleisti piešimo garsą arba gauti „ChatGPT“, kad padėtų parašyti el. laišką.
„Apple“ leidžia priskirti „iPhone“ veiksmo mygtuką vienam iš aštuonių iš anksto priskirtų dalykų – arba, jei nustatote jį į Spartieji klavišai, galite padaryti daug daugiau. Spartieji klavišai – tai būdas pasiekti programėlę ir automatiškai paleisti funkciją jos neatidarius. Naudodami mygtuką „Veiksmas“ turite fizinį mygtuką, kurį galite paspausti, kad ir kur būtumėte, taip suteikiant papildomo patogumo.
Leiskite man parodyti jums, ką kai kurie patyrę vartotojai daro naudodami naujausią „Apple“ aparatinės įrangos naujovę – ir kaip galite apgauti savo telefoną, kad vienam veiksmo mygtukui būtų priskirtos dvi ar daugiau nuorodų.
Šiame įraše yra filialų nuorodos. Mac kultas galite uždirbti komisinius, kai naudojate mūsų nuorodas pirkdami prekes.
8 dalykai, kuriuos galite padaryti naudodami „iPhone 15 Pro Action“ mygtuką
Apibendrinant, Štai standartinės „Apple“ parinktys norėdami tinkinti „iPhone 15 Pro“ veiksmo mygtuką:
- Tylos režimas Veiksmo mygtuką vėl paverčia skambėjimo / nutildymo jungikliu, kaip ir anksčiau.
- Fokusas leidžia perjungti netrukdymo režimą arba a pasirinktas fokusavimas, kurį nustatėte.
- Fotoaparatas paleidžia fotoaparato programą. Galite pasirinkti, ar jis bus paleistas nuotraukos, asmenukės, vaizdo įrašo, portreto ar portreto asmenukės režimu. Norėdami nufotografuoti, dar kartą spustelėkite mygtuką Veiksmas.
- Žibintuvėlis perjungia žibintuvėlį gale. Panašiai kaip mygtukas užrakinimo ekrane, išskyrus tai, kad galite jį įjungti ir išjungti bet kurioje telefono vietoje.
- Balso atmintinė pradeda įrašyti arba sustabdo balso atmintinę.
- Didintuvas atidaro didintuvo programėlę – specialią pritaikymo neįgaliesiems kamerą.
- Spartieji klavišai paleidžia spartųjį klavišą – toliau pateiktame sąraše daugiau informacijos apie išplėstinius dalykus, kuriuos galite atlikti su tuo.
- Prieinamumas paleidžia pasirinktą pritaikymo neįgaliesiems funkciją. Štai visų 25 jų apibendrinimas.
- Jokių veiksmų nieko nedaro. Jūs tiesiog turite mygtuką, kurį galite paspausti, kad suktųsi, manau.
Ką galite padaryti naudodami sparčiuosius klavišus? Štai keletas geriausių mano atrastų funkcijų:
- „Google Assistant“ ir „Amazon Alexa“.
- Pridėti į bakalėjos sąrašą
- Pasikalbėkite su „ChatGPT“.
- Paskambink/parašyk kam nors
- Užrakinkite/atrakinkite namą ar automobilį
- Failų skaitytuvas
- Puslapio pasukimo mygtukas knygoje
- Leisti garso efektą
Ir jei jums sunku išsirinkti tik vieną, pateikiame tris gudrybes, kaip suaktyvinti veiksmo mygtuką:
- Vykdykite skirtingus veiksmus portretu ir kraštovaizdžiu
- Pridėkite „dukart spustelėkite“, kad paleistumėte antrąjį spartųjį klavišą
- Pasirinkite iš sąrašo
1. „Google Assistant“ ir „Amazon Alexa“.

Ekrano kopija: D. Griffin Jones / Mac kultas
Jei nerimaujate dėl dažnai nenaudingų Siri atsakymų į pagrindinius klausimus, anksčiau neturėjote kitos išeities. „Siri“ turi prieigą prie visos sistemos, laikydami nuspaudę šoninį mygtuką; visi kiti balso padėjėjai turi būti paleisti iš programos.
Su mygtuku „Action“ taip pat lengvai galite pasiekti kitus, galingesnius balso padėjėjus.
parsisiųsti „Google“ padėjėjas iš „App Store“.. Tada atidarykite programą Spartieji klavišai. Bakstelėkite + viršutiniame dešiniajame kampe. Bakstelėkite Pridėti veiksmą ir ieškoti Paklausk Google. Galų gale turėtumėte turėti spartųjį klavišą tik su vienu veiksmu, kaip ir aukščiau esančioje ekrano kopijoje.
„Amazon Alexa“ programa nėra sparčiųjų klavišų veiksmo. Vietoj to, galite pasirinkti Atidarykite programą ir nustatykite, kad atidarytų „Alexa“ programą. Tai prideda papildomą veiksmą, nes reikia paspausti mygtuką ir tada bakstelėti ekraną, kad paklaustumėte, bet jei esate geri draugai su Alexa, tai geriau nei nieko.
Priskirkite mygtuką Veiksmas naujam sparčiajam klavišui ir galia! Jūsų pageidaujamas asistentas yra vos vienu mygtuko paspaudimu. Jums nebereikia kentėti dėl Siri.
2. Pridėti į bakalėjos sąrašą

Ekrano kopija: D. Griffin Jones / Mac kultas
Esate sandėliuke arba gaminate maistą ir galvojate: „O, aš turėčiau tai įtraukti į bakalėjos prekių sąrašą“, bet, žinoma, kadangi jūs darote kažką kito, tai niekada nebus įtraukta. Nenorite trukdyti savęs ir ištraukti telefono, atrakinti, atidaryti priminimus, atidaryti sąrašą ir įvesti jį.
Na, galite priskirti jį mygtukui Veiksmas. Sukurkite nuorodą naudodami Pridėti naują priminimą veiksmas. Bakstelėkite „Priminimas“ ir bakstelėkite Klauskite kiekvieną kartą tada bakstelėkite, kad nurodytumėte savo bakalėjos prekių sąrašą.
Nepamirškite savo sąrašo konvertuoti į bakalėjos prekių sąrašą, kad galėtumėte automatiškai suskirstyti prekes į kategorijas.
3. Pasikalbėkite su „ChatGPT“.
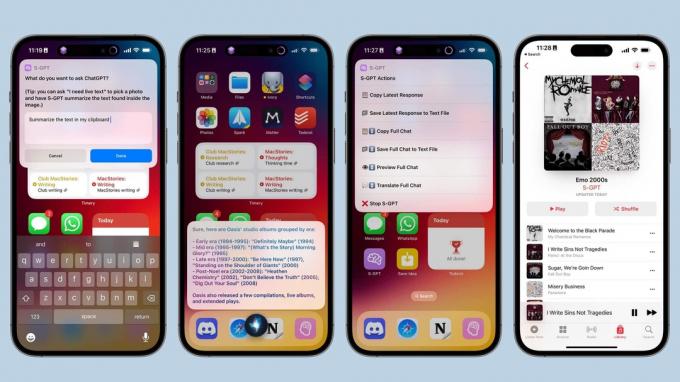
Nuotrauka: Federico Viticci/MacStories
Naudodami S-GPT spartųjį klavišą galite apibendrinti svetaines, kurias žiūrite, sudaryti „Apple Music“ grojaraštį ir rekomenduoti, kada planuoti įvykius pagal kalendoriaus duomenis. Taip pat galite naudoti „ChatGPT“ pokalbių sąsają, kad padėtumėte rašyti el. laiškus ir prašyti informacijos – tokiais dalykais, kuriais žinomas „OpenAi“ pokalbių robotas.
Anksčiau šiais metais Federico Viticci iš „MacStories“. pagamino mažas „ChatGPT“ klientas, veikiantis nuorodoje. Tu gali atsisiųskite jį čia.
Turite jį nustatyti sukurdami API raktą ir prijungdami jį prie sparčiojo klavišo, bet Viticci turi išsamias instrukcijas.
Kai jį nustatysite, vienu mygtuko paspaudimu galėsite pasinaudoti ChatGPT galia.
4. Paskambink/parašyk kam nors
Jei jums reikia greičiausio įmanomo būdo išsiųsti žinutę savo partneriui, galite sukurti mygtuką.
Sukurkite nuorodą naudodami Siųsti žinutę veiksmas. Bakstelėkite „Pranešimas“ ir bakstelėkite Klauskite kiekvieną kartą. Bakstelėkite „Gavėjai“, įveskite kontakto vardą (-us) ir bakstelėkite padaryta.
Jei norite, kad mygtukas skambintų arba paleistų „FaceTime“, pasirinkite Skambinti arba „FaceTime“. veiksmą, tada pasirinkite kontaktą.
Priskirkite naują spartųjį klavišą mygtukui Action ir vienu mygtuko paspaudimu galėsite įrašyti tekstą.
5. Užrakinkite/atrakinkite namą ar automobilį
Jei turite išmanųjį namų užraktą arba prie programos prijungtą automobilį, galite nustatyti, kad mygtukas Action užrakintų ir atrakintų duris.
Jei turite išmaniųjų namų įrenginius, kurie prijungiami prie namų programos, tai tikrai paprasta. Pridėkite Valdykite mano namus veiksmą ir pasirinkite įrenginį, kurį norite automatizuoti. Kitos konkretiems išmaniesiems įrenginiams skirtos programos taip pat gali turėti nuorodų palaikymą – bakstelėkite Programėlės skirtuką, kad pamatytumėte, ar yra jo automatika.
Tesla taip pat palaiko sparčiuosius klavišus; ieškoti Užrakinti/Atrakinti veiksmas.
6. Failų skaitytuvas
„IPhone“ didelės raiškos fotoaparato daugiau nei pakanka, kad būtų galima nuskaityti pagrindinius dokumentus, neperimant spausdintuvo / skaitytuvo naudojimo. Jei tai yra esminė jūsų kasdienio darbo dalis, galite paleisti failų skaitytuvą programoje Failai spustelėję mygtuką Veiksmas.
Sukurkite nuorodą naudodami Nuskaityti dokumentą veiksmas iš programos Failai. Neįtikėtinai greita ir lengva užfiksuoti kelių puslapių dokumentus, iš jo gauti PDF, suteikti jam pavadinimą ir įmesti į „iCloud Drive“. (Ir iš ten galite siųsti el. paštu arba įkelti į kitą pasirinktą paslaugą.)
Jei nežinojote apie šią funkciją, galite ją pasiekti ir programoje Failai. Tiesiog pataikė ⋯ > Nuskaityti dokumentus.
7. Puslapio pasukimo mygtukas knygoje
Specialūs elektroninių knygų skaitytuvai, tokie kaip Užkurti ir Kobo turi fizinius puslapio vartymo mygtukus, bet iPhone, žinoma, neturi. Nebent turite iPhone 15 Pro.
Sukurkite nuorodą ir pridėkite Pasukite puslapį veiksmą iš knygų programos, tada mygtukui Veiksmas priskirkite naują spartųjį klavišą. Dabar „iPhone“ turite fizinį puslapio pasukimo mygtuką. (Jei spustelėsite mygtuką bet kuriuo kitu metu, atsidarys Knygos.)
Jei esate didelis skaitytojas, tai gali būti žaidimų keitiklis skaitymui telefone.
8. Leisti garso efektą
parsisiųsti „Thwip“ garso plokštės programa iš „App Store“. (nemokama, jokių pirkinių programoje, jokių stebėjimo duomenų) ir galite priskirti mygtuką Veiksmas, kad paleistumėte pasirinktą garso efektą: šūvis iš rimo, liūdnas trombonas, juoko takelis, svirpliai, varpas, oro ragas ir kt. Jūs netgi galite įkelti savo.
Tiesiog sukurkite nuorodą naudodami Paleisti garsą veiksmą ir įveskite pavadinimą.
Vykdykite skirtingus veiksmus portretu ir kraštovaizdžiu

Ekrano kopija: D. Griffin Jones / Mac kultas
Tai puikus triukas, kurį galite įjungti šiek tiek nustatę. Laikydami telefoną vertikaliai, galite paleisti vieną spartųjį klavišą, o laikant jį horizontaliai, galite padaryti ką nors kita, pvz., paleisti fotoaparatą arba bet kurią programą, kurią galbūt jau norėsite naudoti horizontaliai. Pavyzdžiui, vertikaliai galite siųsti tekstinį pranešimą; horizontaliai, galite pradėti žaidimą.
Pirma, jums reikia Atsisiųskite „Actions“ iš „App Store“.. Tai nemokama, be jokių pirkinių programoje ir turi aiškią privatumo ataskaitą. Ši programa yra tai, ko jums reikia norint išsiaiškinti savo telefono orientaciją.
Antra, atsisiųskite šią mano sukurtą nuorodą. (Svarbu, kad atsisiųstumėte programą prieš gausite spartųjį klavišą.) Mano nuoroda „Telefono orientacija“ yra pažymėta komentarais, kurie leidžia lengvai priskirti skirtingus veiksmus vertikalioje ir horizontalioje orientacijoje.
Pagal numatytuosius nustatymus spustelėjus mygtuką vertikaliai įsijungs žibintuvėlis, o paspaudus mygtuką horizontaliai atsidarys Kamera. Norėdami pakeisti kurį nors iš šių, bakstelėkite × Norėdami pašalinti veiksmą, įtraukite kitą iš paieškos lauko ir vilkite jį po komentarų bloku.
Galiausiai paskirkite Telefono orientacija į savo veiksmų mygtuką.
Pridėkite „du kartus spustelėdami“ antrąjį spartųjį klavišą
Ką daryti, jei negalite apsispręsti tik dėl vieno dalyko?
MultiButton pateikė Federico Viticci (taip, vėl jis) leidžia vienu metu priskirti du sparčiuosius klavišus. Jei vieną kartą spustelėsite mygtuką Veiksmas, bus paleista pirmoji nuoroda. Jei spustelėsite jį antrą kartą per kelias sekundes nuo pirmojo, bus paleistas antrasis jūsų pasirinktas spartusis klavišas. Galite lengvai naudoti „MultiButton“ kaip programų paleidimo priemonę dviem skirtingoms programoms, kurias galbūt norėsite perjungti: „Mastodon“ ir „Twitter“, „Camera and Photos“, „Safari“ ir „Notes“ ir kt.
Viticci turi išsamios instrukcijos „MacStories“. kaip nustatyti šią beprotybę po tavęs atsisiųskite nuorodą čia.
Norėdami gauti papildomą kreditą, pabandykite sujungti MultiButton su telefono orientacija keturi funkcijas į tą patį mygtuką. Kai telefonas yra vertikaliai, galite spustelėti vieną kartą, kad sukurtumėte tekstą, ir du kartus, kad paskambintumėte; Kai telefonas laikomas horizontaliai, galite perjungti „Apple“ fotoaparato programą ir kitą, pvz., „Halide“.
Pasirinkite iš sąrašo

Ekrano kopija: D. Griffin Jones / Mac kultas
Jei tos automatikos jums yra šiek tiek daug, galite ją suskirstyti į paprastą sąrašą. Paspaudžiate mygtuką Veiksmas ir galite tiesiog iš meniu pasirinkti, ką daryti toliau.
Sukurkite nuorodą ir bakstelėkite Pridėti veiksmą. Bakstelėkite Scenarijus ir rinkti Pasirinkite iš meniu. Kiekvienam sąrašo elementui suteikite pavadinimą bloke viršuje; paliesdami pridėkite daugiau pasirinkimų + Pridėti naują elementą.
Toliau pridėkite norimus veiksmus ir vilkite juos po kiekviena skiltimi. Netgi galite paleisti kitą spartųjį klavišą naudodami Vykdyti spartųjį klavišą veiksmą, jei norite mygtuko vienam iš sparčiųjų klavišų, su kuriais susiejau aukščiau.
Jei jums patinka keturios ar penkios ar daugiau aukščiau pateiktų parinkčių, kiekvieną iš jų galite įtraukti į meniu, kad galėtumėte lengvai pasiekti. Taip pat galbūt norėsite daugiau konkretumo – užuot naudoję „Apple“ fotoaparato nuorodą, galite sukurti meniu su nuorodomis į konkrečius fotoaparato režimus, pvz., Nuotrauka, Portretas, Vaizdo įrašas, Asmenukė, užuot tiesiog pasirinkę vienas.
Turite daugiau veiksmų mygtukų idėjų?
Pasakykite mums, kam naudojate mygtuką Veiksmas! Esame įjungti Facebook, X/Twitter, Mastodonas ir Siūlai.


