Kaip greičiausią įmanomą būdą nustatyti savo naująjį „iPhone“? „iPhone“ sąrankos procesas kasmet tampa vis lengvesnis. Tiesą sakant, taip paprasta, kad norint pereiti nuo senojo iPhone prie naujo, reikia atlikti tik kelis dalykus. Jūs netgi galite tiesiogiai perkelti duomenis iš "Android" telefono. Nustatyti naują iPhone nuo nulio nėra daug sunkesnis – tereikia atlikti kelis papildomus veiksmus.
Vis dėlto vis dar yra keletas gudrybių, kurios padės viskas vykti sklandžiai. Pažiūrėkime, kaip tinkamai nustatyti naująjį „iPhone“.
Kaip nustatyti naują „iPhone“: darbo pradžia
Jei perkate naują, jūsų iPhone tikriausiai bus pakankamai įkrautas, kad galėtumėte pradėti išimti iš dėžutės. Įjunkite jį laikydami maitinimo mygtuką dešinėje pusėje.

Vaizdas: Apple
Jei perkeliate iš Android telefono, bakstelėkite Nustatykite rankiniu būdu ir tęskite.
Jei perkeliate iš kito iPhone, laikykite abu įrenginius šalia vienas kito, kad galėtumėte prisijungti ir nustatyti. Jie turėtų automatiškai aptikti vienas kitą. (Jei ne, įsitikinkite, kad senas įrenginys prijungtas prie to paties „Wi-Fi“ tinklo ir įjungtas „Bluetooth“.) Rekomenduojame tai padaryti tokiu būdu. Tai lengva, gana greita ir neskausminga.
Suaktyvinkite savo iPhone
Dabar jūsų „iPhone“ bandys suaktyvinti jūsų mobiliojo ryšio planą. Jei turite suderinamą mobiliojo ryšio operatorių, rekomenduoju vadovautis ekrane pateikiamomis instrukcijomis, kad perkeltumėte kaip eSIM, kad nereikėtų vartytis su sąvaržėlėmis perkeliant fizinę SIM kortelę. (Jungtinėse Valstijose jūs neturėsite pasirinkimo: Jungtinėse Valstijose parduodamuose „iPhone“ įrenginiuose naudojama išskirtinai eSIM kortelė ir nebėra SIM kortelių lizdų. eSIM yra ateities kelias. Juos lengva valdyti ir jums niekada nereikės jaudintis, kad vagys išims SIM kortelę iš pavogto telefono.)
Jei gyvenate šalyje (arba naudojate mobiliojo ryšio operatorių), kuri nepalaiko eSIM, galite naudoti įrankį, esantį jūsų iPhone dėžutėje, norėdami perkelti SIM kortelę į naująjį telefoną.
Bet kuriuo atveju jūsų naujasis „iPhone“ bandys suaktyvinti jūsų telefono planą. Jei kyla problemų atliekant šį veiksmą, turėsite susisiekti su savo operatoriumi.
Nustatykite „Face ID“.
„Face ID“ naudoti labai paprasta, o pastaraisiais metais jis tik pagerėjo. Naujesni „iPhone“ gali patikrinti jūsų veidą su kauke arba telefonui sėdint horizontaliai. Norėdami nustatyti „Face ID“ savo „iPhone“, nukreipkite fotoaparatą į galvą ir apsidairykite ratu, tarsi žiūrėtumėte, kaip jūsų geriausias draugas važiuoja Apžvalgos ratas visur aplinkui.
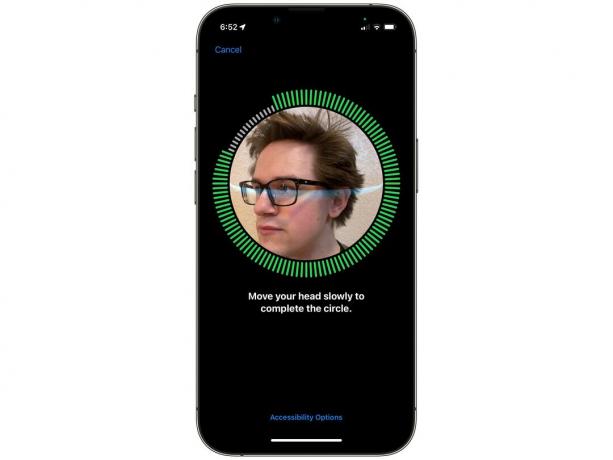
Nuotrauka: D. Griffin Jones / Mac kultas
Jei vasarą užsidedate akinius nuo saulės arba dažnai nešiojate kaukę, galite leisti, kad jūsų iPhone antrą kartą nuskenuotų jūsų veidą. Šį kartą jis užfiksuos daugiau detalių aplink akis, kad atitiktų jūsų veidą tik viršutine puse. Dar kartą atlikite tą patį procesą – tai užtruks vos kelias akimirkas.
Perkelkite programas ir duomenis
Turite keletą skirtingų pasirinkimų, kaip perkelti savo daiktus. Jei tai jūsų pirmasis išmanusis telefonas, tiesiog bakstelėkite Neperkelkite programų ir duomenų ir bakstelėkite čia, kad praleistumėte pirmyn šioje pamokoje.

Vaizdas: Apple
Perkelti tiesiai iš iPhone
Tai yra lengviausias būdas iš seno iPhone pereiti prie naujo. Viskas, ką jums reikia padaryti, tai laikyti senus ir naujus įrenginius arti vienas kito. Visos jūsų programos, nuotraukos ir duomenys bus perduodami iš senojo telefono į naująjį. Tai veikia kaip „AirDrop“..
Turėsite sėdėti ir laukti, kol jūsų duomenys bus perkelti. Tačiau tai neturėtų trukti per ilgai – vakarieniaudama restorane perkėliau žmonos „iPhone X“ į „iPhone 14 Pro“, o jos naujasis telefonas buvo paruoštas naudoti, kol negavome sąskaitos.
Perkelkite duomenis iš „Android“.
Jei naudojate „Android“ telefoną, atsisiųskite Perkelti į iOS iš Google Play. Savo iPhone bakstelėkite Perkelkite duomenis iš „Android“., bakstelėkite Tęstiir palaukite, kol pasirodys kodas. Įveskite šį kodą „Android“ telefone (kai tik atidarysite programą).
Jūsų iPhone „sukurs laikiną Wi-Fi tinklą“, prie kurio turi prisijungti jūsų Android telefonas. Kai abu telefonai bus prijungti, pasirinkite duomenis, kuriuos norite importuoti, ir bakstelėkite Tęsti.
Jūsų telefonas nukopijuos „kontaktus, pranešimų istoriją, fotoaparato nuotraukas ir vaizdo įrašus, nuotraukų albumus, failus ir aplankus, pritaikymo neįgaliesiems nustatymus, rodymo nustatymus, žiniatinklį žymes, pašto paskyras, WhatsApp pranešimus ir mediją bei kalendorius. Jūsų iPhone automatiškai įdiegs visas nemokamas programas, kurios yra prieinamos tiek Android, tiek iOS.
Jei reikia pagalbos, patikrinkite puslapį Apple palaikymas.
Atkurti iš „iCloud“ atsarginės kopijos
Jei jūsų senas telefonas buvo pamestas, pavogtas, sudaužytas, sprogo ar kitaip nebėra šio pasaulio, galite paliesti Atkurti iš „iCloud“ atsarginės kopijos. Ši parinktis taip pat nustatys jūsų naująjį telefoną lygiai taip pat, kaip ir senąjį, tačiau jums reikės patikimo interneto ryšio, kad galėtumėte viską atsisiųsti.
Pasirinkite naujausią turimą atsarginę kopiją ir palaukite. Jūsų telefonas atsisiųs visus būtinus duomenis, kad juos atkurtų ir tęstų naujos iPhone sąrankos procesą. Baigę palaikykite ryšį – iPhone toliau atsisiųs programas, pranešimus ir nuotraukas fone.
Prisijunkite prie savo Apple ID
Norėdami įjungti visas pagrindines Apple paslaugas, turėsite prisijungti naudodami savo Apple ID. Bakstelėkite Pamiršote slaptažodį arba neturite „Apple ID“? jei nesate tikri, ar turite.
Jūsų bus paprašyta įjungti „iMessage“ ir „FaceTime“ – įsitikinkite, kad tai padarėte. Įjungti Vietos paslaugos kad galėtumėte gauti vietos orų ir vietos nuotraukas. Jums nereikia įjungti analizės siuntimo Apple.
Jei norite naudoti „Siri“, nepraleiskite „Hey Siri“ nustatymo. Taip pat rekomenduoju naudoti „Apple Pay“, jei turite savo korteles, bet visada galėsite jas pridėti vėliau naudodami Piniginės programą. Būtinai įjunkite „iCloud Keychain“ – integruotą saugią slaptažodžių tvarkyklę, kuri sinchronizuojama visuose jūsų įrenginiuose.
Galite įjungti Ekrano laikas jei norite būti atidesnis, kiek laiko praleidžiate prie telefono.
Jei jums sunku skaityti mažą tekstą, rekomenduoju įjungti ekrano mastelį, kad padidintumėte viską, kas rodoma jūsų iPhone ekrane.
Naujo „iPhone“ nustatymas nuo nulio
Jei tai jūsų pirmasis „iPhone“, galbūt norėsite daugiau patarimų, kaip jaustis patogiai, kai viską nustatysite. Pažvelkite į mūsų įrašą nustatykite savo naująjį „iPhone“ nuo nulio, kuri padės atlikti svarbiausius nustatymus ir pakeitimus.
Pastaba: D. Grifas Džounsas prisidėjo prie šio straipsnio. Iš pradžių šį straipsnį paskelbėme 2019 m. rugsėjo 20 d. Jis buvo atnaujintas.
