Daugelis iš mūsų savo iPhone telefonuose saugo tūkstančius nuotraukų ir vaizdo įrašų. Yra daug būdų, kaip kurti atsargines kopijas, tačiau galite nesuvokti, kad naudojant tinkamą programinę įrangą ir adapterį lengva jas nukopijuoti į išorinį diską tiesiai iš „iPhone“. Tai dar lengviau naudojant „iPad“.
Štai kaip.
Saugumo sumetimais sukurkite atsargines „iPhone“ nuotraukų kopijas
„Apple“ siūlo kelis būdus, kaip kurti atsargines nuotraukų ir vaizdo įrašų kopijas jūsų „iPhone“. Juos galima perkelti į „Mac“ arba „Windows“ kompiuterį, kai sinchronizuojate savo ragelį, ir (arba) pereiti į „iCloud“, jei mokate už pakankamai vietos saugykloje. Tačiau jus taip pat gali sudominti trečioji galimybė: visų šių failų kopijavimas tiesiai iš iPhone į išorinį diską.
Tai leidžia lengvai sukurti tarpines atsargines kopijas. Tarkime, kad atostogaujate vieną kartą gyvenime ir keliaujate po Jeloustouną. Vieno mygtuko paspaudimu galite nukopijuoti visas kasdien daromas nuotraukas į „flash“ diską, kad prarastumėte mažiausią sumą, jei jūsų „iPhone“ nutiktų kažkas nelaimės.
Taip pat gali reikėti atlaisvinti vietos „iPhone“ saugykloje keliaujant. Nukopijuokite vaizdus ir vaizdo įrašus į diską ir ištrinkite juos iš savo telefono. Mano rekomenduota programa gali tai padaryti automatiškai.
Arba tu gali būti kaip aš. iPad yra mano pagrindinis kompiuteris, todėl tai, ką aš aprašysiu, yra lengviausias būdas išsaugoti visas nuotraukas SSD diske.
Kaip sukurti atsargines nuotraukų kopijas iš iPhone į išorinį diską
Kadangi „iPhone“ naudoja „Lightning“, standartinio išorinio disko prijungimas yra tam tikras iššūkis. Jums reikės Apple Lightning to USB 3 adapteris ($39). Tai leidžia „Apple“ telefonui pasiekti „flash drives“ turinį per programą „Failai“.
Anksčiau minėjau, kad šis procesas yra lengvesnis, jei turite iPad su USB-C prievadu. Tada galite tiesiog prijungti SSD į planšetinį kompiuterį. Tai taip pat gali būti tiesa apie būsimą iPhone 15, kuris turėtų būti turi USB-C prievadą pastatytas.
Kai prijungsite aparatinę įrangą, patikrinkite programą Failai kad įsitikintumėte, jog jūsų diskas pasirodo. Jei jo nėra, kažkas nutiko.
Programa, kurią naudoju, kad lengvai perkelčiau vaizdus ir vaizdo įrašus iš „iPhone“ ar „iPad“ į SSD arba „flash“ diską OWC nukopijuokite tą mobilųjį telefoną. Pagrindinė versija yra nemokama. Galite atrakinti papildomų funkcijų už 2,99 USD. Rekomenduoju sumokėti tokią labai kuklią sumą.

Vaizdas: Edas Hardy / „Mac“ kultas
Programos pagrindiniame puslapyje bakstelėkite Nuotraukų biblioteka. Bus atidarytas iššokantis langas su pasirinktais failų tipais, kuriuos norite kopijuoti. Tai gali būti nuotraukos, vaizdo įrašai, ekrano kopijos ir asmenukės. Palieskite, kad pasirinktumėte arba panaikintumėte pasirinktus.
Žemiau yra Įtraukti failus į „iCloud“.. Ši parinktis galima tik naudojant visą mokamą versiją. Jei laikysitės nemokamos versijos, negausite visos nuotraukų kolekcijos, tik tas, kurios šiuo metu yra jūsų iPhone.
Taip pat turite galimybę nurodyti datų seką, iš kurios bus imamos nuotraukos ir vaizdai. Vėlgi, ši funkcija pasiekiama tik mokama versija.
Kai atliksite reikiamą konfigūraciją, bakstelėkite padaryta viršutiniame dešiniajame iššokančiojo lango kampe.
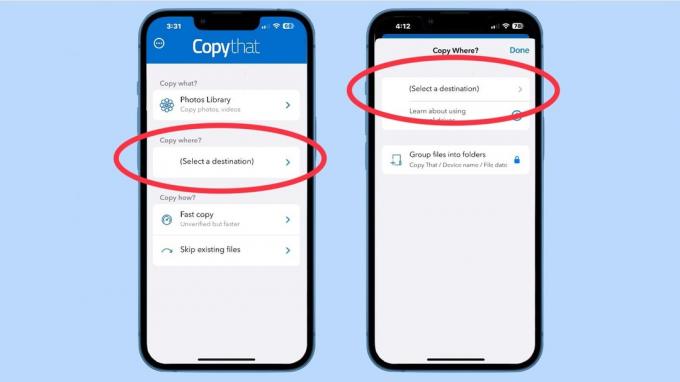
Vaizdas: Edas Hardy / „Mac“ kultas
Pagrindiniame OWC Copy That Mobile ekrane bakstelėkite Pasirinkite kelionės tikslą. Bus atidarytas iššokantis langas, kuriame galėsite nurodyti, kur siųsti failus. Tam reikia spustelėti kitą pažymėtą nuorodą Pasirinkite kelionės tikslą.
Atsidariusiame ekrane bakstelėkite Naršyti apatiniame dešiniajame kampe, kad pamatytumėte galimų diskų sąrašą. Raskite diską, kurį prijungėte prie „iPhone“ per adapterį, apie kurį kalbėjau anksčiau. Bakstelėkite jo pavadinimą, tada paspauskite Atviras mygtuką viršutiniame dešiniajame ekrano kampe.
Tame pačiame iššokančiame lange turite galimybę Sugrupuokite failus į aplankus... jei mokate už programą.
Dabar paspauskite padaryta mygtuką, kad uždarytumėte šį langą.

Vaizdas: Edas Hardy / „Mac“ kultas
Grįžkite į pagrindinį ekraną, bakstelėkite Greita kopija. Jūs gausite kitą iššokantįjį langą su pasirinkimu Greita kopija arba Patvirtinta kopija jei sumokėjote už šią programinę įrangą. Tikrai turėtumėte pasirinkti antrąjį variantą, jei judate aplink brangius vaizdus.
Tai gera proga paraginti jus sumokėti 3 USD, kad gautumėte vertingų funkcijų. Rimtai, mes visi turėtume palaikyti kūrėjus, kurie rašo kokybišką programinę įrangą, tokią kaip ši programa.
Paspauskite padaryta mygtuką, kad uždarytumėte šį langą.
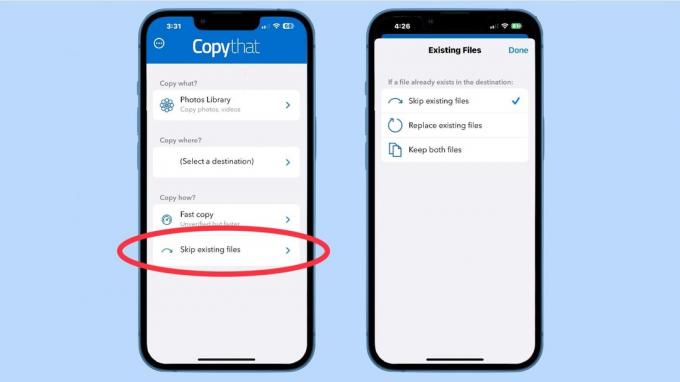
Vaizdas: Edas Hardy / „Mac“ kultas
Grįžę į pagrindinį OWC Copy That Mobile ekraną bakstelėkite Praleisti esamus failus. Tai atveria dar vieną iššokantįjį langą, kuriame galima kopijuoti, ignoruoti arba kopijuoti failus iš ankstesnių atsarginių kopijų, kurias padarėte tame pačiame diske.
Paspauskite padaryta mygtuką, kad grįžtumėte į pagrindinį ekraną.
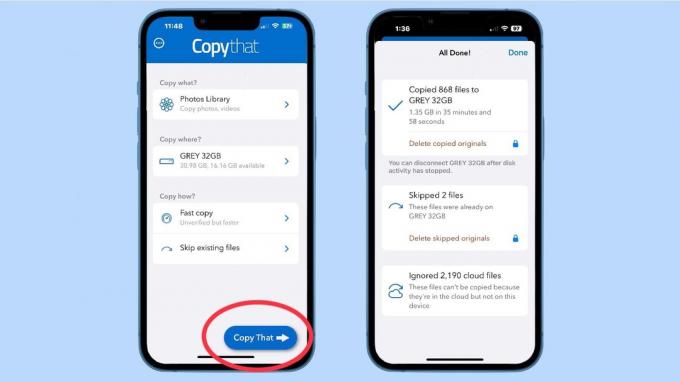
Ir jūs pasiruošę eiti. Bakstelėkite didelį, mėlyną Nukopijuokite tą mygtuką ekrano apačioje.
Dabar būk kantrus. Gali būti, kad perkeliate tūkstančius failų – gigabaitų duomenų – ir procesas gali užtrukti ilgai. Laimei, OWC programa nuolat atnaujina informaciją apie tai, kas tai yra, todėl jums nereikės galvoti, ar ji užrakinta.
Kai programa baigs kurti atsargines nuotraukų ir vaizdo įrašų kopijas iš iPhone, turite išorinį diską, kurį galite pritvirtinti saugioje vietoje. Galbūt net seifas ar ugniai atsparus seifas.
Matote, sakiau, kad tai bus lengva, daugiausia dėka OWC nukopijuokite tą mobilųjį telefoną.

