Kaip priversti „iPhone“ paleisti iš naujo naudojant paprastą „Siri“ komandą

Grafika: Edas Hardy / Cult of Mac
 Jei jūsų „iPhone“ ar „iPad“ užsiblokuoja, dažnai galite iš jo išeiti iš naujo paleisdami įrenginį naudodami paprastą „Siri“ komandą. Tai lengviausias mano atrastas būdas rageliui ar planšetiniam kompiuteriui vėl įjungti, kai iškyla problema su jutikliniu ekranu arba įrenginys tiesiog netinkamai veikia.
Jei jūsų „iPhone“ ar „iPad“ užsiblokuoja, dažnai galite iš jo išeiti iš naujo paleisdami įrenginį naudodami paprastą „Siri“ komandą. Tai lengviausias mano atrastas būdas rageliui ar planšetiniam kompiuteriui vėl įjungti, kai iškyla problema su jutikliniu ekranu arba įrenginys tiesiog netinkamai veikia.
Štai viskas, ką turite padaryti.
„iPhone“ paleiskite iš naujo 101
Net geriausi kompiuteriai kartais užsiblokuoja, įskaitant „iPhone“ ir „iPad“. Laimei, yra keletas variantų, kaip priversti vieną iš šių įrenginių paleisti iš naujo.
Galbūt labiausiai paplitęs ir žinomas metodas prasideda klavišų kombinacija. Kelias sekundes palaikykite nuspaudę maitinimo ir garsumo didinimo mygtukus, kol pasirodys ekranas Išjungti. Vilkite maitinimo išjungimo slankiklį ir įrenginys išsijungs. Palaukite kelias sekundes, tada dar kartą paspauskite maitinimo mygtuką ir kompiuteris įsijungs.
Tačiau vien todėl, kad šis perkrovimo metodas yra geriausiai žinomas, dar nereiškia, kad taip yra į geriausia. Ir kartais ši parinktis neįmanoma. Štai čia ir atsiranda „Siri“ triukas.
Kaip priversti „iPhone“ ar „iPad“ paleisti iš naujo naudojant „Siri“ komandą
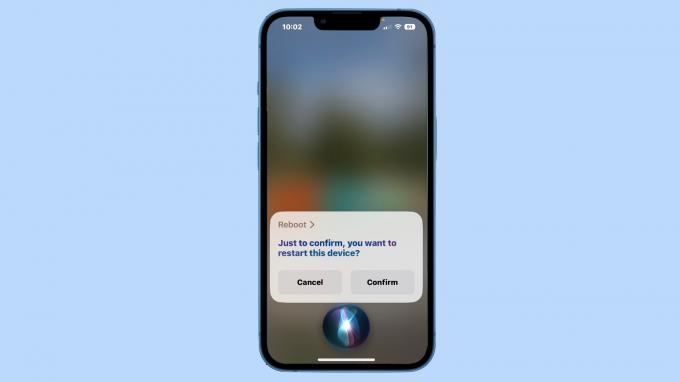
Ekrano kopija: Edas Hardy / Cult of Mac
Visą vasarą išbandžiau iPadOS 16 beta versijas ir viena iš smagių jų keistenybių yra retkarčiais išjungti jutiklinį ekraną. Kai taip nutinka, negaliu priverstinai paleisti iš naujo įprastu metodu, nes negaliu naudoti slankiklio.
Bet galiu užsisakyti „iPad“ iš naujo paleisti su „Siri“. Tai taip paprasta, kaip galite norėti.
- Pasakykite „Ei, Siri, paleiskite iš naujo“.
- „Siri“ atsakys paklausdama: „Norėdami patvirtinti, norite iš naujo paleisti šį įrenginį? su Atšaukti ir Patvirtinti kaip jūsų dvi galimybės.
- Pasakykite „Patvirtinti“.
Ir viskas. iPhone arba iPad bus paleistas iš naujo.
Atkreipkite dėmesį, kad jūs ne tik išjungiate įrenginį. Jis praeis per visą perkrovimo ciklą: išsijungs, tada vėl įsijungs.
Jei vietoj to norite išjungti ragelį ar planšetinį kompiuterį ir vėl nepaleisti, pakeiskite 1 veiksmą į „Ei Siri, išjunkite“, patvirtinkite, kad to norite, ir jūsų įrenginys išsijungs, o ne iš naujo.
Kaip suaktyvinti „Siri“ „iPhone“ ar „iPad“.
Nenoriu aiškintis, bet kad šis triukas veiktų, „iPhone“ / „iPad“ reikės suaktyvinti „Siri“. Jei to dar nepadarėte, tai lengva pakeisti.
Pradėkite eidami į Nustatymai > Siri ir paieška. Iš čia jūs turite dvi parinktis.
Galite įjungti Klausykite „Hey Siri“ ir galėsite atlikti „Siri“ perkrovimo triuką tiksliai taip, kaip aš jį aprašiau.
Arba galite įjungti Paspauskite šoninį mygtuką Siri. Jei eisite šiuo keliu, paspausite maitinimo mygtuką (kurį „Apple“ vadina šoniniu mygtuku), o ne sakydami „Ei, Siri“, atlikdami pirmąjį iš trijų žingsnių, kuriuos išdėstiau anksčiau.
Įjungę vieną ar kitą parinktį, galite iš naujo paleisti „iPhone“ ar „iPad“, net jei jutiklinis ekranas nereaguoja. Arba galbūt norėsite pasinaudoti šiuo triuku, kai įrenginį reikia paleisti iš naujo – tai lengviau nei atlikti įprasto metodo veiksmus.


