„iOS 16“ atneša radikaliausią užrakinimo ekrano pakeitimą. Galite radikaliai pakeisti savo telefono išvaizdą. Jei jums patiko teminiai pasirinktiniai pradžios ekranai žmonės jungdavosi naudodami sparčiuosius klavišus ir „Widgetsmith“, jums patiks kūrybiškumo lygis, kurį galite išreikšti užrakinimo ekrane.
Skaitykite toliau, kad pamatytumėte visas naujojo „iOS 16“ užrakinimo ekrano funkcijas.
Naujasis „iOS 16“ užrakinimo ekranas yra didelis pokytis. Nuo 2007 m., kai pirmą kartą buvo paleistas iPhone, jūs galėjote pakeisti tik vaizdo foną. Radikaliausias pokytis įvyko tada, kai „Apple“ pakeitė braukimą dešinėn, kad atrakintų, į braukimą aukštyn. Dabar galite visiškai tinkinti užrakinimo ekraną keisdami šriftus ir spalvas, galite pridėti valdiklių apžvelgiamą informaciją ir galite tinkinti daugybę naujų interaktyvių ir suasmenintų fonų.
Jei norite tęsti, pirmiausia turėsite įdiegti „iOS 16“. Programuotojas arba Vieša beta versija. Būkite atsargūs, ypač jei turite tik vieną iPhone, nes jis yra klaidingas, programos sugenda ir akumuliatoriaus veikimo laikas bus prastesnis nei esate įpratę. Be to, tai puiku!
Kaip tinkinti užrakinimo ekraną „iOS 16“.
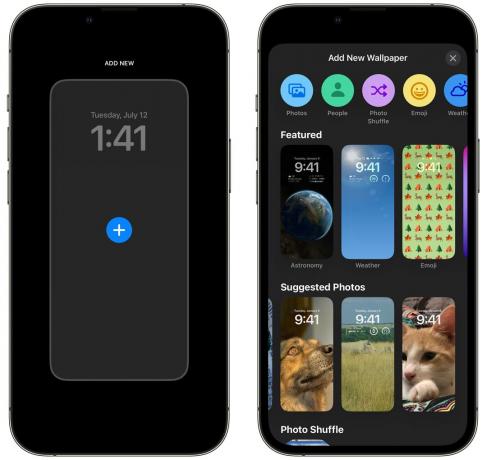
Ekrano kopija: D. Griffin Jones / Mac kultas
Norėdami pradėti, bakstelėkite ir palaikykite užrakinimo ekraną, slinkite į dešinę ir bakstelėkite Pridėti naują. Čia galite pasirinkti vieną iš naujų fono stilių: nuotraukos, orai, astronomija, jaustukai, kolekcijos ir spalva.
Specialūs fonai
Kaip pridėti savo nuotraukų prie užrakinimo ekrano
Vis dar galite nustatyti vienos nuotraukos foną „iOS 16“, tačiau „Apple“ tikrai stumia savo išmaniąją nuotraukų parinkimo funkciją. Suranda geriausius kadrus jūsų bibliotekoje. Jei tu pažymėti žmones nuotraukose, bus rodoma daugiau jūsų artimų draugų ir šeimos nuotraukų.
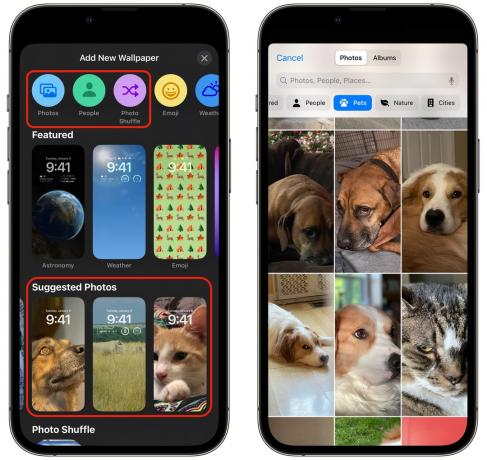
Ekrano kopija: D. Griffin Jones / Mac kultas
Bakstelėkite Nuotraukos viršuje, kad pasirinktumėte nuotrauką iš bibliotekos. Bakstelėkite Žmonės kad pamatytumėte žmonių, kuriuos jūsų telefonas parinko jums, portretus. Taip pat galite perjungti, kad pamatytumėte Augintiniai, Gamta ir Miestaiarba tiesiog bakstelėkite Visi viską pamatyti.
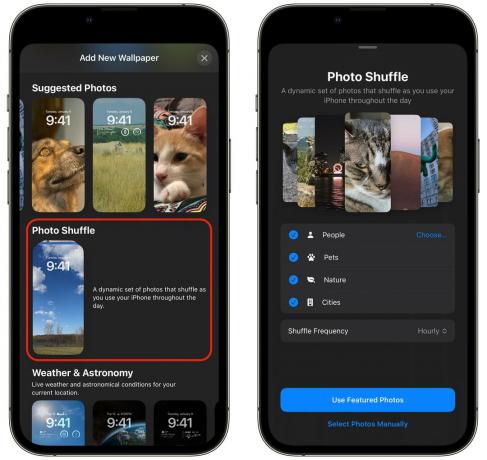
Ekrano kopija: D. Griffin Jones / Mac kultas
Galerijoje Pridėti naują foną taip pat galite bakstelėti NuotraukaMaišyti. Jis automatiškai parinks nuotraukas iš kiekvienos kategorijos ir suksis per jas. Bakstelėkite kategoriją, kad ją neįtrauktumėte. Bakstelėkite Pasirinkite… pasirinkti, kuriuos žmones rodyti.
Bakstelėkite Maišymo dažnis nustatyti, kada norite keisti foną – kiekvieną kartą, kai paliesite ekraną, kiekvieną kartą atidarote telefoną, kas valandą ar kiekvieną dieną. Bakstelėkite Naudokite paminėtas nuotraukas norėdami jį pridėti arba bakstelėkite Pasirinkite Nuotraukos rankiniu būdu kad pasirinktumėte keletą iš savo bibliotekos.
Asmeniškai manau, kad „Photo Shuffle“ parenka keistas nuotraukas iš mano bibliotekos. Tai galėtų būti geras atspirties taškas, bet pasirinkčiau rankiniu būdu. Likusioje šio skyriaus dalyje naudosime šį mano Macintosh Plus paveikslėlį:
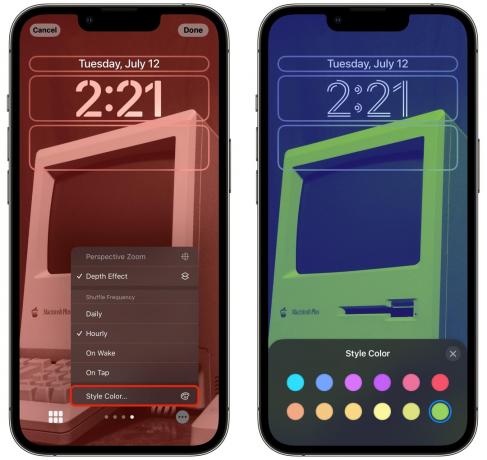
Ekrano kopija: D. Griffin Jones / Mac kultas
Pasirinkę nuotraukas, bakstelėkite piktogramą apatiniame kairiajame kampe, kad pasirinktumėte naują nuotrauką arba pakeistumėte pasirinkimą. Braukite kairėn ir dešinėn, kad perjungtumėte stilių: spalvotą, juodą ir baltą, dvitonį arba spalvotą plovimą. Naudodami dvitonį arba spalvotą plovimą bakstelėkite meniu apatiniame dešiniajame kampe ir bakstelėkite Stiliaus spalva… pasirinkti kitą spalvų filtrą. Jei turite nuotraukų maišymo funkciją, čia taip pat galite pakeisti maišymo dažnį.

Ekrano kopija: D. Griffin Jones / Mac kultas
Bakstelėkite padaryta viršuje dešinėje, kai būsite patenkinti. Bakstelėkite Nustatyti fono paveikslėlių porą norėdami patvirtinti arba bakstelėkite Tinkinkite pagrindinį ekraną Norėdami pakeisti pagrindinio ekrano foną.
Pagal numatytuosius nustatymus pagrindiniame ekrane naudojamas tas pats ekrano užsklanda su suliejimu, kad būtų lengviau įskaityti. Bakstelėkite Įskaitomumo suliejimas kad jį išjungtumėte.
Arba galite pasirinkti spalvų gradientą (viduryje kairėje) arba vientisos spalvos foną (viduryje dešinėje), bakstelėdami taškus viduryje. Bakstelėkite Konfigūruoti… pasirinkti savo spalvą. Galite pasirinkti atspalvį iš paletės, reguliuoti šviesumą naudodami apačioje esantį slankiklį arba bakstelėkite piktogramą viršuje, kairėje, kad pamatytumėte visų spalvų pavyzdį.
Taip pat galite pasirinkti pagrindinio ekrano paveikslėlį bakstelėdami nuotraukos piktogramą dešinėje.
Bakstelėkite padaryta kai baigsite naudoti naują nuotraukų užrakinimo ekraną ir pagrindinį ekraną.
Skaitykite toliau, kad pamatytumėte daugiau tapetų arba pereikite prie pridėti valdiklių ir tinkinti šriftus arba naudokite užrakinimo ekraną su fokusavimo režimu.
Kaip gauti tiesioginį orą užrakinimo ekrane

Ekrano kopija: D. Griffin Jones / Mac kultas
„Weather“ ekrano užsklanda rodo gyvas, animuotas oro sąlygas (kaip ir programoje „Weather“), kad ir kur būtumėte. Jei lyja, kaip paprastai būna Ohajo Apalačuose, lietus kelias akimirkas nukris iš ekrano, o tada sulėtės. Jei gyvenate Kalifornijoje, iš esmės turėsite dangaus mėlynumo tapetą.
Galbūt manote, kad tai turės didžiulį poveikį baterijos veikimo trukmei, bet mano bandymuose taip nėra. Kitaip nei „Maps“ ar „Pokémon GO“, kurie naudoja tikslią jūsų buvimo vietą iš GPS, manau, kad tai naudoja apytikslę geografinę sritį, kurią jūsų „iPhone“ visada žino prisijungdamas prie vietinių mobiliojo ryšio bokštų.
Nėra tinkinimo parinkčių. Jūs negalite nustatyti jo į kitą miestą kitoje pasaulio dalyje dėl linksmybių; visada žiūri į jūsų vietinį orą.
Bakstelėkite padaryta ir galite sukonfigūruoti pagrindinio ekrano foną naudodami tuos pačius nustatymus, kaip nurodyta aukščiau. Pagal numatytuosius nustatymus šios temos įskaitomumo suliejimas išjungtas, tačiau nė viena iš orų animacijų neturi įtakos įskaitomumui.
Man labai patinka šie tapetai, bet jie man per ryškūs. Man labiau patinka tamsesni tapetai, nes jie naudoja mažiau energijos. Norėčiau pasirinkti dabartines oro sąlygas, bet su naktiniu dangumi.
Kaip pridėti astronomijos animaciją prie užrakinimo ekrano

Ekrano kopija: D. Griffin Jones / Mac kultas
Pridėkite astronomijos foną ir galėsite pasirinkti iš penkių nustatymų. Žemė rodo visą Žemės rutulį, Žemės detalė priartina jūsų geografinę sritį, Mėnulis rodo visą mėnulį, Mėnulio detalė priartina panašią mėnulio dalį ir Saulės sistema rodo santykinę visų aštuonių planetų padėtį.
Kai pasirenkate Žemę arba Mėnulį, matote tikrai šaunią animaciją, kai braukite aukštyn, kad atrakintumėte telefoną, nes gaublys priartins ir užpildys ekrano apačią. Tai mažiau dramatiška, jei pasirenkate Žemės arba Mėnulio detales.
Čia taip pat nėra tinkinimo parinkčių, bet manau, kad jos turėtų būti. Labai norėčiau galimybės išjungti ryškiai žalią tašką mano vietoje su Žeme. Nors sutinku su Tarptautine astronomų sąjunga, kad Plutonas nėra planeta, būtų smagu, jei galėtumėte jį įjungti Saulės sistemos fone.
Kaip gauti jaustukų ekrano užsklandą užrakinimo ekrane

Ekrano kopija: D. Griffin Jones / Mac kultas
Emoji ekrano užsklanda yra gana keista. Bakstelėkite Jaustukai norėdami sukurti savo arba norėdami pradėti, pasirinkite vieną iš toliau pateiktų šablonų.
Bakstelėkite jaustukų mygtuką apačioje kairėje, kad pasirinktumėte šešis jaustukus.

Ekrano kopija: D. Griffin Jones / Mac kultas
Turite penkias ekrano užpildymo parinktis: mažas, vidutinis ir didelis tinklelis, žiedai ir spiralė.

Ekrano kopija: D. Griffin Jones / Mac kultas
Bakstelėkite meniu mygtuką apatiniame dešiniajame kampe ir bakstelėkite Fonas, kad pasirinktumėte fono spalvą.
Jei taip norite, galite padaryti ką nors mielo ar šlykštaus įskaitomumo košmaro. Maniau, kad jaustukų tapetai buvo tikrai kvaili, kai žiūrėjau „Keynote“, bet man buvo labai smagu juos kurti.
Kaip naudoti klasikines „Apple“ tapetų kolekcijas, įskaitant klounžuves
Slinkite žemyn, kad pamatytumėte kai kurių klasikinių Apple tapetų kolekcijas.

Ekrano kopija: D. Griffin Jones / Mac kultas
„Pride“ ir „Unity“ tapetai švenčia LGBTQI+ pasididžiavimas ir Juodasis pasididžiavimas, iš kurių pirmoji yra dar viena smagi animacija, kai braukite aukštyn, kad atrakintumėte. Puiku turėti atitinkamą užrakinimo ekraną, jei naudojate „Pride“ laikrodžio ciferblatas.

Ekrano kopija: D. Griffin Jones / Mac kultas
Kolekcijos kolekcijoje yra trys tapetai, pavadinti Kolekcijos. Pirmasis yra Apple ekrano užsklanda, skirta iOS 16; antrasis naudoja šešios spalvos „Apple“ vaivorykštė fono viršuje; trečiasis yra dinamiškų ekrano užsklandų rinkinys, kurį Apple pristatė su iOS 7 ir beveik nepasikeitė per devynerius metus.

Ekrano kopija: D. Griffin Jones / Mac kultas
„Clownfish“ kolekcija gali atrodyti keista, jei esate nėra susipažinęs su istorija. Kodėl ši dviejų žuvų nuotrauka kartu su viskuo yra brangiausia?
„Clownfish“ tapetai vaidino svarbų vaidmenį originalaus iPhone pristatymas 2007 m., bet niekada nebuvo išleistas kaip oficialus ekrano užsklanda jokioje iOS versijoje. Dabar, kai kalbama apie „iOS 16“ užrakinimo ekraną, praėjus vos 15 metų, jame yra keletas ypatingų detalių. Kai paliečiate, kad pažadintumėte savo „iPhone“, kitos ekrano fono dalys užsidega prieš kitas. Kai slystate, kad atrakintumėte, atsiranda subtilus paralakso efektas.
Kaip užrakinimo ekrane gauti paprastos spalvos ekrano užsklandą

Ekrano kopija: D. Griffin Jones / Mac kultas
Spalva yra gana paprasta. Pasirinkti Spalva iš viršaus, kad pradėtumėte nuo nulio arba pasirinkite šabloną galerijos apačioje.
Bakstelėkite piktogramą apačioje kairėje, kad pasirinktumėte spalvą iš paletės. Braukite kairėn ir dešinėn, kad pasirinktumėte kitą gradientą arba stilių. Man labai patinka „Deep“ dėl dailaus gradiento, bet taip pat padariau šviesiai pilką spalvą ant vientisos mėlynos spalvų schemos, kuri atitinka mano svetainę.

Ekrano kopija: D. Griffin Jones / Mac kultas
Bakstelėkite ir palaikykite bet kurį užrakinimo ekraną ir bakstelėkite Pritaikyti pakeisti šriftus, spalvas ir pridėti valdiklių.
Bakstelėkite laiką, kad pakeistumėte šriftą ir teksto spalvą.

Ekrano kopija: D. Griffin Jones / Mac kultas
Bakstelėkite tekstą virš laikrodžio, kad pasirinktumėte valdiklį. Bet kuris jūsų pasirinktas valdiklis bus rodomas kaip viena teksto eilutė šalia datos. Jei nenorite, kad čia būtų valdiklis, pasirinkite pirmąjį Kalendoriaus valdiklį ir data užpildys visą vietą.
Norėdami pasirinkti kelis valdiklius, bakstelėkite po laikrodžiu esančius valdiklius. Bakstelėkite − valdiklyje, kad būtų vietos, jei jis jau užpildytas. Pasirinkite valdiklį iš pasirinkimo arba slinkite žemyn, kad pamatytumėte daugiau parinkčių.
Kai kurie valdikliai turi papildomų nustatymų, jei juos paliečiate: Priminimai leidžia pasirinkti sąrašą, Laikrodis leidžia pasirinkti miestą, Baterijos leidžia pasirinkti įrenginį, Akcijos leidžia pasirinkti simbolį.
Kai šį rudenį bus išleista iOS 16, kai kurios trečiųjų šalių programos, kurias galite naudoti, prie savo programų pridės valdiklių.
Susiekite fokusavimo režimus su iOS 16 užrakinimo ekranu
Fokusavimo režimų kūrimas ir redagavimas nebuvo labai lengva, kai ši funkcija buvo pristatyta praėjusiais metais. Procesas yra daug paprastesnis naudojant „iOS 16“ – laukite atnaujinto straipsnio apie tai, kaip jį nustatyti.
Jei jau turite naudojamą „Focus“ (telefone yra kai kurie įtaisyti, pvz., „Netrukdyti“), galite susieti jį su „iOS 16“ užrakinimo ekranu. Galite turėti skirtingą ekrano užsklandą ir temą, kai dirbate taip, kaip ir likusią dienos dalį, kad galėtumėte susikaupti.

Ekrano kopija: D. Griffin Jones / Mac kultas
Bakstelėkite ir palaikykite užrakinimo ekraną, slinkite kairėn ir dešinėn, kad pasirinktumėte vieną ir bakstelėkite Fokusas.
Pasirinkite fokusą, su kuriuo norite susieti užrakinimo ekraną. Jei pasirinksite šabloną (pvz., darbo ar asmeninį) ir dar jo nenustatėte, gausite reklamjuostę, kviečiančią tinkinti nustatymus. Ši reklamjuostė šiuo metu nieko nedaro, kai ją paliečiate. Tai primena, kad ši funkcija vis dar vykdoma.
Sąžiningai, jei sekėsi visą šį kelią ir nepastebėjote nė vienos klaidos ar avarijos, laikykite mane sužavėtu. Sekite naujienas ir sužinokite daugiau apie iOS 16 aprėptį Mac kultas.


