„Apple“ naujoji „Focus“ funkcija yra kaip „Netrukdyti“ steroidams. Jis veikia „Mac“, „iPhone“, „iPad“ ir „Apple Watch“ įrenginiuose ir yra daug išmanesnis nei senas „Netrukdyti“. Kadangi ne visi darbai ar atsipalaidavimas yra vienodi, galite nustatyti fokusavimo režimus konkrečioms situacijoms, kad išvengtumėte nepageidaujamų trukdžių.
Kai dirbate, galbūt norėsite, kad el. paštas ir „Slack“ pasiektų, nebent dalyvaujate susitikime.
Kai esate namuose, galbūt norėsite, kad dauguma pranešimų gautųsi, bet ne tada, kai pas jus yra draugų, žaidžiate ar žiūrite laidas.
Jums reikia, kad jūsų iPhone ir Mac būtų labai skirtingi įrankiai visą dieną – fokusavimo režimai yra skirti juos pritaikyti viskam, ką darote.
Kiekviename fokusavimo režime gali būti taikomos skirtingos taisyklės, kas gali su jumis susisiekti ir kurios programos gali siųsti įspėjimus. Jūs netgi galite nustatyti, kad pagrindinis ekranas pasikeistų automatiškai, atsižvelgiant į dabartinį fokusavimo režimą. Tokiu būdu kiekvienoje situacijoje turėsite prieigą prie dažniausiai naudojamų programų. Tai galingas įrankis.
Kaip visa tai suplanuoji? Skaitykite toliau, kad sužinotumėte.
Kaip nustatyti ir naudoti fokusavimo režimus „iPhone“, „iPad“ ir „Mac“.
Fokusavimo režimai yra „iOS“ ir „iPadOS 15“, „watchOS 8“ ir „MacOS Monterey“ funkcija. Prieš pradėdami įsitikinkite, kad naudojate naujausią programinę įrangą.
Įsiregistruoti Nustatymai > Bendrieji > Apie „iPhone“ ir „iPad“ arba > Apie šį „Mac“..
Sukurkite naują fokusą
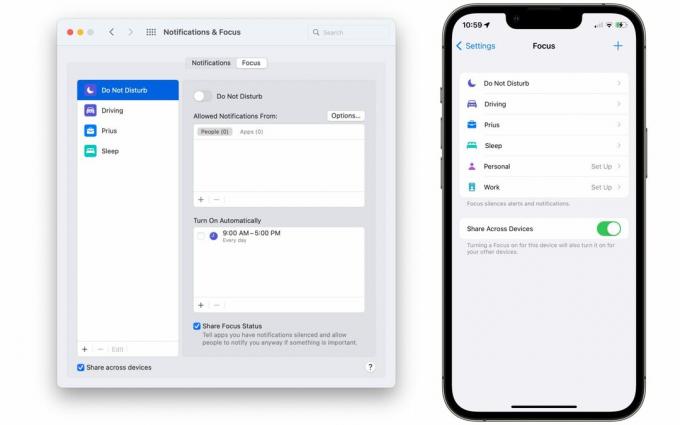
Ekrano kopija: D. Griffin Jones / Mac kultas
„iPhone“ ir „iPad“ eikite į Nustatymai > Fokusuoti.
„Mac“ kompiuteryje eikite į Sistemos nuostatos > Pranešimai ir dėmesys > Fokusas skirtukas.
Sąraše jau galite matyti fokusavimo režimą tam, ko jums reikia – yra vairavimo, miego, asmeninio ir darbo šablonų.

Ekrano kopija: D. Griffin Jones / Mac kultas
Bakstelėkite + Norėdami sukurti naują fokusavimo režimą. Pasirinkite šabloną arba bakstelėkite Pasirinktinis. Suteikite jam pavadinimą, piktogramą ir spalvą.
Aukščiau pateiktame pavyzdyje sukūriau Focus tik rašymui. Šiuo režimu nenoriu, kad mane trikdytų, nebent tai būtų mano redaktorių žinutė. Taigi kitame ekrane pasirinkau, iš ko noriu gauti skambučius ir žinutes. Čia galite pridėti arba pašalinti konkrečius žmones arba palieskite Pašalinti visus norėdami išvalyti sąrašą.
Pagal Skambučiai iš, galite pasirinkti kategoriją: Visi (įskaitant žmones, kurių nepažįstate), Niekas, Mėgstamiausi arba Visi kontaktai (žmonės jūsų kontaktų sąraše). Įgalinti Leisti pakartotinius skambučius nutildyti pirmąjį telefono skambutį, bet leisti antrąjį skambutį. Bakstelėkite Leisti kai baigsi.
Nuspręskite, kurias programas leisti
Po to pasirinkite, kurias programas norite leisti. Bakstelėkite Pridėti programą įtraukti į sąrašą arba Pašalinti visus norėdami išvalyti sąrašą. Įgalinti Jautrus laikui perleisti bet kurią programą su laiku jautriu pranešimu. Bakstelėkite Leisti kai pridėsite visas norimas programas ir padaryta kad pradėtumėte naudoti fokusavimo režimą.
„Writing Focus“ režime pridėjau „Mail“, „Slack“ ir „Twitter“ programas ir nutildžiau visus kontaktus, išskyrus savo kolegas. Leidžiu žmonėms susisiekti su manimi paskambinus du kartus.
Vairavimo fokusavimo režime nutildžiau visas programas ir kontaktus, išskyrus mėgstamiausius kontaktus.
Turiu Dungeons & Dragons Focus režimą, leidžiantį gauti pranešimus iš daugumos mano draugų ir nutildyti socialinės žiniasklaidos pranešimus.
Sukurkite pasirinktinį pagrindinį ekraną, optimizuotą jūsų veiklai

Ekrano kopija: D. Griffin Jones / Mac kultas
Kiekvienas fokusavimo režimas gali turėti skirtingą pagrindinį ekraną, sukurtą konkrečiai situacijai. Pavyzdžiui, galite užpildyti pagrindinį ekraną visomis produktyvumo ir pranešimų siuntimo programėlėmis, kurias naudojate darbe, kad sutelktumėte dėmesį į darbą. Arba jūsų kelionių centre gali būti programų ir valdiklių, kuriuos naudojate apsipirkdami ir kelionėse. Jūsų asmeninis dėmesys gali būti įtrauktas į socialinių tinklų ir pramogų programas, kurias naudojate namuose (arba pradiniame pagrindiniame ekrane, kai nenustatytas fokusavimas).
Atminkite, kad sukurti pasirinktinius pagrindinius ekranus fokusavimo režimams yra šiek tiek sudėtinga. Pirmiausia sukuriate naują pagrindinį ekraną, tada susiejate jį su fokusavimo režimu.
Pasirinktiniai pradžios ekranai suteikia dar daugiau kontrolės
Norėdami pradėti, grįžkite į pagrindinį ekraną. Norėdami pradėti redaguoti, palieskite ir palaikykite tuščią vietą. Tada perbraukite į tuščią puslapį dešinėje, tada dar kartą perbraukite, kad patektumėte į Programėlių biblioteka. Pridėkite programų prie naujo pagrindinio ekrano laikydami nuspaudę programos piktogramą ir vilkdami ją į tuščią puslapį. Pridėkite valdiklių prie puslapio bakstelėdami + piktogramą viršutiniame kairiajame ekrano kampe.
Kai baigsite kurti naują pagrindinį ekraną ir vis dar veikia redagavimo režimu, bakstelėkite puslapio taškus ekrano apačioje. Čia galite paslėpti skirtingus pagrindinius ekranus.
Grįžti į Nustatymai > Fokusuoti ir pasirinkite anksčiau sukurtą fokusavimo režimą. Bakstelėkite Pradinis ekranas ir įjungti Pasirinktiniai puslapiai. Patikrinkite naują ką tik sukurtą pagrindinį ekraną (atžymėkite visus kitus) ir bakstelėkite padaryta.

Ekrano kopija: D. Griffin Jones / Mac kultas
Vairavimo fokusavimo režime turiu didelį žemėlapių valdiklį viršuje, podcast'ų valdiklį ir muzikos valdiklį. Įsitikinkite, kad pranešimų piktograma yra toje pačioje vietoje, kaip ir mano įprastame pagrindiniame ekrane. Pridėjau Piniginę, kad galėtumėte greitai pasiekti. Turiu aplanką su apsipirkimo programėlėmis, priminimais ir banko programa, kad būtų lengva pasiekti.
Rašymo fokusavimo režimui pridėjau kalendoriaus valdiklį, an Apolonas valdiklis nustatytas į /r/apple forumas, pastabų valdiklis, nustatytas mano straipsnių rašymui, ir podcast'ų valdiklis. Pridėjau „Slack“ ir „Twitter“, „Safari“ sparčiuosius klavišus mano svetainė ir mano Mac kultas straipsnius, Failai, nuotraukos ir „Apple Frames“ spartusis klavišas Aš darau ekrano kopijas.
Nustatykite fokusavimo režimą

Ekrano kopija: D. Griffin Jones / Mac kultas
„IPhone“ ir „iPad“ iškvieskite Valdymo centrą vilkdami žemyn iš viršutinio dešiniojo ekrano kampo („iPad“ ir „iPhone X, XS, XR“, 11, 12, 13) arba vilkdami aukštyn iš apačios („iPhone 6s“, „7“)., 8, SE). Bakstelėkite Fokusas mygtuką ir pasirinkite fokusavimo režimą.
„Mac“ kompiuteryje atidarykite Valdymo centrą spustelėdami jungiklio piktogramą meniu juostoje ir spustelėkite Fokusas (piktograma, kuri atrodo kaip pusmėnulis). Pasirinkite fokusavimo režimą.
Pro patarimas: lengva prieiga
Jei norite lengvai pasiekti fokusavimo režimus iš meniu juostos, spustelėkite ir vilkite fokusavimo piktogramą laikydami nuspaudę Command (⌘). Bus sukurtas naujas meniu juostos elementas, skirtas tik fokusavimo režimams.
„Apple Watch“ iškvieskite Valdymo centrą, vilkdami aukštyn nuo laikrodžio ciferblato apačios ir bakstelėdami fokusavimo piktogramą (mėnulio pusmėnulį). Pasirinkite fokusavimo režimą.
Automatizuokite fokusavimo režimą naudodami sparčiuosius klavišus
Sukurkite aktyviklį, kad automatiškai suaktyvintumėte fokusą

Ekrano kopija: D. Griffin Jones / Mac kultas
Jei ruošiatės dirbti, nenorite žengti daug žingsnių, norite iškart įšokti. Automatika gali atlikti dalį darbo už jus, pašalindama trintį ir greičiau sutelkdama dėmesį.
Grįžti į Nustatymai > Fokusuoti ir pasirinkite anksčiau sukurtą fokusavimo režimą. Bakstelėkite Pridėti tvarkaraštį arba automatizavimą. Galite pasirinkti aktyviklį, pvz., paros laiką, atvykimą ar išvykimą iš vietos arba konkrečios programos atidarymą. Išmanusis aktyvinimas automatiškai įjungs fokusavimo režimą, kai išmoksite kai kuriuos jūsų įpročius.
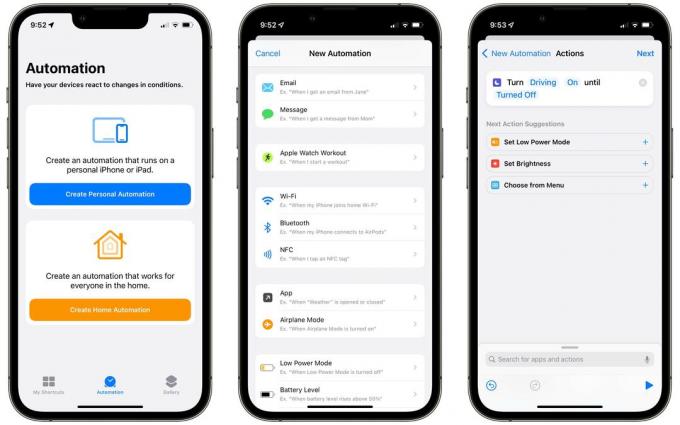
Ekrano kopija: D. Griffin Jones / Mac kultas
Jei nė vienas iš šių aktyviklių nėra toks, kokio norite, spartieji klavišai siūlo keletą išplėstinių parinkčių. Atviras Spartieji klavišai > Automatika (skirtukas apačioje) ir bakstelėkite Sukurkite asmeninę automatiką jei niekada anksčiau to nedarėte (kitaip bakstelėkite +). Turite daug parinkčių, kaip ir kada norite paleisti fokusavimo režimą.
Tarkime, kad noriu suaktyvinti vairavimo fokusavimą kiekvieną kartą, kai telefonas prisijungia prie automobilio Bluetooth sistemos. as pasirinksiu Bluetooth automatizavimo sąraše pasirinkite mano automobilį, bakstelėkite padaryta ir Kitas. Bakstelėkite Pridėti veiksmą ir ieškokite Nustatyti fokusavimą veiksmas. Numatytasis veiksmas yra „Išjungti netrukdymo režimą“, todėl bakstelėsiu paryškintus žodžius, kad pakeisčiau jį į „Įjungti vairavimą“.
Galite nurodyti, kada fokusavimo režimas turi baigtis. Galite nustatyti, kad automatizavimas baigtųsi tam tikru laiku, jei išvykstate iš vietos arba pasibaigia kalendoriaus įvykis.
Sukurkite „Reset Focus“ piktogramą
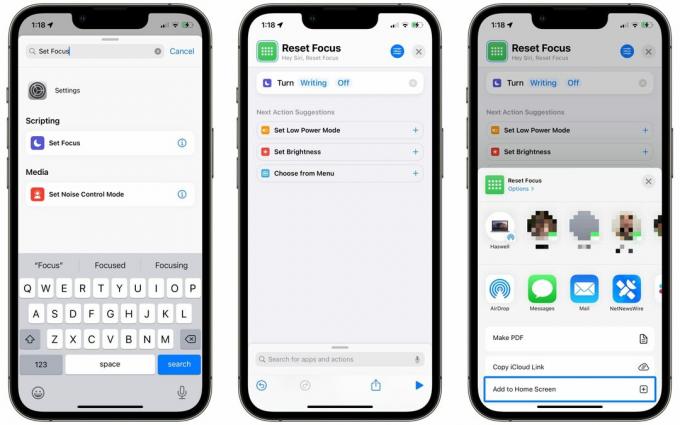
Ekrano kopija: D. Griffin Jones / Mac kultas
Visuose savo pasirinktiniuose pagrindiniuose ekranuose turiu piktogramą, kuri akimirksniu išjungia fokusavimo režimą. Tai daug greičiau nei atidaryti Valdymo centrą ir perjungti atgal. Taip pat tai padariau naudodamas sparčiuosius klavišus.
Norėdami tai padaryti, atidarykite Spartieji klavišai ir bakstelėkite +. Pavadinkite spartųjį klavišą kaip „Reset Focus“. Bakstelėkite Pridėti veiksmą ir ieškoti Nustatyti fokusavimą. Tada bakstelėkite Netrukdyti ir pakeiskite jį anksčiau sukurtu fokusavimo režimu. Bakstelėkite piktogramą viršutiniame dešiniajame kampe, kad pasirinktumėte spalvą ir glifą – aš rekomenduoju taškų tinklelį, esantį skiltyje „Simboliai“, tada bakstelėkite padaryta.
Bakstelėkite Dalintis mygtuką apačioje ir bakstelėkite Pridėti prie pagrindinio ekrano.
Pasinerkite giliau į fokusavimo režimus
Fokusavimo režimai yra galingas įrankis. Šiame straipsnyje aptariami naujo režimo kūrimo, pranešimų tinkinimo pagal kontaktus ir programas, pagrindinio ekrano kūrimo ir fokusavimo režimų automatizavimo pagrindai.
Norėdami pasinerti į išplėstines funkcijas, ieškokite tik vyriausiojo redaktoriaus „MacStories“. ir Shortcuts automatizavimo ekspertas Federico Viticci. Jo kasmetinė didžiulė iPadOS peržiūra Praėjusiais metais buvo pateiktas skyrius apie fokusavimo režimus ir apie tai, kaip jie gali paveikti pranešimus. Tą skyrių galite perskaityti čia: „Dėmesys: detalės.”



