„Mac“ siūlo daug galimybių daryti ekrano kopijas neįdiegiant jokių trečiųjų šalių programų. Galite padaryti viso ekrano ekrano kopiją, gauti švarų konkretaus lango vaizdą arba pasirinkti konkrečias sritis, kurias norite užfiksuoti.
Taip pat yra įtaisytas būdas nufilmuoti ekraną ir net įrašyti balso įrašą iš mikrofono, ausinių ar „AirPod“.
Parodysime įvairius būdus, kaip daryti ekrano kopijas „Mac“, kad galėtumėte nuspręsti, kas geriausiai atitinka jūsų poreikius.
Kaip padaryti „Mac“ ekrano kopijas
Kaip minėta, „Apple“ suteikia jums daug galimybių ir daug kontrolės, kaip daryti „Mac“ ekrano kopijas.
Jei turite nemokamą ekrano kopijos programą, kuri pateikiama kartu su naujausiomis „MacOS“ versijomis, tai tikriausiai yra geriausias būdas su daugiausiai galimybių gauti tikslų vaizdą ar vaizdo įrašą, kurio norite. Bet mes taip pat parodysime, kaip greitai naudoti „Mac“ spartieji klavišai ekrano kopijoms ir ekrano įrašams arba naudokite įmontuotą „QuickTime Player“, kad užfiksuotumėte „Mac“ ekraną.
- Naudokite „Mac“ ekrano kopijos programą.
- Pasirinkite savo parinktis.
- Padarykite „Mac“ ekrano kopiją.
- Padarykite „Mac“ ekrano įrašą.
- Redaguokite ekrano kopiją naudodami „Mac“ žymėjimo įrankį.
- Naudokite „Mac“ sparčiuosius klavišus.
- Užfiksuokite ekrano įrašą naudodami „QuickTime Player“..
Pasirinkite savo parinktis „Mac“ ekrano kopijos programoje

Ekrano kopija: D. Griffin Jones / Mac kultas
Galite atidaryti Ekrano kopija programa vienu iš trijų būdų:
- Iš Paleidimo aikštelė.
- Paspaudus Shift-Command-5 (⇧⌘5)
- Paspaudus Command-Space (⌘_) ir jo ieško.
„Mac“ ekrano kopijos programa įdiegta naudojant „macOS Mojave 10.14“ ar naujesnę versiją. (Eikite į Meniu > Apie šį „Mac“, kad pamatytumėte, kokią versiją naudojate. Jei neturite ekrano kopijos programos, pereikite prie toliau esančio skyriaus, kad padarytumėte ekrano kopiją naudodami „Mac“ sparčiuosius klavišus.)
Paleidus programą Ekrano kopija, ekrane pasirodys įrankių juosta. Įvairūs įrankių juostos mygtukai leidžia pasirinkti ekrano kopijos tipą, kurį norite padaryti. Trys mygtukai kairėje užfiksuos vaizdą visą ekraną, a konkretus langas arba a pasirinktą ekrano dalį. Kiti du mygtukai įrašys a viso ekrano vaizdo įrašas arba a pasirinktos dalies vaizdo įrašas.

Ekrano kopija: D. Griffin Jones / Mac kultas
Toliau ateina Galimybės mygtuką. Spustelėjus jį atidaromas kontekstinis meniu, kuriame galite pakeisti šiuos nustatymus:
- Išsaugoti: Ši parinktis leidžia pasirinkti, ar norite išsaugoti ekrano kopiją aplanke, pvz., Darbalaukis ar Dokumentai, ir išsiųsti ją kam nors naudojant Pašto arba pranešimų programas, atidarykite jas peržiūroje (jei norite nejudančių vaizdų) arba QuickTime Player (vaizdo įrašams) arba nukopijuokite į mainų sritį, kad kur nors įklijuotumėte Kitas.
- Laikmatis: Ši parinktis leidžia pasirinkti, ar ekrano kopiją fotografuoti iš karto, ar po trumpo penkių ar 10 sekundžių laikmačio.
- Mikrofonas: Tai leidžia pasirinkti, ar įtraukti garsą (vaizdo ekrano fiksavimui). Jei norite pridėti garso, galite pasirinkti, kurį mikrofoną naudoti.
- Galimybės: Šioje skiltyje galite pasirinkti, ar norite matyti ekrano kopijos peržiūrą, kai ją padarysite (Rodyti slankiąją miniatiūrą). Tai taip pat suteikia galimybę atsiminti ankstesnius nustatymus (Prisiminti paskutinį pasirinkimą) ir ar įtraukti pelės žymeklį į ekrano kopiją ar ekrano fiksavimą (Rodyti pelės žymeklį arba Rodyti pelės paspaudimus, atitinkamai).
Padarykite ekrano kopiją „Mac“.

Norėdami užfiksuoti visą ekraną, pasirinkite režimą kairėje ir spustelėkite Užfiksuoti.
Norėdami sukurti konkretaus lango ekrano kopiją, pasirinkite antrąjį režimą iš kairės ir spustelėkite langą, kurį norite užfiksuoti. Laikykis Parinktis (⌥), kai spustelėsite, jei nenorite, kad ekrano kopijoje būtų rodomas lango šešėlis.
Pastaba: šis ekrano fiksavimo režimas veikia ne tik „Windows“. Taip pat galite užfiksuoti „Mac“ doką, meniu juostą, darbalaukį (su darbalaukio piktogramomis arba be jų) ir kitus dalykus.

Norėdami užfiksuoti tam tikrą ekrano dalį, pasirinkite trečiąjį režimą iš kairės. Tada perkelkite laukelį ir (arba) pakeiskite jo dydį, kad paryškintumėte norimą sritį. Galiausiai paspauskite Užfiksuoti.
Padarykite „Mac“ ekrano įrašą

Norėdami įrašyti visą „Mac“ ekraną, pasirinkite ketvirtą režimą iš kairės, tada spustelėkite Įrašas. (Jei turite kelis ekranus, turėsite pasirinkti vieną.)
Norėdami užfiksuoti garsą iš savo „Mac“ mikrofono arba iš prijungtų „AirPod“, spustelėkite Galimybės ir pasirinkite įrenginį. Baigę įrašyti, spustelėkite Sustabdyti piktogramą meniu juostoje.
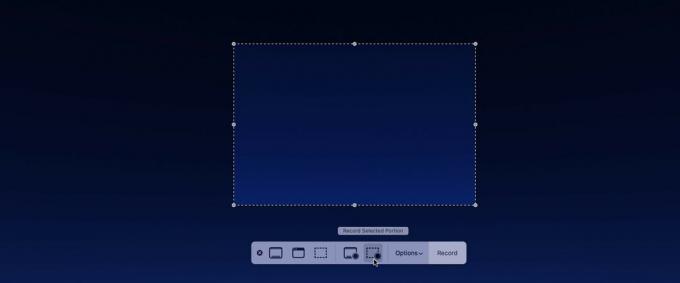
Norėdami įrašyti tam tikrą ekrano dalį, pasirinkite penktą režimą iš kairės. Tada prieš paspausdami perkelkite laukelį ir pakeiskite jo dydį, kad paryškintumėte norimą sritį Įrašas. Kol „Mac“ įrašo, ekrano dalis, kuri nėra įrašoma, bus pritemdyta. Baigę įrašyti, spustelėkite Sustabdyti piktogramą meniu juostoje.
Kaip redaguoti „Mac“ ekrano kopiją naudojant žymėjimą
Jei turite Rodyti slankiąją miniatiūrą pažymėta parinktis ir išsaugo ekrano kopijas darbalaukyje arba dokumentuose, „Apple“ žymėjimo programa suteikia galimybę redaguoti vaizdą.
Kai padarysite ekrano kopiją, apatiniame dešiniajame ekrano kampe pamatysite slankią miniatiūrą. Norėdami iš karto išsaugoti, užveskite pelės žymeklį ant miniatiūros ir braukite į dešinę.
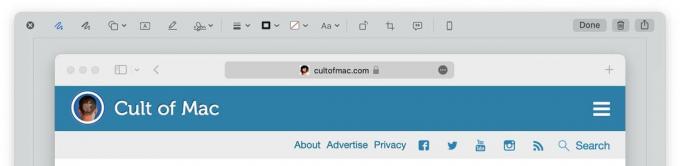
Norėdami jį peržiūrėti ir greitai redaguoti, spustelėkite miniatiūrą, kad atidarytumėte žymėjimo programą. Čia galite piešti ant jo, pridėti figūrų, pridėti tekstą, parašą, pasukti 90 laipsnių kampu, apkarpyti ir pridėti aprašymą. Paspauskite padaryta Norėdami jį išsaugoti, Šiukšliadėžė mygtuką, kad jį ištrintumėte, ir Dalintis mygtuką, kad išsiųstumėte jį per „iMessage“, „Mail“, „AirDrop“ ir kt.
Kaip daryti „Mac“ ekrano kopijas naudojant sparčiuosius klavišus
Jei turite senesnę „MacOS“ versiją arba jums reikia akimirksniu užfiksuoti ekrano kopiją, galite naudoti „Mac“ sparčiuosius klavišus:
- Shift-Command-3 (⇧⌘3) akimirksniu užfiksuos visą ekraną.
- Shift-Command-4 (⇧⌘4) užfiksuos pasirinktą dalį. Spustelėkite ir vilkite žymeklį, kad pasirinktumėte regioną. Ekrano kopija bus padaryta, kai atleisite pelės mygtuką. Arba, užuot spustelėję ir vilkę, galite paspausti Tarpo klavišas. Žymeklis pavirs fotoaparato piktograma ir viskas, ant kurios užvesite pelės žymeklį, bus pritemdyta. Tiesiog spustelėkite, kad užfiksuotumėte konkretų langą, „Mac“ meniu juostą ir kt. Kaip ir anksčiau, galite laikyti nuspaudę Parinktis (⌥), kai spustelėsite, jei nenorite, kad ekrano kopijoje būtų rodomas lango šešėlis.
- Shift-Command-6 (⇧⌘6) užfiksuos jutiklinės juostos ekrano kopiją, jei „Mac“ ją turi.
Pastaba: jei „Mac“ kompiuteryje turite programą „Screenshot“, šie spartieji klavišai naudos parinktis, kurias pasirinkote programoje „Ekrano kopija“. Jei norite išsaugoti ekrano kopiją darbalaukyje arba iškarpinėje, atidarykite ekrano kopijos programą naudodami Shift-Command-5 (⇧⌘5), kad pakeistumėte parinktis.
Įrašykite „Mac“ ekraną naudodami „QuickTime Player“.
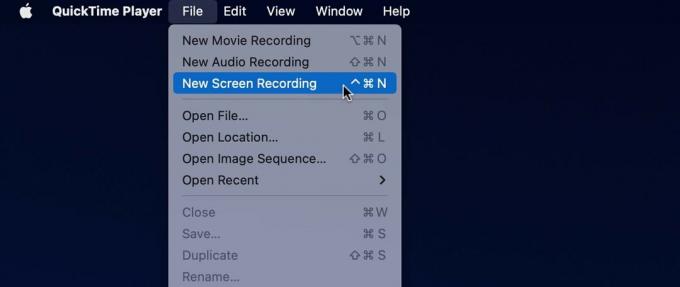
Taip pat galite padaryti a ekrano įrašymas naudojant Mac integruotą QuickTime Player. Atviras QuickTime grotuvas iš Launchpad arba paspausdami Command-Space (⌘_) ir jo ieško. Pasirinkite Failas > Naujas ekrano įrašas.
Tada pamatysite ekrano kopijos programos įrankių juostą arba „QuickTime Player“ ekrano įrašymo langą. Pasirinkite norimas parinktis, tada spustelėkite Įrašas mygtuką. Norėdami sustabdyti įrašymą, spustelėkite raundą Sustabdyti piktogramą „Mac“ meniu juostoje.


