„iTunes“ iš pagrindinio mp3 grotuvo, pagrįsto „SoundJam“, 2000 m. tapo visaverčiu filmų ir muzikos medijos leistuvu, skaitmeninės žiniasklaidos platinimo centru ir visų „iOS“ programų saugykla. Tai gana daug muzikos grotuvo funkcijų.
„iTunes“ vis dar yra gana tinkamas medijos leistuvas, net jei jis jaučiasi gana išsipūtęs, kai jūsų muzikos ir filmų kolekcija tampa nekontroliuojama. Tačiau, kaip ir bet kas kitas sudėtingas, gali būti šiek tiek sudėtinga išsiaiškinti, kaip efektyviausiai naudoti „iTunes“.
Taigi, čia yra penki paprasti, tačiau naudingi patarimai ir gudrybės, padėsiančios kuo geriau išnaudoti „iTunes“ patirtį.
Raskite ir ištrinkite pasikartojančias dainas iš „Mac“ „iTunes“

Vienas iš pakeitimų „iTunes 11“, kuris debiutavo praėjusių metų lapkritį, buvo prarastas „rasti visus dublikatus“ funkcija, kuri buvo tikrai patogu norint rasti ir ištrinti pasikartojančius failus gana didelėse „iTunes“ bibliotekose. Laimei, „Apple“ šią funkciją vėl įtraukė į naujausią „iTunes 11“ versiją, 11.0.1. Štai kur jį rasti ir kaip jį panaudoti, kad padėtumėte išvalyti tą „iTunes“ biblioteką.
Žinoma, įsitikinkite, kad turite naujausią „iTunes“ kopiją - eikite į programinės įrangos naujinimą ir leiskite jai atlikti savo darbą. Atnaujinkite „iTUnes“ į naujausią versiją
Kai paleisite „iTunes“, eikite į meniu „Rodinys“ ir pasirinkite „Rodyti pasikartojančius elementus“. Tuomet turėtų būti atnaujintas „iTunes“ medijos langas, kuriame bus rodomi visi failai, kurie laikomi pasikartojančiais. Į sąrašą bus įtrauktos visos failų versijos, kurios atrodo vienodos, todėl būkite atsargūs, ne tik pasirinkite viską ir ištrinkite.
Kokį failą turėtumėte išmesti? Na, jei jie tikslios kopijos, tai nesvarbu. Geriausias būdas išsiaiškinti, ar jie iš tikrųjų yra dvyniai, yra naudoti informacijos langą, kuris gali pasirodys „Command“ ir spustelėkite kiekvieną iš pasikartojančių failų, tada paspauskite „Command-I“ klaviatūroje. Spustelėkite skirtuką Informacija, tada apatinėje kairėje esančiomis rodyklėmis peržiūrėkite informaciją apie kiekvieną failą. Jei nepastebite jokio skirtumo tarp bitų spartos ar koduotės ar kas gali pasikeisti iš vieno failo į kitą, turite puikių dublikatų. Ištrinkite bet kurį iš jų. Tačiau jei matote, kad vienas failas yra mažesnio kodavimo greičio arba galbūt žemesnės kokybės įrašas, atsikratykite to.
Atnaujinimas: vienas iš mūsų skaitytojų nurodo, kad yra dar vienas būdas įsitikinti, kad dublikatai yra visiškai vienodi: paspauskite „Parinkties“ klavišą, kai meniu „Rodinys“ pasirenkate Rodyti pasikartojančius elementus. Parinktis pasikeis į Rodyti tikslius pasikartojančius elementus, ir jūs galite tai naudoti, kad būtumėte tikri, jog tie patys failai dubliuoja vietą. (Dėkoju, Technochick!)
Per: „OS X Daily“
Keli atlikėjai - kurkite geresnį išmanųjį grojaraštį
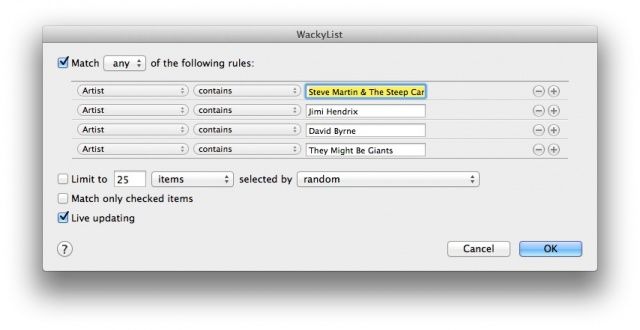
Išmanieji grojaraščiai yra fantastiški ir tikrai padeda jums klausytis muzikos, kuriai esate nusiteikę, naudodamiesi įvairiais vartotojo kontroliuojamais kriterijais. „ITunes“ bibliotekoje galite lengvai sukurti išmanųjį grojaraštį bet kuriam atlikėjui.
O kas, jei norite grojaraščio, kuriame yra daugiau nei vienas atlikėjas? Na, tai irgi gana paprasta.
Pirmiausia paleiskite „iTunes“. Šiam patarimui naudojame „iTunes 11.0.2“, taigi, jei naudojate ankstesnę versiją, jūsų parinktys gali skirtis (arba gali skirtis).
Paleidus „iTunes“, spustelėkite „iTunes“ meniu ir pasirinkite Naujas, tada „Išmanusis grojaraštis“. Rodomas dialogo langas atrodys pažįstamas visiems, anksčiau sukūrusiems pašto taisyklę/filtrą. Užpildykite pirmąjį atlikėją, kurį norite įtraukti į savo išmanųjį grojaraštį („iTunes“ bandys automatiškai užpildyti iš jūsų kolekcijos atlikėjų), tada spustelėkite pliuso mygtuką dešinėje. Bus rodomas antrasis menininko laukas. Užpildykite antrą atlikėją, kurį norite pridėti, ir paspauskite pliuso mygtuką kiekvienam naujam atlikėjui, kurį norite įtraukti į savo grojaraštį.
Tada aukščiau, kur sakoma „Atitinka visas toliau nurodytas taisykles“, spustelėkite žodį „visi“ ir pakeiskite jį į „bet koks“. Nesivaržykite apriboti elementų skaičių ar laiką ir leisti atnaujinti tiesiogiai, jei norite, kad į išmanųjį grojaraštį būtų įtraukta nauja muzika, kurią pridėjote sukūrę tai.
Apatiniame dešiniajame kampe spustelėkite mygtuką Gerai ir šoninėje juostoje gausite grojaraščio pavadinimą, kuris pagal numatytuosius nustatymus jį tiesiog vadina „grojaraščiu“. Pavadinkite jį taip, kaip norite, paspauskite „Grįžti“, tada turėsite grojaraštį, kuriame yra bet kurio jūsų taisyklių rinkinio atlikėjo muzika. Šaunu, ane?
Per: Priklausomybės patarimai
Sukurkite vizualų grojaraštį savo vakarėliui naudodami albumo iliustracijos ekrano užsklandą

Vienas iš sudėtingiausių dalykų kuriant grojaraštį bet kuriai vakarėliui yra pasirūpinti, kad pakviestiems žmonėms būtų tinkama muzika. Tačiau kartais galbūt norėsite praleisti visą šį nervus varginantį procesą ir leisti svečiams jūsų namuose pasirinkti muziką iš visų dainų ir atlikėjų, kuriuos turite „Mac“ „iTunes“.
Štai kaip tai padaryti, naudojant tik „Mac“ ir ekrano užsklandą „iTunes Album Artwork“.
Pirmiausia paleiskite sistemos nuostatas iš doko arba „Apple“ meniu. Spustelėkite darbalaukio ir ekrano užsklandos piktogramą, kad patektumėte į šią nuostatų sritį. Slinkite žemyn kairiajame stulpelyje, kol pamatysite „iTunes Artwork“ ekrano užsklandą. Spustelėkite jį, tada spustelėkite Ekrano užsklandos parinktys…, kad nustatytumėte eilučių skaičių ir delsą. Spustelėkite Gerai.
Jei nustatėte „Hot Corners“… kad vienas iš jų paleistų ekrano užsklandą, padarykite tai dabar. Jei ne, palaukite, kol nustatysite ekrano užsklandą. Kai paleidžiama „iTunes Artwork“ ekrano užsklanda, dabar galite perkelti pelę nepažadinę „Mac“. Norėdami paleisti tą dainą, galite spustelėti bet kurį ekrano užsklandoje rodomą albumą. Bam-jūs turite lengvą, svečių valdomą „jukebox“ savo vakarėliui.
Kad tai veiktų naudojant „iTunes 11“, turėsite išvalyti „Up Next“ grojaraštį „iTunes“.
Per: Spintelė
Tinkinkite tai, ką matote šoninėje juostoje

Jei neseniai atnaujinote „iTunes 11“, jums gali kilti klausimas, kur yra kai kurios funkcijos, kuriomis rėmėtės? Jei šoninėje juostoje ieškote transliacijų ar radijo, galite jų iš karto nematyti. Laimei, pataisymas yra gana lengvas, be to, tai puikus būdas pritaikyti tai, ką matote ten atsikratysite tokių dalykų kaip „iTunes U“, skambėjimo tonai ir kiti dalykai, kurių galbūt net nesidomite į.
Pirmiausia paleiskite „iTunes 11“ iš savo programų aplanko arba „Dock“, tada eikite į „iTunes“ meniu. Spustelėkite mygtuką „Parinktys“ arba tiesiog paspauskite „Command-Comma“ klaviatūroje. Kai ten, spustelėkite skirtuką Bendra kairėje ir pamatysite skiltį, pažymėtą „Rodyti:“, esančią po bibliotekos pavadinimu. Spustelėkite bet kurią norimos matyti laikmenos rūšį, pvz., „Radijas“ ir „Podcast“ medija, tada lango apačioje spustelėkite Gerai. Jei nenorite rodyti turinio, pvz., „ITunes U“ ar skambėjimo tonų, tiesiog pažymėkite žymimuosius laukelius, kad jie nebebūtų pažymėti arba mėlyni.
Dabar matysite skirtuką „Podcast“ šoninėje juostoje ir „Radio“ skirtuką virš medijos, kai peržiūrėsite skirtuką „Muzika“. Nesu tikras, kodėl radijo skyrius nebus rodomas šoninėje juostoje arba kodėl mygtukas „Podcast“ nebus rodomas viršuje. Taip pat galite paspausti „Command-4“, kad atidarytumėte savo transliacijas. Atrodo, kad „Apple“ vis dar stengiasi suvienyti dalykus su naujausia „iTunes“ versija. Bent jau galime prieiti prie savo daiktų ir paslėpti mums nereikalingus dalykus, tiesa?
Per: „OS X Daily“
Apsaugokite bendrinamą muziką ir filmus slaptažodžiu

Jei dainas ir filmus bendrinate naudodami „iTunes“ savo namų tinkle, galbūt nenorėsite, kad bet kokie seni žmonės galėtų pasiekti jūsų bendrinamą mediją ar grojaraščius, net jei leisite juos į savo „Wi-Fi“. Nors „iTunes“ leidžia bendrinti visų rūšių žiniasklaidą, kurią ji gali aptarnauti, galbūt jūsų vaikams ar biuro draugams nereikia klausytis tokio griežto repo melodijos.
Gana lengva apsaugoti bendrinamus elementus naudojant slaptažodį, naudojant „iTunes“ nuostatas.
Paleiskite „iTunes“, tada „iTunes“ meniu atidarykite „Preferences“ arba paspauskite „Command-Comma“ klaviatūroje. Spustelėkite skirtuką Bendrinimas viršuje ir (kol, žinoma, įjungtas bendrinimas), spustelėkite radijo mygtuką „Bendrinti visą biblioteką“ arba mygtuką „Bendrinti pasirinktus grojaraščius“. Jei pasirinksite pastarąjį, spustelėkite žymimuosius laukelius šalia konkrečios medijos ar grojaraščių, kuriuos norite bendrinti. Tokiu būdu, jei norite, galite tiesiog bendrinti muziką, filmus ar „iTunes“ TV laidas.
Kai tai bus atlikta, spustelėkite žymimąjį laukelį „Reikalauti slaptažodžio“ ir įveskite slaptažodį, kurį prisiminsite, ir galėsite pasidalyti su žmonėmis, kuriems norite suteikti prieigą. Arba pasilikite sau, kad galėtumėte bendrinti asmeninį „iTunes“, jūs, savanaudis kvailys. Nenaudokite „Mac“ administratoriaus slaptažodžio ar bet kurio kito saugaus slaptažodžio, kurio nenorite bendrinti. Baigę spustelėkite Gerai.
Tai viskas. Visi, esantys tame pačiame tinkle kaip ir jūs, galės bendrinti biblioteką ar grojaraščius, kuriuos įgalinote, bet tik tuo atveju, jei jie turi jūsų nustatytą slaptažodį.
Per: „OS X Daily“
