„iOS 7“ yra iki šiol revoliucingiausia „Apple“ operacinė sistema, ir net beta versijoje ji turi keletą žudikų patarimų ir gudrybių, kurie pagerins beveik kiekvieno „iPhone“ ar „iPad“ mylėtojo gyvenimą. Štai keletas mūsų mėgstamiausių.
Rankiniu būdu atnaujinkite savo programas

Daug žadanti būsimos „iOS 7“ funkcija yra automatinė programų atnaujinimo funkcija. Kaip žino senatorius Johnas McCainas, rankiniu būdu atnaujinant „sigle“ programą „iOS“ įrenginyje, ypač kai pradedate rinkti krūvą, gali būti kriauklė realiuoju laiku.
Laimei, „iOS 7“ beta versija turi galimybę automatiškai leisti visoms jūsų programoms atnaujinti fone, išvykstant į skirtuką „App Store“ atnaujinimai ir švaistant laiką. Tačiau, jei norite pasirinkti, kurias programas atnaujinti, turėsite keliauti į programą „Nustatymai“.
Palieskite „Nustatymai“, tada slinkite žemyn iki „iTunes“ ir „App Store“ mygtuko. Bakstelėkite jį, kad pereitumėte į konkretų nuostatų ekraną, tada slinkite žemyn į sritį Automatinis atsisiuntimas. Pamatysite jau sukurtus muzikos, programų ir knygų automatinio atnaujinimo perjungimus, o tada pamatysite naują: atnaujinimai. Pagal numatytuosius nustatymus tai įjungta.
Jei norite išjungti automatinį programų atnaujinimą, bakstelėkite jungiklį į IŠJUNGTA, kuris perjungimą pakeis iš ryškiai žalios į visiškai baltą. Štai taip; nebėra automatinių atnaujinimų.
Dabar galėsite spustelėti „App Store“ programos skirtuką „Atnaujinimai“, kad pasirinktumėte, kurias programas atnaujinti, kaip ir „iOS 6“.
Įgalinkite dinaminį teksto dydį programose, kurios jį palaiko
Būkime sąžiningi - kartais būna šiek tiek sudėtinga pamatyti daiktus tuose mažuose mažuose „iPhone“ ekranuose, ypač kai mes visi šiek tiek (ahem) senstame. Nors prieinamumo funkcija dideliam tekstui nustatyti jau seniai egzistuoja, „iOS 7“ beta versijoje yra nauja funkcija, kuri žada ir nėra prieinamumo skiltyje.
„Dinaminis tipas“ leis bet kuriai šią funkciją palaikančiai programai koreguoti programos šrifto dydį, kad jis geriau atitiktų tai, kas geriausiai tinka jūsų regėjimui.
Štai kaip pasiekti ir pakeisti dinaminio tipo nustatymus „iOS 7“ beta versijoje.
Bakstelėkite savo nustatymų programą, tada bakstelėkite Bendra. Šiek tiek žemiau puslapio pamatysite „Siri“, „Spotlight Search“ ir tada „Text Size“. Bakstelėkite ten.
Apačioje bus slankiklis, leidžiantis padidinti (arba sumažinti, erelio akis) pageidaujamo teksto dydį. Visos programos, palaikančios dinaminį tipą, „prisitaikys prie jūsų pageidaujamo skaitymo dydžio“, - sakoma ekrane.
Dabar, kai naudojate tokias programas kaip „Mail“, „iBooks“ ar kitas, palaikančias dinaminį tipą, šriftas bus pakankamai didelis (arba pakankamai mažas), kad atitiktų jūsų asmenines nuostatas. Tvarkinga!
Priverstinai uždarykite programas, kai atliekate kelis darbus

„iOS 7“ beta versija suteikia daugybę nuostabių funkcijų, iš kurių viena yra naujas būdas, kuriuo mobilioji operacinė sistema atlieka daugiafunkcinį darbą. Jei naudojate „iOS 6“, dukart spustelėkite pagrindinio mygtuko mygtuką „iPhone“, „iPad“ ar „iPod touch“ ekrano apačioje pasirodys daugiafunkcinė juosta. „IPhone“ ir „iPod touch“ jis veikia tik portreto režimu. „IPad“ jis veikia tiek portreto, tiek kraštovaizdžio ekrane.
Tai tas pats ir „iOS 7“, tačiau daugiafunkcinės sistemos išvaizda yra visiškai kitokia. Vietoj to, kad maža juosta slystų aukštyn iš apačios, gausite visas kiekvienos daugiafunkcinio sąrašo programos peržiūras. Galite perbraukti į kairę ir į dešinę, norėdami pereiti iš vienos programos į kitą. „IOS 7“ beta versijoje taip pat skiriasi būdas priversti uždaryti programas, iš naujo jas pradėti arba neleisti tam tikroms programoms veikti fone.
„IOS 7“ beta versijoje, kaip įprasta, dukart spustelėkite pagrindinį klavišą, kad įjungtumėte daugiafunkcinę sistemą. „IOS“ įrenginyje pamatysite programos piktogramą ir programos ekrano peržiūrą.
Anksčiau palieskite ir palaikykite daugiafunkcinės juostos programos piktogramą ir gaukite programą. Tada bakstelėkite mygtuką X, kad pašalintumėte jį iš kelių užduočių juostos, leiskite jam pradėti nuo švarios būsenos, kai kitą kartą jį paleisite, arba neleiskite, kad jis veiktų fone.
„IOS 7“ beta versijoje viskas, ką jums reikia padaryti, tai perbraukti programos peržiūrą ekrano viršuje, ir ji bus pašalinta iš sąrašo, iš esmės daro tą patį: leiskite jam pradėti nuo švarios būsenos ir neleisti jam veikti fone, jei programa tai palaiko.
Žemėlapiams nustatykite pageidaujamą nuorodų tipą

„Apple“ žemėlapių programoje, kuri debiutavo „iOS 6“, visada galėjote nustatyti garsumo garsumą nurodymus, pasirinkite, ar norite naudoti mylių, ar kilometrų vienetus, ir nustatykite žemėlapio etiketes į Visada anglų kalba arba ne.
Tačiau „iOS 7“ beta versijoje dabar galite nustatyti pageidaujamą krypties tipą. Štai kaip.
Palieskite „Nustatymų“ programą ir slinkite žemyn iki Žemėlapių piktogramos. Bakstelėkite tai, o tada pamatysite Žemėlapių programos nuostatas dešiniajame stulpelyje, jei naudojate „iPad“, arba nuostatų ekrane, jei naudojate „iPhone“ ar „iPod touch“, kuriame veikia „iOS 7“ beta versija.
Slinkite iki apačios, tiesiai po skiltimi Žemėlapio etiketės, ir bakstelėkite pageidaujamą nuorodų tipą: vairavimas ar ėjimas. Dabar, kai įvesite adresą į Žemėlapių programą, automatiškai gausite norimų nuorodų tipą. Taigi, jei esate vaikščiojantis iš prigimties, visada gausite geriausią pėsčiųjų maršrutą. Kita vertus, jei jūs gyvenate toje vietoje, kur vairavimas yra vienintelė galimybė, tuomet gausite geriausias vairavimo nuorodas.
„Transit“ parinkčių dar nėra, todėl dar turime išsiaiškinti, kaip tai veiks, kai šį rudenį „iOS 7“ nebebus beta versija. Iki šiol žemėlapių mygtukas „Tranzitas“ daro tą patį, ką darė „iOS 6“: jis leidžia pasirinkti iš programų, kurios palaiko viešojo transporto kryptis iš „App Store“ arba jūsų paties „iOS“ įrenginio.
Naudokite panoramą kaip užrakinimo ekraną, tapetą ar abu

Įdėkite šį failą į „super cool“! Ankstesniuose „iOS“ įsikūnijimuose visada galėjote nustatyti nuotrauką iš savo fotoaparato ritinio kaip vaizdą, rodomą „iPhone“ ar „iPad“ ekrane. Užrakinimo ekrane galite įdėti vieną vaizdą, kitą - kaip ekrano foną arba tą patį vaizdą abiejuose ekranuose.
Tačiau dabar, naudojant „iOS 7“ beta versiją, galite iš tikrųjų nustatyti panoramas kaip užrakto ekrano vaizdą arba kaip ekrano foną. Arba abu! Kai tai padarysite, „iPhone“ ar „iPad“ rodys jūsų panoraminį vaizdą visu dydžiu, o tai leidžia perkelti įrenginį ratu ir matyti, kaip visas vaizdas dinamiškai juda ekrane.
Štai kaip tai padaryti.
Pirmiausia „iOS 7“ beta versijoje bakstelėkite „Nustatymų“ programą ir pasirinkite „Ryškumas ir tapetai“. Bakstelėkite sritį Pasirinkti ekrano foną ir slinkite žemyn, kur yra jūsų nuotraukos. Bakstelėkite Mano panoramos ir pasirinkite vieną kitą palietę. Gausite greitą peržiūrą, todėl pažiūrėkite, kaip tai veikia. Laikykite „iOS“ įrenginį priešais save ir panoramuokite taip, lyg fotografuotumėte panoramą. Matai, kaip juda? Kietai!
„IPhone“ bakstelėkite mygtuką „Nustatyti“, kad pasirinktumėte panoramą kaip užrakinimo ekraną, pagrindinį ekraną arba abu. „IPad“ įrenginyje peržiūros režimu pamatysite mygtuką „Nustatyti užrakinimo ekraną“, mygtuką „Nustatyti pagrindinį ekraną“ ir mygtuką „Nustatyti abu“. Bakstelėkite norimą ir jūsų „iPad“ su juo bus nustatytas.
Dabar, kai pažvelgsite į užrakto ekraną ar pagrindinio ekrano piktogramas, gausite šį švelnų judesio efektą. Net jei turite „Lock Screen“ pranešimus, panorama judės fone, nors ir bus neryški po pranešimais. Papildomas patarimas: naudojant „iPad“, panoraminis efektas veiks ir gulsčiai.
Būkite po ranka - naudokite tiesiai įtaisytą kompasą ir lygį

„iOS 6“ mums davė kompasą, kurio, tiesą sakant, niekada nesinaudojau tiek daug.
Tačiau naujoji „iOS 7“ beta versija suteikė man tam tikrų funkcijų, kurių man labiau tikėtina, kad prireiks ir naudosiu. Po velnių, aš netgi turiu trečiosios šalies programą, kad įsitikinčiau, jog mano meistro projektai aplink namus nėra kreivi.
Kalbu apie lygį, o „iOS 7“ beta versijoje, „iPhone“ programoje „Compass“, yra naujas. Neradau panašios programos savo „iPad“, kurioje veikia „iOS 7“ beta versija, bet galbūt ateityje?
Bet kokiu atveju, štai kaip rasti ir naudoti kompaso ir lygio programą.
Greitai paliesdami paleiskite programą „Kompasas“. Jei tai pirmas kartas, turėsite šiek tiek pasukti „iPhone“, kad jį visiškai sukalibruotumėte. Dabar tiesiog laikykite „iPhone“ nuo kūno, tarsi skaitytumėte tekstinį pranešimą. Stenkitės išlaikyti „iPhone“ lygiagrečiai žemei ir tiesiog nukreipkite norima kryptimi. Programa išsiaiškins, į kurią pusę žiūrite, ir suteiks jums malonų skaitymą.
„Compass“ programos lygio funkcija man yra daug naudingesnė. Norėčiau, kad visa tai būtų pervadinta į „Level“ programą su kompaso funkcija. Arba pridėkite kompasą prie žemėlapių programos. Bet aš nukrypstu.
Įėję į kompaso programą, braukite į kairę, kad gautumėte stebėtinai art deco stiliaus lygį. Jei norite išmatuoti bet kokio objekto lygį, padėkite „iPhone“ kraštą ant objekto paviršiaus vertikaliai arba vertikaliai. Kol objektas yra neteisingas, juodos spalvos lauke bus du balti apskritimai, tačiau kai kampas yra 0˚, ekranas bus žalias.
Atskleiskite paslėptas „išmanias pašto dėžutes“
„OS X“ galite sukurti pašto dėžutę su daugybe filtravimo taisyklių, kurios padės jums vienoje vietoje surinkti jus dominantį el.
Tačiau „iOS 7“ beta versija neleidžia jums sukurti savo išmaniosios pašto dėžutės. Atvirkščiai, jis turi keturias ar penkias naujas „pašto dėžutes“, kurios filtruoja gaunamus el. Laiškus į naujas kategorijas, pvz., Pažymėtus el. Laiškus, el. Laiškus su priedais ar kitus. Štai kur rasti ir galiausiai įgalinti šias naujas „iOS 7“ beta versijos pašto dėžutes.
Bakstelėkite naująją „iOS 7“ pašto programą ir pamatysite pažįstamą visų gautųjų sąrašą, kiekvieno gautuosius pašto paskyrą, kurią pridedate prie savo „iPhone“, ir VIP pašto dėžutę, „išmaniąją“ pašto dėžutę, kuri buvo pristatyta „iOS 6“.
Norėdami rasti naujai pridėtas išmaniąsias pašto dėžutes, tiesiog bakstelėkite mygtuką Redaguoti (daugiau žodžio) viršutiniame dešiniajame kampe. Pašto dėžučių skiltis bus išplėsta ir galėsite paliesti išmaniąsias pašto dėžutes „Pažymėtos“, „Neskaitytos“, „To“ ar „CC“, „Priedai“, „Visi juodraščiai“, „Visi išsiųsti“ ir „Visos šiukšlės“.
Bakstelėkite kiekvieną iš norimų įjungti, tada viršutiniame dešiniajame kampe paspauskite mygtuką Atlikta. Dabar, kai pažvelgsite į pašto dėžutės rodinį, pamatysite šiuos naujus, paruoštus naudoti. Bakstelėkite bet kurį iš jų ir pamatysite tik tą išmaniąją pašto dėžutę atitinkantį el.
Tiesiog matote neskaitytą el. Laišką? Priregistruok mane.
Pažymėti visus pašto pranešimus kaip skaitytus
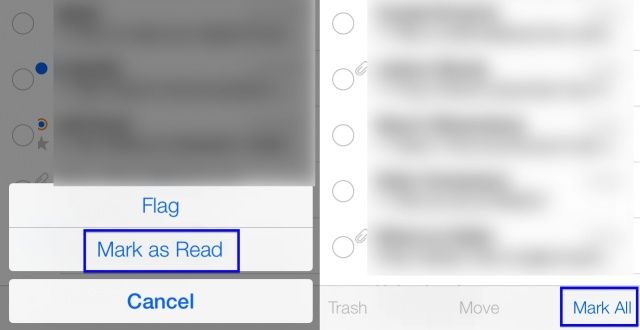
Toliau peržiūrėkime paštą, įmontuotą programą, skirtą patikrinti ir siųsti el. Vienas didžiausių dalykų, kurių visada norėjau ankstesnėje programoje, yra būdas pažymėti visus pranešimus gautuosiuose kaip perskaitytus vienu ypu.
Panašu, kad bet kokiu atveju „iOS 7“ beta versijoje galite tai padaryti. Štai kaip.
Paleidę „Mail“ savo „iPhone“, bakstelėkite vieną iš savo el. Pašto paskyrų arba „All Mail“ paskyrą. Kai atsidursite tuose arba visuose gautuosiuose, bakstelėkite mygtuką Redaguoti viršutiniame dešiniajame naujai sukurto ekrano kampe. Jūsų pranešimų kairėje bus rodomi dideli apskritimai, kurie patys išslinks į dešinę. Galite bakstelėti draugų ratus, tada pažymėti, perkelti arba iškelti šiukšliadėžę atskirus pranešimus.
Jei norite pažymėti visus el. Laiškus vienu metu, bakstelėkite mygtuką Redaguoti, tada apatiniame dešiniajame ekrano kampe esantį mygtuką Žymėti viską. Kai tai padarysite, galėsite paliesti žemiau esantį mygtuką Žymėti arba Pažymėti kaip skaitytą, kad padarytumėte vieną iš visų to gautųjų ar sąrašo pranešimų.
Naudokite „AirDrop“ ir valdymo centre nustatykite privatumo nuostatas

Viena iš įdomiausių būsimo „iOS 7“ ir beta versijos funkcijų yra „AirDrop“-„Apple“ konfigūracijos neturintis failų bendrinimo protokolas, kurį laiką veikęs OS X. Jis pereina prie „iOS 7“, ir štai kaip jį naudoti beta versijoje, taip pat kaip nustatyti protokolo privatumo nustatymus.
Kai naršote nuotrauką „Photos“ programoje „iOS 7“ beta versijoje, bakstelėkite naujos bendrinimo piktogramą, kuri dabar atrodo kaip tinkamas stačiakampis su rodykle, nukreipta tiesiai į viršų ir iš jos. Naršydami visas savo nuotraukas, bakstelėkite Pasirinkti viršutiniame dešiniajame kampe, tada apatiniame kairiajame kampe spustelėkite Bendrinti. Jūs gausite tą patį efektą.
Viskas, ką jums reikia padaryti, čia bakstelėkite „AirDrop“ piktogramą ir tai atliks šiek tiek subtilų impulsą, pranešdama, kad siūlote šiuos failus bendrinti „AirDrop“. „AirDrop“ gali apdoroti beveik bet kokio tipo failus, įskaitant „Passbook“ leidimus, kaip matote aukščiau esančioje ekrano kopijoje. Asmuo, su kuriuo bendrinate failus, bus informuotas apie savo „iPhone“, o tada failai bus suglaudinti. Hurra!
Dabar, jei norite patikslinti „AirDrop“ saugumą, turite tris parinktis: Išjungta, Tik kontaktai arba Visi. Slinkite pirštu aukštyn nuo „iPhone“ „iOS 7“ beta ekrano apačios, kad atidarytumėte valdymo centrą, tada bakstelėkite skiltį „AirDrop“ kairėje. Bakstelėkite pageidaujamą parinktį (kol kas pasirinkau tik kontaktą), tada vėl slinkite valdymo centrą žemyn.
Smagu, kad galima tokiu būdu dalytis failais, ir laukiu unikalių būdų, kaip kūrėjai pridės šią nuostabią technologiją savo programose ir žaidimuose.
Užblokuokite numerius, kad jums neskambintų ar nesiųstų pranešimų

Mano nuomone, dar viena įdomiausių naujų funkcijų, ateinančių į „iOS 7“, yra skambučių blokavimas. Kad žmonės negalėtų susirašinėti žinutėmis ar skambinti, tai nuo pat pradžių turi būti viena iš labiausiai pageidaujamų „iPhone“ funkcijų.
„iOS 7“ beta versijoje yra dvi vietos, skirtos blokuoti numerius. Štai kur jie yra ir kaip pridėti numerių prie užblokuotų sąrašų.
Pirmiausia bakstelėkite nustatymų programą, tada bakstelėkite Žinutės. Slinkite į apačią ir bakstelėkite Užblokuota. Kai būsite ten, bakstelėkite Pridėti naują... ir tada visi jūsų kontaktai slinks aukštyn iš apačios, leisdami pasirinkti žmones, kuriuos norite užblokuoti savo kontaktų sąraše.
Bakstelėkite atgal į pagrindinę nustatymų programą, tada bakstelėkite Telefonas. Netoli apačios pamatysite vietą, kurią reikia paliesti, vadinamą Užblokuota. Bakstelėkite ten, tada pasirinkite numerį iš savo kontaktų, kaip nurodyta aukščiau naudojant „Messages“.
Atrodo šiek tiek priešinga intuityviai blokuoti kontaktus, o ne paskutinius skambučius ar žinutes, nes dauguma numerių, kuriuos noriu užblokuoti, nėra žmonės, kuriuos pridėjau prie savo kontaktų. Būtų puiku, jei tai padarytumėte ir iš „Messages“ arba „Phone“ programos. Tikėkimės, kad tai bus laiku įtraukta į beta versiją.
Saugesniam pravažiavimui naudokite ėjimo posūkiais po žingsnio nurodymus

Integruota „iPhone“ navigacijos sistema labai pakeitė mano gyvenimą. Man nebereikia planuoti papildomo laiko, kad galėčiau atvykti į susitikimą, kad galėčiau susitvarkyti su savo sugebėjimu pasiklysti net pats naudingiausias kelias mano gimtajame mieste, nes galiu naudoti posūkio posūkio nurodymus, norėdamas nuvesti mane į savo tikslą.
Tačiau vaikščiodamas aš esu tas vaikinas, kuris paprastai žiūri į savo „iPhone“ ir mojuoja kažkoks keistas skaičius aštuonių modelių, kaip išspręsti trukdžius, ir paprastai atsitrenkia į dalykus būdu.
Tačiau nebėra, nes „iOS 7“ beta versija pasukama po žingsnio. Štai kaip juos naudoti.
Bakstelėdami paleiskite „Maps“ „iOS 7“ beta versijoje, o tada gaukite kelionės tikslą įprastu būdu, naudodami „Siri“ arba per paieškos lauką. Bakstelėkite iššokantį langelį paskirties vietoje, tada bakstelėkite Gauti nuorodas į čia. Jei būsite netoliese, gausite galimą pėsčiųjų maršrutą ir palieskite mažą pabudusio žmogaus piktogramą, kad ją nustatytumėte. Tada bakstelėkite rodyklės mygtuką viršutiniame kairiajame kampe, kad pradėtumėte maršrutą. Priešingu atveju, kai paspausite „Maršrutas“, viršuje pamatysite standartinius pasirinkimus: automobilis, pėsčiomis, viešasis transportas. Čia bakstelėkite vaikščiojančio žmogaus piktogramą, tada paspauskite Maršrutas.
Dabar pamatysite savo pėsčiųjų maršruto apžvalgą. Bakstelėkite Pradėti ir pradėkite sekti sakytomis instrukcijomis. Įdėkite ausinių komplektą ir įkiškite „iPhone“ į kišenę - vaikštote nežiūrėdami į ekraną. Slidus, tiesa?
Kai baigsite arba norite sustabdyti posūkį pagal posūkio nurodymus, bakstelėkite Pabaigti viršutiniame kairiajame kampe.
Aš planuoju tai naudoti kitame nepažįstamame mieste, kurį aplankysiu, ir pamatysiu, kaip tai mane nukreipia.

![Pasirinkimo rakto įvaldymas „OS X Mac“ [Funkcija]](/f/f905d2d06748c7ce27372bd03f60dc7f.jpg?width=81&height=81)
