Galbūt norėsite bendrinti „iPhone“ kodą su kitais žmonėmis, bet kas, jei turite slaptų pastabų, kurių nenorite, kad kas nors kitas matytų? Apsaugokite juos savo slaptažodžiu.
Štai kaip apsaugoti atskiras pastabas „iPhone“, „iPad“ ir „Mac“.
Įprasta, kad visa šeima gali bendrinti tą pačią vartotojo paskyrą „Mac“ arba leisti partneriui naudotis jūsų „iPhone“ ar „iPad“. Tokiomis aplinkybėmis mielai perduotumėte slaptažodį.
Tačiau tai nereiškia, kad kiti turėtų turėti prieigą prie visko. Lengva neleisti jiems skaityti užrašų, kuriuos verčiau pasilikti sau, suteikdami tiems užrašams savo slaptažodį.
Saugios pastabos saugomos slaptažodžiu
Slaptažodis, kurį naudojate savo pastaboms apsaugoti, gali visiškai skirtis nuo slaptažodžio, kurį naudojate „iPhone“, „iPad“ ar pačiam „Mac“. Jis turėtų būti lengvai įsimenamas ir pakankamai trumpas, kad greitai įvestumėte tekstą.
Norėdami atrakinti apsaugotas užrašus, galite naudoti „Face ID“ arba „Touch ID“, bet jei naudojate „Mac“ be jutiklinio ekrano ID, o jūs daug prieinate prie saugomų užrašų, nenorite kaskart įvesti ilgų slaptažodžių laikas.
Taip pat reikia atsiminti vieną svarbų dalyką: galite apsaugoti tik užrašus, kurie yra išsaugoti jūsų įrenginyje arba sinchronizuojami su „iCloud“. Pastabos, sinchronizuotos su trečiųjų šalių paslaugomis, pvz., „Google“, negali būti apsaugotos.
Kai būsite pasirengę tęsti, pirmiausia sukurkite savo užrašų slaptažodį atlikdami šiuos veiksmus:
„IPhone“ ir „iPad“
- Atidaryk Nustatymai programėlę.
- Palieskite Pastabos, tada palieskite Slaptažodis.
- Sukurkite slaptažodį, tada nurodykite, ar taip pat norite naudoti „Touch ID“ ar „Face ID“, kad atrakintumėte apsaugotas užrašus. Jei reikia, pridėkite slaptažodžio užuominą.
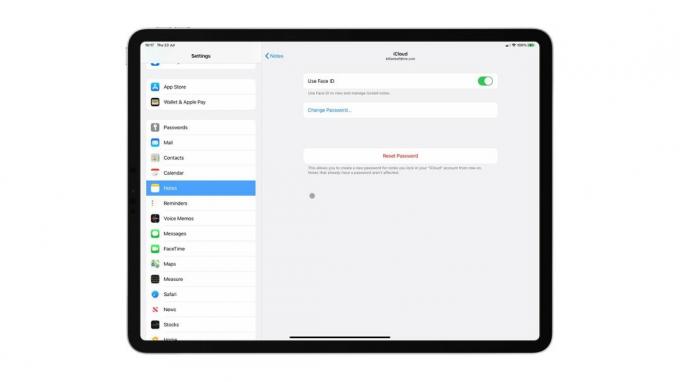
Vaizdas: Killian Bell/„Mac“ kultas
„Mac“
- Atviras Pastabos.
- Spustelėkite Pastabos meniu juostoje, tada spustelėkite Nuostatos.
- Spustelėkite Nustatyti slaptažodį.
- Sukurkite slaptažodį, tada nurodykite, ar taip pat norite naudoti „Touch ID“ apsaugotoms pastaboms atrakinti. Jei reikia, pridėkite slaptažodžio užuominą.
Nustačius slaptažodį, galite pradėti saugoti pastabas, kurių nenorite, kad kiti matytų:
„IPhone“ ir „iPad“
- Atidarykite užrašą, kurį norite apsaugoti, tada palieskite Dalintis mygtuką.
- Palieskite Užrakinti pastabą.
Jūsų užrašas dabar yra apsaugotas, tačiau jis lieka atrakintas, kol jo nepaliksite. Galite užrakinti jį rankiniu būdu ir paslėpti jo turinį bet kuriuo metu paliesdami užrakto piktogramą užrašo viršuje.

Vaizdas: „Apple“
„Mac“
- Atidarykite užrašą, kurį norite apsaugoti, tada spustelėkite Užrakinti piktogramą.
- Spustelėkite Užrakinti pastabą.
Svarbu: nepamirškite slaptažodžio
Prieš pradėdami saugoti savo užrašus, svarbu atsiminti, kad užrakinus juos jokiu būdu negalima pasiekti jų be slaptažodžio. Jei pamiršite, jie dingo visam laikui.
Bet kuriuo metu galima iš naujo nustatyti arba sukurti naują „Notes“ slaptažodį, tačiau tai nepakeis užrašų, kurie jau yra apsaugoti, slaptažodžio.


